
Votre ordinateur rame, il exécute de plus en plus lentement les tâches habituelles, les logiciels ont du mal à s’ouvrir ? La navigation Web vous paraît excessivement lente ?
Ce démarrage trop lent et les applications qui se lancent au ralenti vous font penser à la fin pour votre machine ? Pas de panique, des solutions existent pour optimiser la vitesse de votre PC et lui redonner une seconde jeunesse.
Si les deux principaux facteurs pour augmenter la vitesse d’un PC sont le remplacement de votre ancien disque dur HDD par un modèle de technologie plus récente dit SSD et l’ajout de barrettes mémoires RAM, il faut savoir que d’autres pistes plus simples et entièrement gratuites sont à explorer au préalable afin de redonner à votre PC une seconde jeunesse.
Nous allons voir dans cet article l’ensemble des manipulations à réaliser pour optimiser la vitesse de votre ordinateur.
Éteignez votre ordinateur régulièrement pour augmenter sa vitesse
Si vous êtes de ces utilisateurs qui n’éteignent que très rarement leur PC, vous devriez essayer de le redémarrer au moins de façon hebdomadaire. Vous souhaitez faire un geste pour la planète (et votre portefeuille) ? Éteignez- le quotidiennement. Cela vous permettra de remettre votre mémoire vive à zéro et d’arrêter toutes les tâches de fond lancées par certains programmes sans que vous ne vous en aperceviez.
En effet, lorsque vous éteignez ou redémarrez votre ordinateur, tous les programmes en cours d’exécution, toutes les fenêtres ouvertes dans votre navigateur et toutes les tâches lancées sont systématiquement arrêtées.
En plus de vider le cache de la mémoire, éteindre son PC permettra de lancer les mises à jour et les correctifs nécessitant un redémarrage.
Vous constaterez à coup sûr que la vitesse de l’ordinateur s’est grandement améliorée.
Limitez le nombre de tâches exécutées au démarrage pour booster la vitesse de votre PC
Lorsque vous allumez votre PC, vous avez sûrement remarqué qu’un certain nombre de programmes se mettent en route automatiquement. Ces programmes qui s’ouvrent en arrière-plan tendent à ralentir le démarrage de votre système d’exploitation, c’est pourquoi vous avez l’impression que votre PC rame au démarrage.
Bon nombre de ces fonctionnalités ne vous sont, en fait, d’aucune utilité.
Ainsi, pour pallier ce problème, nous vous recommandons de paramétrer les applications pour lesquelles vous autorisez l’exécution au démarrage de Windows.
Pour ce faire, vous devez commencer par les identifier.
Vous pouvez tout d’abord les retrouver sous forme d’icônes dans la barre de tâches de votre ordinateur. N’oubliez pas de vérifier dans “Afficher les icônes cachées”. Ces programmes se lancent également au moment du démarrage de votre ordinateur.
Vous pouvez, par ailleurs, accéder au gestionnaire des tâches en faisant un clic droit dans la barre des tâches.
Une fenêtre apparaît, cliquez alors sur l’onglet “Démarrage”. Vous avez un aperçu des programmes et applications qui vous intéressent, en particulier ceux avec le statut “Activé”.
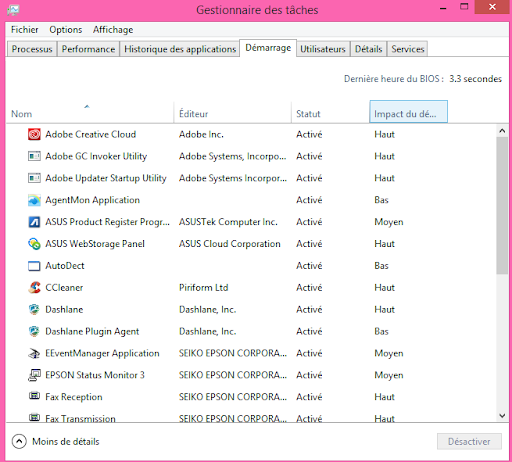
Pour désactiver les tâches que vous estimez inutiles au démarrage de Windows, il vous suffit d’effectuer un clic droit sur chacune d’entre elles et de sélectionner l’option “Désactivé”.
Pour ceux qui tournent sous Windows, vous pouvez également télécharger le logiciel AutoRuns for Windows (il est en anglais). Il s’agit d’un outil gratuit qui vous aidera à détecter et gérer l’ensemble des programmes qui se lancent automatiquement quand vous allumez votre PC.
Vous aurez alors la possibilité de désactiver l’exécution automatique de ceux de votre choix.
Attention toutefois à ne pas désactiver des programmes indispensables au fonctionnement ou à la sécurité de votre PC tels que votre antivirus, les programmes pour l’accès à internet, ceux de mise à jour de votre PC, etc.
Supprimez les programmes et applications non utilisés pour augmenter la vitesse de votre ordinateur
Pour commencer, vous pouvez jeter un œil aux programmes et applications installés sur votre ordinateur.
En effet, lorsque l’on achète un PC, de nombreux programmes sont inclus, soit en version d’essai, soit en version limitée, que vous êtes invités à tester pour passer à la version payante.
Bien souvent, vous n’en voyez pas l’utilité et vous les laissez sur votre ordinateur pensant que cela n’aura aucune incidence. Or, ces applications inutilisées prennent de l’espace dans votre disque dur et utilisent la puissance de traitement (processeur) de votre PC inutilement.
Il en est de même pour tous ces différents programmes que vous avez téléchargés, mais dont vous n’avez finalement aucune utilité.
Rendez-vous donc dans votre “panneau de configuration” et allez à “Programmes”.
Vous serez donc surpris du nombre d’applications et de programmes dont vous disposez.
Vous aurez alors la possibilité de désinstaller les programmes et fonctionnalités dont vous n’avez plus besoin.
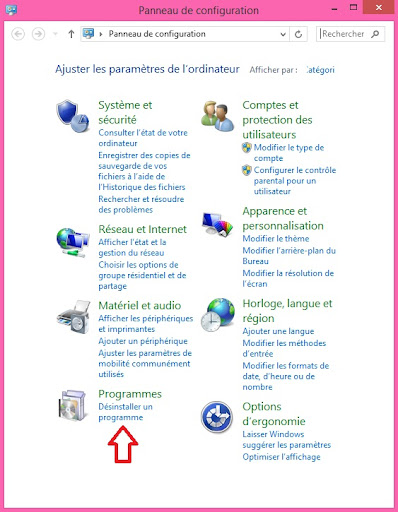
Vous pouvez également utiliser CCleaner, un logiciel destiné à nettoyer et optimiser votre système.

Maintenir le système d’exploitation à jour pour booster son PC
Une version obsolète de votre système d’exploitation peut ralentir l’ordinateur. Les mises à jour sur le système d’exploitation aident à corriger les problèmes de codage précédents ou récurrents. Être à jour est important pour la vitesse de votre ordinateur, ainsi que pour vous assurer que les vulnérabilités de sécurité connues sont corrigées.
Lancer un scan (intégral) antivirus et anti malveillants afin de gagner en rapidité sur mon ordinateur
Virus, malwares, adwares, spywares : autant de logiciels malveillants qui endommagent votre système, contribuent grandement à ralentir votre machine, et peuvent engendrer la perte de vos données.
Pour protéger au mieux votre ordinateur et améliorer la vitesse de votre machine, il est donc indispensable d’utiliser un antivirus pour scanner l’intégralité de vos disques. Des protections gratuites et efficaces existent en téléchargement libre pour détecter et supprimer les programmes malsains qui ralentissent votre ordinateur.
Vérifier l’espace disque disponible sur mon PC
Une règle à retenir : moins le disque dur ou SSD est encombré, plus il est rapide. Plus le disque est chargé, plus votre PC sera lent.
Sur Windows, la barre représentant la capacité du disque passe en rouge pour alerter le trop plein .
Windows 7 : cliquez sur “Ordinateur”

Windows 10 : cliquez sur “Ce PC”
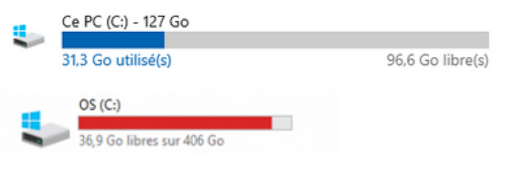 Le système d’exploitation a besoin d’espace pour manœuvrer à son aise. Prenez soin de ne jamais atteindre la zone rouge correspondant à 15% d’espace libre sur le disque ou la partition qui héberge l’OS. Il se peut donc que votre espace de stockage soit de taille réduite entraînant des ralentissements du système. Vous devrez par conséquent délester la mémoire interne en archivant sur un support externe comme nous le verrons plus bas ou opter pour un nouveau disque de plus grande capacité.
Le système d’exploitation a besoin d’espace pour manœuvrer à son aise. Prenez soin de ne jamais atteindre la zone rouge correspondant à 15% d’espace libre sur le disque ou la partition qui héberge l’OS. Il se peut donc que votre espace de stockage soit de taille réduite entraînant des ralentissements du système. Vous devrez par conséquent délester la mémoire interne en archivant sur un support externe comme nous le verrons plus bas ou opter pour un nouveau disque de plus grande capacité.
Pour en savoir plus sur les avantages du disque SSD et comment le paramétrer avec Windows, lisez nos articles : « Optimiser et améliorer les capacités de son SSD sous Windows ».
Sauvegarder vos souvenirs ailleurs que sur l’ordinateur
Votre PC sature en raison de l’espace libre sur votre disque dur qui vient à manquer ? Plutôt que de conserver sur votre disque interne de gros fichiers que vous n’utilisez qu’occasionnellement, nous vous recommandons d’archiver vos médias et documents volumineux sur des supports externes amovibles ou dématérialisés.
Stockage amovible
Un média amovible est une mémoire de masse conçue pour être insérée et retirée d’un ordinateur sans devoir éteindre ce dernier.
Nous vous conseillons de stocker vos vidéos, photos ou de manière générale toutes les données dont vous n’avez pas une utilité au quotidien sur un disque dur externe USB. Vous libérerez ainsi l’espace de votre disque dur et gagnerez en rapidité.
Stockage dématérialisé : le Cloud
Vous pouvez également faire le choix d’utiliser un cloud, gratuit ou payant selon la capacité souhaitée, pour garder un accès direct aux fichiers avec lesquels vous travaillez régulièrement.
Très pratique pour consulter les fichiers quel que soit l’endroit où l’on se trouve, depuis son PC, sa tablette, son smartphone ou même sa TV .
Augmenter la mémoire virtuelle pour améliorer la vitesse de son PC
En plus de celle du disque dur, un PC est équipé de deux types de mémoire volatile : la mémoire vive, aussi appelée RAM et la mémoire virtuelle. En l’absence de mémoire vive RAM suffisante pour l’exécution d’un programme ou d’une instruction, Windows utilise temporairement la mémoire virtuelle, prise sur un endroit inoccupé du disque dur, permettant de libérer suffisamment de véritable mémoire vive pour exécuter les programmes correctement.
Il est possible d’augmenter cette mémoire virtuelle sans avoir à démonter son ordinateur.
Avec Windows 7
Cliquez sur le bouton “Démarrer”, puis faites un clic droit sur “Ordinateur” pour choisir “Propriétés”. Dans la fenêtre qui s’affiche, cliquez sur “Paramètres système avancés” pour ouvrir les “Propriétés système”.
Avec Windows 10
Cliquez avec le bouton droit de la souris sur le bouton “Démarrer” et choisissez “Système”. Dans la fenêtre qui s’affiche, cliquez sur “Paramètres système avancés” pour ouvrir les “Propriétés système”.
Puis :
1. Dans la section “Performances”, cliquez sur “Paramètres” puis activez l’onglet “Avancé”.

2. Dans la section “Mémoire virtuelle”, cliquez alors sur “Modifier”.
3. Indiquez la quantité de mémoire allouée, en Mo, dans les champs “Taille initiale” et “Taille maximale”. Nous vous conseillons d’ajouter 2 Go supplémentaires, dans les deux champs.
4. Indiquez la quantité de mémoire allouée, en Mo, dans les champs “Taille initiale” et “Taille maximale”. Nous vous conseillons d’ajouter 2 Go supplémentaires, dans les deux champs.
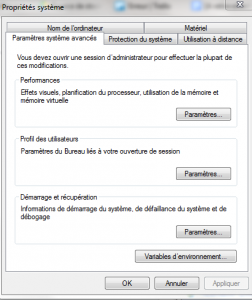
5. Indiquez la quantité de mémoire allouée, en Mo, dans les champs “Taille initiale” et “Taille maximale”. Nous vous conseillons d’ajouter 2 Go supplémentaires, dans les deux champs.
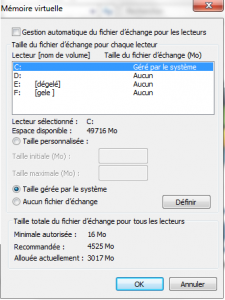
6. Cliquez ensuite trois fois sur “OK” pour valider.
Vider le cache et supprimer les cookies du navigateur internet
Au fur et à mesure que vous naviguez sur la toile, un certain nombre d’informations s’accumulent dans votre navigateur, prenant toujours un peu plus d’espace dans votre mémoire, ralentissant ainsi votre ordinateur.
L’historique de votre navigation internet mais également d’autres données sont stockées en cache. Il s’agit de fichiers temporaires contenant des informations sur les images, les feuilles de style, des scripts, etc. qui composent les pages Web. Stockés sur le disque dur ou le SSD de l’ordinateur, ils permettent au navigateur d’afficher les pages consultées précédemment plus rapidement. Les supprimer corrige certains problèmes, notamment les problèmes de lenteur.
Quel que soit votre navigateur (Google, Firefox, Mozilla, Safari, etc.), vous avez la possibilité de vider le cache supprimant ainsi votre historique de navigation, vos cookies, votre historique de téléchargement, etc.
Non seulement votre ordinateur sera plus rapide, mais vous pourrez également surfer plus rapidement sur la toile.
Défragmentation du disque dur pour booster son ordinateur
Vous utilisez Windows et votre disque dur est de type HDD ? Ce chapitre vous concerne.
Lorsque vous supprimez une donnée, un espace se vide et il sera comblé par un nouveau fichier enregistré pas forcément de la même taille. Il peut y avoir des fragmentations de la nouvelle information pour la casser mais parfois des vides subsistent. C’est la fragmentation : elle ralentit considérablement votre ordinateur.
La défragmentation est donc une réorganisation physique du contenu du disque pour mettre chaque morceau de fichier ensemble et dans l’ordre. Elle ne modifie pas la quantité d’espace disque. Elle n’augmente ni ne diminue l’espace utilisé ou libre, mais plutôt elle optimise l’espace occupé en comblant les espaces vides.
Sur Windows comme sur n’importe quel autre système d’exploitation, cette action est fortement recommandée pour garder une réactivité optimale. Attention, défragmenter un SSD n’est pas recommandé pour maintenir sa durée de vie, même s’il est techniquement possible de le faire.
Windows met automatiquement de l’ordre dans le disque dur mais vous pouvez également lancer la manœuvre manuellement. Pour ce faire, cliquez sur le menu “Démarrer”, “Tous les programmes”, « Accessoires”, puis “Outils systèmes”. Enfin, appuyez sur “Défragmenteur de disque” et sur « défragmenter« . Attention, le processus prend quelques heures.
Nous vous recommandons de défragmenter le disque dur une fois tous les mois.
Évitez de travailler en multitâche
En fonction de la configuration de votre ordinateur, vous devriez peut-être revoir votre façon d’utiliser votre PC. En effet, un ordinateur équipé d’un Intel Core i3 n’offre pas les mêmes performances qu’un PC équipé d’un Intel Core i7, notamment dans la gestion du multitâche. De la même manière que la rapidité d’exécution de votre machine ne sera pas la même si celle-ci est dotée d’un disque dur classique HDD ou d’un disque SSD.
Ainsi, si vous êtes du genre à garder l’œil sur votre messagerie, avec plusieurs applications ouvertes en arrière-plan, tout en naviguant de fenêtre en fenêtre, il est tout-à-fait normal que votre PC rame, surtout s’il ne dispose pas d’une configuration puissante.
Essayez donc, tant que possible, de n’exécuter que peu de programmes à la fois et de fermer vos fenêtres de navigation au fur et à mesure. Vous gagnerez en vitesse de votre système.
Si votre PC est toujours aussi lent malgré les recommandations précédentes, une anomalie matérielle est à suspecter
Retrouvez l’ensemble des logiciels gratuits pour diagnostiquer l’état de santé de votre ordinateur dans notre article dédié : « Logiciels gratuits pour tester et diagnostiquer son PC ».
Diagnostiquez les problèmes de RAM
Comment reconnaître une RAM défectueuse?
Dans Windows, il existe un outil intégré appelé “Outil de diagnostic de la mémoire Windows”. Si vous suspectez une erreur de mémoire qui vous permettra d’effectuer une vérification.
- Ouvrez le “Panneau de configuration”, puis cliquez sur “Outils administratifs”.
- Choisissez “Diagnostic de la mémoire Windows”.
- Deux options s’offrent à vous : vous pouvez soit redémarrer maintenant et vérifier les problèmes, soit planifier le test pour qu’il commence au prochain démarrage de Windows.
- L’outil commencera le diagnostic avec le processus de redémarrage.
Les résultats du test vous seront communiqués et si des erreurs sont détectées, Windows vous suggérera comment les résoudre.
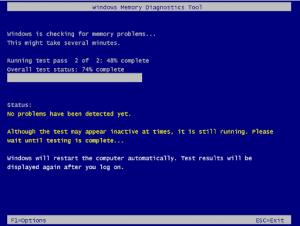
Diagnostiquez les problèmes de disque dur
Il reste maintenant à diagnostiquer la mémoire interne de l’ordinateur.
Le disque dur est l’un des composants les plus fragiles. Sa durée de vie est de 5 ans en moyenne mais il lui arrive de jouer des tours bien avant.
Nous recommandons d’utiliser le logiciel gratuit CrystalDiskInfo pour surveiller l’état de santé de son disque dur.
Une fois téléchargé il suffit d’exécuter le programme, puis de cliquer sur la flèche en haut à droite pour démarrer le diagnostic.
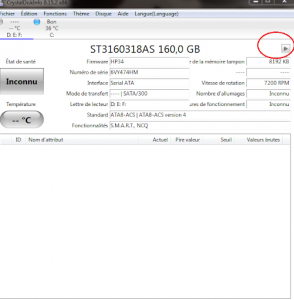
En quelques secondes le rapport s’affiche à l’écran :
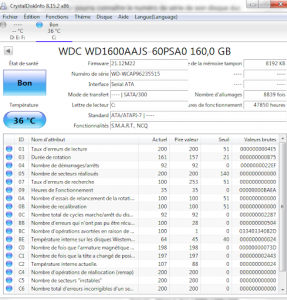
Dans le cas présent, l’état du disque est bon.
Dépoussiérer l’ordinateur en profondeur pour augmenter sa vitesse
Vous seriez surpris de constater l’état d’encrassement de votre ordinateur. Sachez qu’une fine couche de poussière suffit à provoquer des pannes PC. Cela va obstruer les ventilateurs du processeur ou détériorer les composants qui ont besoin d’être refroidis en permanence.
Pour nettoyer correctement votre PC, lisez nos articles dédiés : « Comment nettoyer son PC correctement ? » et « Canicule : Comment éviter la surchauffe de vos PC, smartphones et tablettes en cas de grosse chaleur ? ».
Remplacer des composants anciens par de nouveaux pour gagner en rapidité sur mon ordinateur
Vous avez tenté toutes les manipulations ci-dessus mais rien n’y fait, votre ordinateur fait toujours des siennes ?
Vous allez devoir remplacer une ou plusieurs pièces pour un modèle plus performant.
Remplacer le disque dur HDD par un modèle SSD
Le plus simple consiste très souvent à remplacer un vieillissant disque dur mécanique par un SSD. La plupart du temps, cela suffit à redonner un nouveau souffle à un PC que l’on croyait en fin de vie.
Les SSD offrent des taux de chargement plus rapides pour les jeux, les applications et les films. Ils sont plus légers et résistent mieux aux manipulations et aux chutes. Ils consomment moins d’énergie, ce qui limite le risque de surchauffe de l’ordinateur.
Pour plus d’information, nous vous proposons la lecture de notre article concernant la différence entre un disque dur HDD et un SSD .

Augmenter la RAM de votre PC
La plupart des constructeurs de PC fixes ou portables permettent l’augmentation de la mémoire vive via l’ajout de barrettes RAM supplémentaires.
Vous devrez au préalable vérifier la quantité maximale de RAM que votre ordinateur peut supporter mais également la taille des barrettes et le nombre d’emplacement disponibles.
Première précaution à prendre, mettre hors tension en déconnectant l’alimentation principale de votre ordinateur. Vous devez dévisser et déposer le panneau de votre tour pour accéder à la carte mère. Les slots de mémoire vive sont reconnaissables à leur longueur et souvent aussi les plus colorés.

Remplacer le processeur par un plus performant pour booster mon PC
En général, vous ne pouvez pas remplacer le processeur d’un ordinateur portable.
Quant aux PC de bureau, l’achat d’un nouveau processeur est l’une des mises à jour les plus onéreuses.
Si vous souhaitez remplacer votre processeur, vérifiez bien que celui que vous comptez acquérir soit compatible avec votre carte mère. Vous devez donc identifier le socket de votre carte mère.
En effet, un socket AMD ne pourra pas recevoir de processeur Intel. Et vice versa. De plus, les processeurs d’un même fabricant n’utilisent pas forcément le même socket.
Si vous souhaitez installer un processeur plus puissant sur votre vieille carte mère, le plus simple sera encore de vous procurer une carte mère récente compatible avec celle-ci.
Conclusion
En suivant ces recommandations, vous ne devriez plus rencontrer de problèmes de lenteurs sur votre PC. Gardez à l’esprit qu’investir dans de nouveaux composants peut vous coûter plus cher que d’acheter un PC reconditionné.
Testez et dites-nous si vous avez réussi à booster votre PC avec nos astuces !









