
Souvent présenté comme « réservé aux programmeurs » ou autres spécialistes de l’informatique, Linux est en fait très accessible si l’on utilise une distribution adaptée, comme Ubuntu.
Ubuntu 22.04 est la distribution qui vous fera probablement apprécier Linux, le système d’exploitation que beaucoup de personnes pensent être compliqué. Vous pouvez l’installer en dualboot (en cohabitation avec Windows) ou en système exclusif avec cette même démonstration.
Par ailleurs, vous avez la possibilité de l’essayer avant l’installation définitive, pourquoi se priver de l’expérience ?
Découvrez avec nous cette distribution Linux, Ubuntu 22.04 Jammy Jellyfish, qui vous donnera une porte d’accès au système d’exploitation Linux.
Installer Ubuntu 22.04.2 LTS sur son PC : avant de commencer
Avant de mettre son PC « sous Linux », nous allons d’abord faire une petite présentation de ce système d’exploitation.
Ubuntu 22.04.2 LTS : Qu’est-ce que c’est ?
Ubuntu 22.04 « Jammy Jellyfish » est une distribution Linux développée par Canonical et déployée le 21 avril 2022. C’est la neuvième version LTS soit Long Term Support (support à long terme) d’Ubuntu, c’est-à-dire que le support technique sera assuré jusqu’en 2027, soit cinq ans contre quelques mois pour d’autres versions.
Comme nouveautés apparues avec « Jammy Jellyfish », on note :
- L’environnement de bureau GNOME 42 qui apporte d’excellentes améliorations générales.
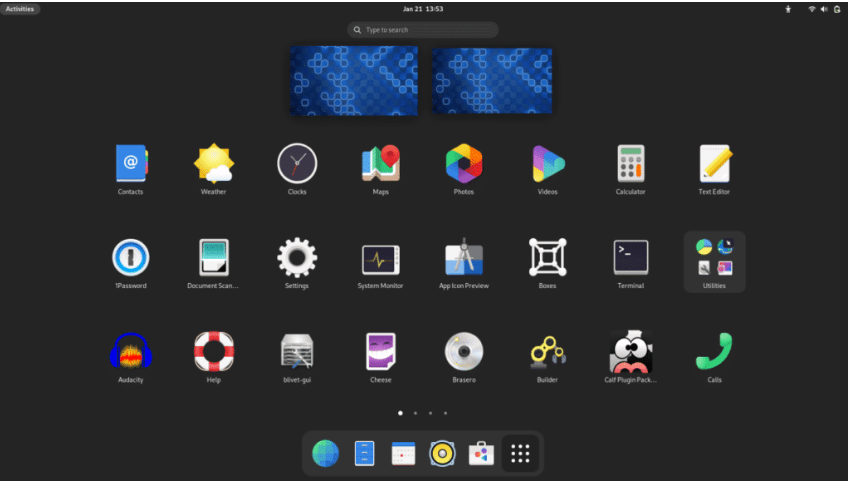
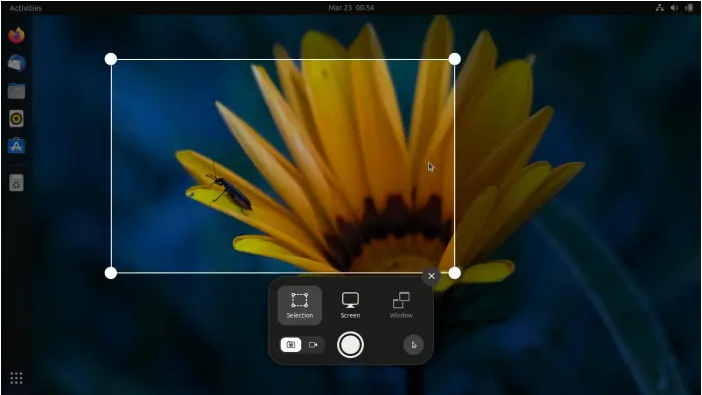
- L’interface système (Shell) revue pour fluidifier le travail et rendre agréable toutes les actions
- Les nombreuses mises à jour disponibles permettant d’apporter toujours plus de confort à l’utilisateur. Vous recevez une notification et vous choisissez ce que vous souhaitez installer.
- Les logiciels sont assez complets tout en restant simples d’utilisation.
- La version apporte des fonctionnalités que les habitués d’autres OS auront plaisir à retrouver dans leur PC Linux.
Ubuntu 22.04.2 LTS : Quels avantages pour mon ordinateur ?
Ubuntu 22.04 est une distribution prête à l’emploi puisqu’une fois installée, vous pouvez utiliser votre ordinateur immédiatement. En effet, le système d’exploitation intègre des pilotes propriétaires permettant de faire fonctionner les composants et périphériques connectés à votre ordinateur de façon optimale.
Par rapport aux anciennes versions testées (16 et 18 par exemple), nous avons constaté de plus grandes possibilités de personnalisation, une rapidité d’exécution améliorée sur de nombreuses applications et des éléments nouveaux rappelant les environnements Windows à titre d’exemple.
Nous citerons quelques points avantageux pour votre PC avec Ubuntu 22.04 :
- Le système d’exploitation est totalement gratuit. De plus, Ubuntu bénéficie de mises à jour et d’améliorations constantes.
- Malgré les mises à jour, le système ne prend pas beaucoup d’espace disque.
- On constate moins de plantages et la fluidité en multitâches est conservée dans l’ensemble.
- Le système reste stable et sécuritaire. Les virus et autres cyberattaques étant peu nombreux (pour le moment ?) sous Linux.
- L’open source qui permet une personnalisation des logiciels (du code source selon ses besoins mais ce sont des manipulations pour les personnes qui sont très à l’aise en informatique).
- Multi langues avec plus de 60 langues disponibles.
Ubuntu 22.04.2 LTS : Prise en main
Très ergonomique et conviviale, c’est en effet une distribution accessible et simple d’utilisation, surtout pour les débutants dans le monde Linux. Quelle que soit votre machine, PC de bureau ou ordinateur portable, vous pourrez facilement prendre en main Ubuntu.
Au premier coup d’œil, une fois l’installation terminée, on a l’impression d’être devant une interface de tablette Android, avec le même type de design et d’accessibilité. Certains y trouveront des ressemblances avec MacOs, un petit temps d’adaptation pourra être nécessaire avant la prise en main complète mais ça sera sans grande difficulté.
→ Pour en savoir plus sur les différences entre Windows, iOS/MacOs et Android, consultez notre article : « Android ou iPhone (iOS), quel Smartphone choisir ? » et « Différences entre tablette et ordinateur portable : Que choisir ? ».
Il faut s’habituer aux différents outils proposés, mais là aussi, rien de compliqué. Vous disposez d’un bon « package » de démarrage pré installé. A titre d’exemple :
- Mozilla Firefox pour la navigation.
- LibreOffice Apache comme suite bureautique.
- Thunderbird en messagerie…
Sont intégrés lecteur multimédia, calculatrice, agenda,… toutes les applications que l’on attend sur son outil de travail multimédia.
Vous pouvez ensuite télécharger des applications de votre choix. Nous avons trouvé Whatsapp pour système Linux, Google Chrome, VLC, VirtualBox, Skype, DropBox et d’autres encore.
Si toutefois vous ne trouvez pas votre logiciel disponible pour Ubuntu, vous trouverez certainement un équivalent comme GIMP qui remplace Photoshop par exemple.
→ Vous recherchez des applications ou alternatives à Microsoft, consultez nos articles : « Meilleures alternatives à Microsoft Office : Comment remplacer gratuitement Word, Excel et Powerpoint ? », « Fin d’Internet Explorer, le navigateur culte de Microsoft : Comment le remplacer par un autre navigateur par défaut ? » et « Comment transformer son téléphone Android ou son iPhone en webcam sur PC ? ».
Installer Ubuntu 22.04 LTS sur son ordinateur en quelques étapes
De quelle configuration minimale ai-je besoin sur mon PC pour installer Ubuntu 24.02 ?
Avant de se lancer dans l’installation d’un système d’exploitation, quel qu’il soit, il faut vérifier si la machine répond à quelques exigences techniques.
Pour Ubuntu 24.02, voici les recommandations données sur le site :
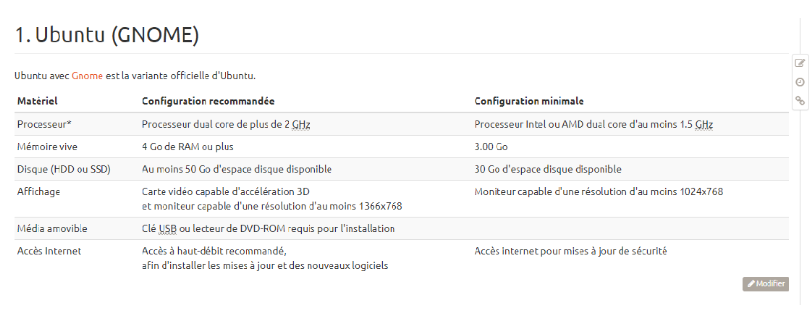
Si toutefois vous pensez que votre ordinateur ne pourra pas supporter cette distribution Linux, il en existe d’autres, moins gourmandes, et qui pourront être installées sur des appareils plus anciens.
→ Sachez que depuis le 31 mars 2022, vous pouvez tester une version d’Ubuntu en l’installant sur votre ordinateur.
Installer Ubuntu Jammy Jellyfish, étape 1 : créer une clé USB d’installation
La première étape pour télécharger Ubuntu 22.04 consiste en la création d’une image ISO du système sur une clé USB.
- Allez sur le site Ubuntu et cliquez sur « image de bureau PC », le téléchargement commence.
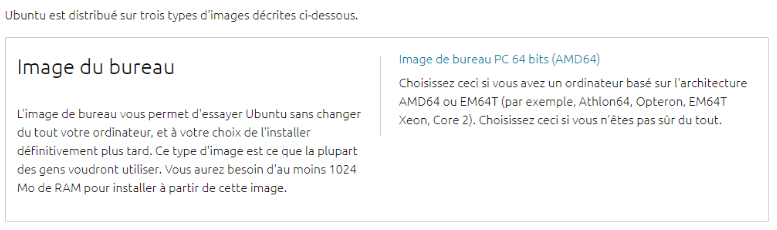
2. Une fois que le téléchargement de l’ISO d’Ubuntu 22.04 est terminé, vérifier son intégrité, comme recommandé par la CNIL et l’ANSSI. Le plus simple sera d’utiliser un logiciel tel que « HashTab », « HashCheck » ou « Open HashTab ».
3. Créez votre clé d’installation Ubuntu 22.04 à partir de l’ISO téléchargé et vérifié. Pour ce faire, utilisez le logiciel « Rufus » (ou un autre de votre choix).
Étape 2 de l’installation d’Ubuntu 22.04
Votre clé d’installation est prête à l’emploi, suivez les prochaines étapes afin d’installer Ubuntu 22.04 sur votre ordinateur Windows.
- Connectez la clé à votre ordinateur et lancez le démarrage sur la clé en changeant les paramètres BIOS/UEFI.
2. Sélectionnez UBUNTU parmi les différents choix qui s’affichent. Ubiquity, l’installateur du système, se lance.
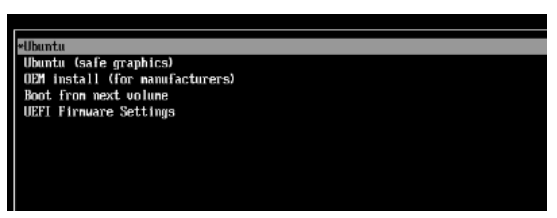
3. Il faut prévoir plusieurs minutes, le temps de l’installation est relativement long selon l’ordinateur.
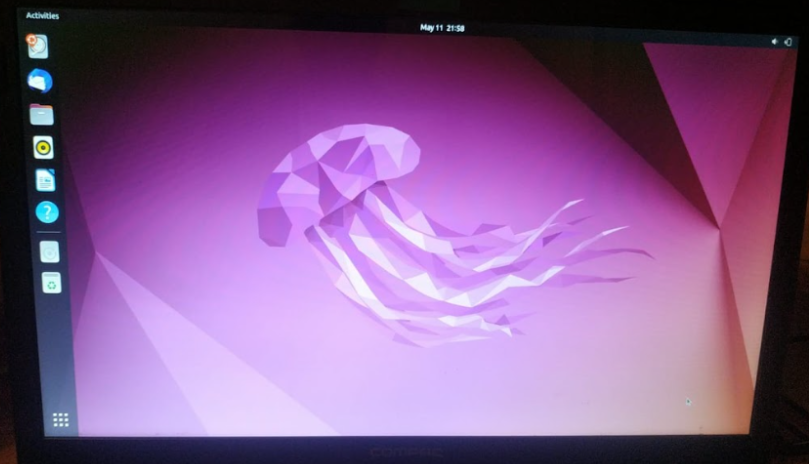
4. Vous aurez à choisir la langue ainsi que le mode, essai ou installation. Parfois le mode essai se met automatiquement, vous aurez à recommencer l’installation à la fin du processus.
5. Choisissez la disposition du clavier que vous souhaitez. La plus adaptée pour nous étant « French-French Legacy alt ». Vous pouvez essayer avant de valider, un champ est prévu à cet effet.
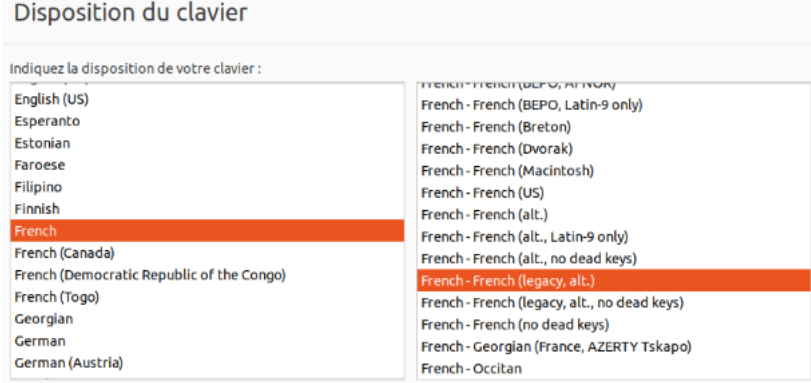
6. Vous devrez ensuite indiquer certaines préférences ou choix à effectuer. Comme par exemple la configuration minimale ou normale, cette dernière vous garantie divers logiciels de démarrage inclus. Nous vous conseillons de sélectionner :
- l’installation normale,
- le téléchargement des mises à jour pendant l’installation,
- l’installation d’un logiciel tiers pour le matériel graphique et Wi-Fi et des formats de média supplémentaires, qui correspond aux codecs audio et vidéo et les drivers nécessaires au support des cartes Wi-Fi et cartes graphiques.
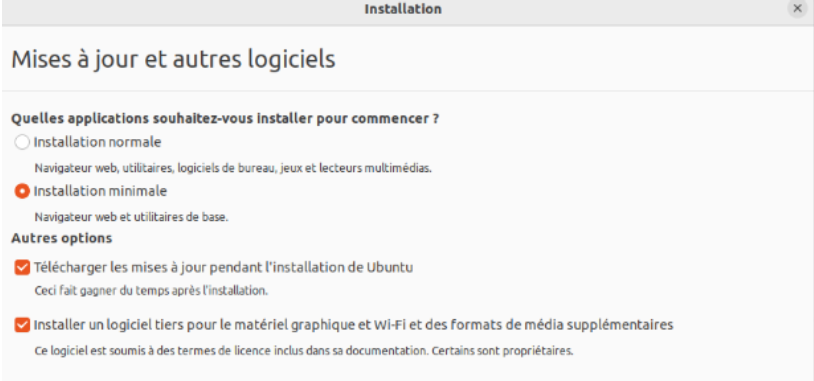
7. Pour remplacer Windows, sélectionnez « Effacer le disque et installer Ubuntu », ensuite cliquez sur « Installer maintenant ». Notez que toutes les données de votre disque seront effacées.
8. A la question « faut-il appliquer ses changements sur les disques ? », confirmez en appuyant sur « Continuer ». Vous avez la possibilité d’accéder aux « Fonctions avancées » afin de chiffrer Ubuntu avec LVM et d’utiliser le système de fichiers ZFS.
 → Notez qu’à cette étape, vous aurez le choix de faire un dualboot, c’est-à-dire installer Windows et Ubuntu sur le même PC. Voici les étapes en images :
→ Notez qu’à cette étape, vous aurez le choix de faire un dualboot, c’est-à-dire installer Windows et Ubuntu sur le même PC. Voici les étapes en images :
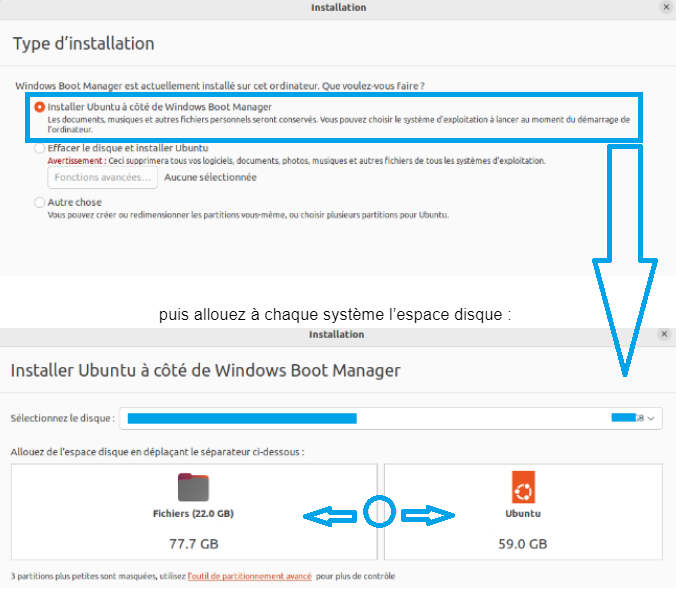
9. Choisissez maintenant votre pays ainsi que votre ville et continuez.
10. Renseignez le nom d’utilisateur, définissez un mot de passe, le nom du PC, puis cliquez sur « Continuer ».
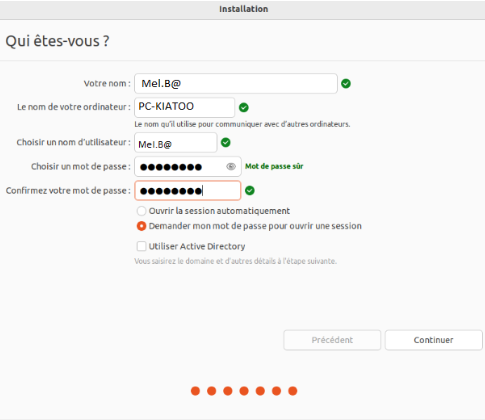
11. L’installation d’Ubuntu 22.04 commence. Sachez que le temps peut être plutôt long selon les performances de votre ordinateur.

12. Redémarrez votre PC.
13. Retirez votre clé et appuyez sur « Entrée » lorsque le système vous l’indique.
14. GRUB, le gestionnaire de démarrage d’Ubuntu, s’exécute automatiquement au démarrage de votre ordinateur.
→ En cas de problème sous Windows suite à une mauvaise installation de pilote etc un « écran bleu de la mort » peut apparaître, voici que faire : « Écran bleu de la mort sous Windows (7, 8, 10, 11) : comment résoudre le problème ? ».
Etape 3 : Configurer Ubuntu 22.04 Jammy Jellyfish
Une fois l’installation du système d’exploitation terminée et que votre ordinateur redémarre, Ubuntu doit être configuré.
- Patientez jusqu’au chargement d’Ubuntu puis, connectez-vous à votre compte utilisateur.
- Vous avez le choix : connectez-vous à votre compte Ubuntu, Google, Nextcloud ou Microsoft pour accéder à vos données en ligne. Sinon, cliquez sur « Passer ».
- Choisissez de « partager des informations sur votre matériel à Ubuntu » ou non, ainsi que vos préférences concernant la géolocalisation.
- Vous pouvez cliquer sur « Terminer ».
- Ubuntu 22.04 est configuré avec succès !
→ Il ne vous reste plus qu’à finir les téléchargements nécessaires, notamment les maj des logiciels qui ont suivi le lancement de la version 22.04.
→ Consultez notre article « Les meilleurs gestionnaires de mots de passe » et « Mot de passe Windows 10 perdu ou oublié : Comment accéder à mon PC ? » pour ne plus perdre vos accès !
Installation d’Ubuntu 22.04 sur son PC : quelques conseils d’utilisation
→ Voici notre article dédié aux débutants sur Ubuntu Linux pour connaître quelques manip de base : « Comment utiliser Ubuntu Linux ? Guide pour commencer ».
Utilisez « Ubuntu Software » ou le « gestionnaire de paquets APT » recommandé pour télécharger des appli.
Allez dans « Paramètres » afin de personnaliser l’interface graphique.
N’hésitez pas à regarder dans tous les menus : vous pourriez découvrir des paramètres qui feront la différences pour vous !
→ Pour comparez au mieux Windows et Ubuntu, consultez nos articles : « Maîtriser Windows 10 : trucs et astuces à découvrir » et « La touche ALT : maitriser les caractères spéciaux du pavé numérique « ALT Codes » ».
Pour conclure
Ubuntu 22.04 est un système d’exploitation que nous trouvons plutôt agréable à utiliser dans l’ensemble. Même si au démarrage de la machine et au lancement des appli vous pouvez le trouver légèrement plus long que son concurrent Windows, cette distribution de Linux apporte de la fluidité en multitâche.
Effectivement, là où l’OS de Microsoft plantait souvent sur certains ordinateurs, nous n’avons rencontré aucun problème ni de bug avec Ubuntu.
Par ailleurs, son interface très agréable à utiliser est un point fort non négligeable, ainsi que les programmes assez complets et bien conçus que vous allez utiliser.
La diversité des logiciels qui s’adaptent aujourd’hui au système Linux sera peut-être la cause de sa vulgarisation, demain.
Et vous, quelle distribution Linux avez-vous testée ? Qu’est-ce qui vous a le plus marqué ?









