
Les caractéristiques de votre PC sont l’équivalent d’une fiche technique détaillant ce qui constitue la machine.
Si vous voulez faire évoluer votre ordinateur, ajouter de la RAM, vérifier une compatibilité ou simplement mieux connaître votre PC, vous n’avez pas besoin de l’ouvrir et de noter les références de chaque élément.
En effet, il existe des moyens simples d’obtenir le détail des caractéristiques de son ordinateur. Des logiciels spécialisés aux manipulations Windows, nous allons vous montrer comment trouver les spécifications des composants de votre PC.
Les caractéristiques d’un PC, c’est quoi ?
Outre la marque et le modèle de l’ordinateur, les caractéristiques techniques d’un PC englobent une présentation des composants internes d’un ordinateur. Chaque élément étant défini par une marque, un modèle, un n° de série, etc.
On retrouve par exemple :
- Son processeur,
- Sa mémoire vive (RAM),
- La version de Windows exécutée et d’autres informations système,
- La capacité du disque dur,
- La carte graphique,
- La vitesse du processeur…
→Pour en savoir plus sur certains composants de votre PC, consultez nos articles :
« Quelle est la différence entre un disque dur HDD et un SSD ? » et « HDD vs SSHD vs SSD : Quelles différences ? ».
Pourquoi vérifier les caractéristiques d’un ordinateur ?
Vérifier les caractéristiques techniques d’un ordinateur peut s’avérer utile comme par exemple :
- A l’achat d’un PC d’occasion pour vérifier que les caractéristiques annoncées sont conformes à l’annonce.
- Lorsque vous rencontrez des problèmes techniques sur votre ordinateur et que vous souhaitez rechercher la solution (sur le net, à distance par téléphone, etc.) suite à l’apparition d’un écran bleu par exemple.
- Devant un ordinateur monté par des particuliers, on peut être amené à vérifier les spécificités des différents composants.
- Si vous souhaitez ajouter de la RAM à votre PC.
- Changer tout autre élément.
Les composants doivent être de même qualité et niveau de performances afin de fonctionner ensemble, de façon homogène.
Comment connaitre la marque de mon ordinateur, son modèle et le numéro de série ?
Pour connaître la marque, le modèle et le numéro de série de votre ordinateur manuellement :
Regardez sur le boîtier de votre ordinateur. Vérifiez toutes les étiquettes et les plaques en métal collées sur votre machine.
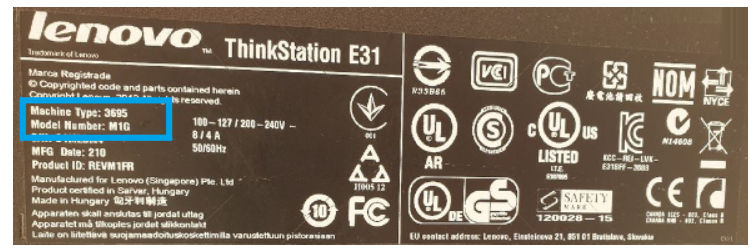
- Certains ordinateurs portables présentent plusieurs autocollants avec des numéros et code barres :
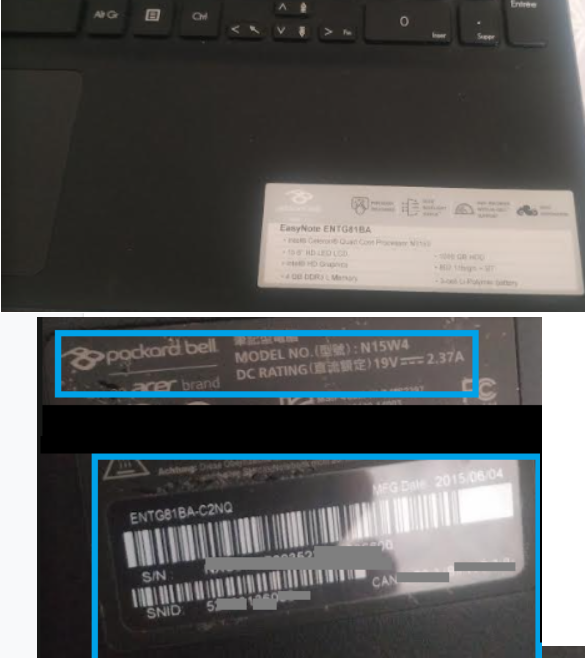
- Consultez votre manuel d’utilisation. La marque et le modèle de votre ordinateur y figureront.
Comment savoir quel système d’exploitation est installé sur mon PC ?
Dès l’allumage, le système d’exploitation s’affiche, vous pouvez en connaître le nom. Pour en savoir davantage, il faudra entrer dans les menus « À propos », « Informations », ou « Propriétés de l’ordinateur ».
- Sous Windows 10 et 7, cliquez sur l’icône démarrer en bas à gauche de l’écran. Cliquez ensuite sur les Paramètres (icône en forme d’engrenage).
- Ensuite « Information système », puis cliquez sur « Résumé système » pour afficher les éléments.
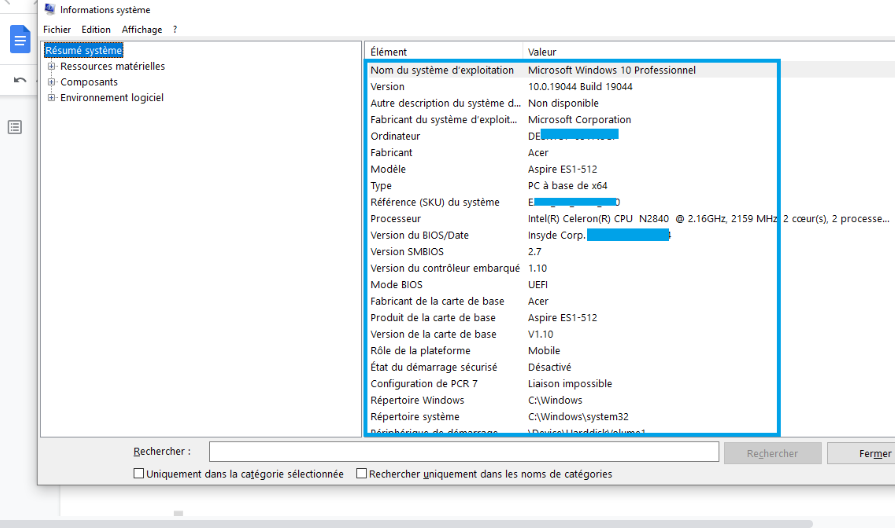
3. Pour trouver les spécifications de votre ordinateur en allant dans « Informations système », puis dans « Résumé système ». Vous obtiendrez un aperçu des spécifications ainsi que la version actuelle de Windows exécutée par votre ordinateur.
4. Tapez simplement « Informations système » dans le champ de recherche de la barre des tâches, en bas à droite.
5. Ensuite, cliquez sur « Informations système ».
6. Cliquez sur « Résumé système ». Une vue d’ensemble de vos spécifications s’affiche à droite, y compris la version de Windows que vous utilisez.
Ci-dessous, exemple avec Windows 7 :
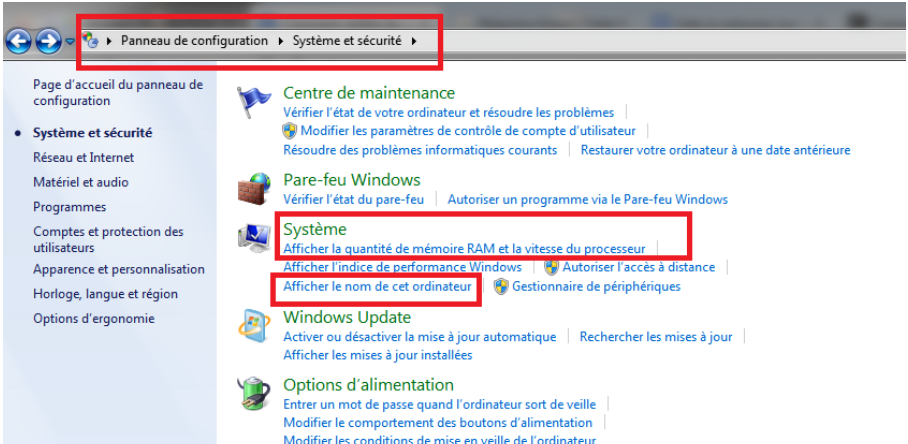

→ Astuces : utilisez le raccourci clavier pour Windows 7 « touche Windows + pause ».
→ Pour maîtriser encore plus sur Windows 10, consultez notre article : « La touche ALT : maitriser les caractères spéciaux du pavé numérique « ALT Codes ».
Où trouver des informations spécifiques concernant les périphériques de mon PC ?
De manière générale, le matériel connecté à votre ordinateur, comme les imprimantes, les claviers, et autres appareils, apparaîtront sous « Périphériques connectés », ou « Imprimantes ».
- Sous Windows 10, entrez dans « Périphériques » et sélectionnez ce qui vous intéresse :
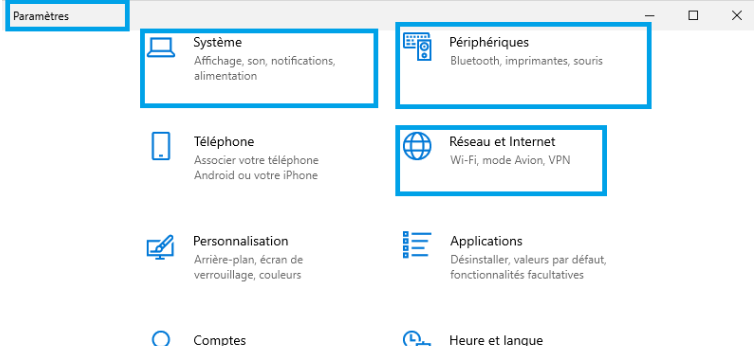
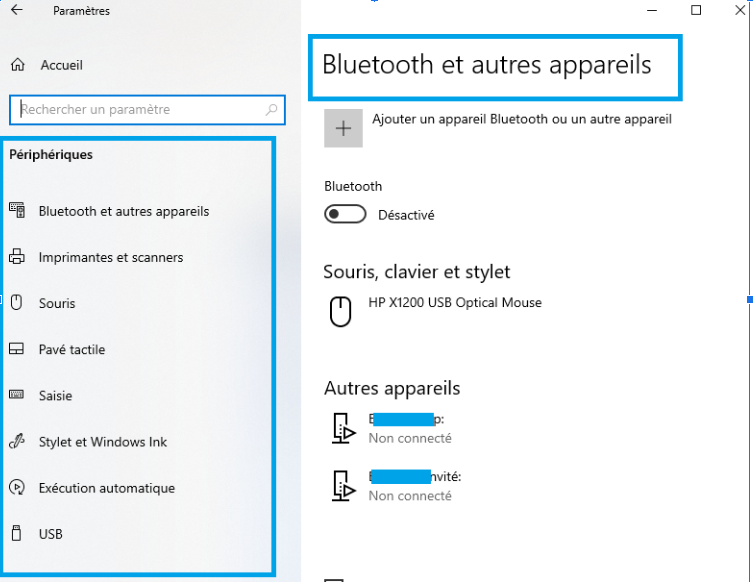
- Sous Windows 7 :
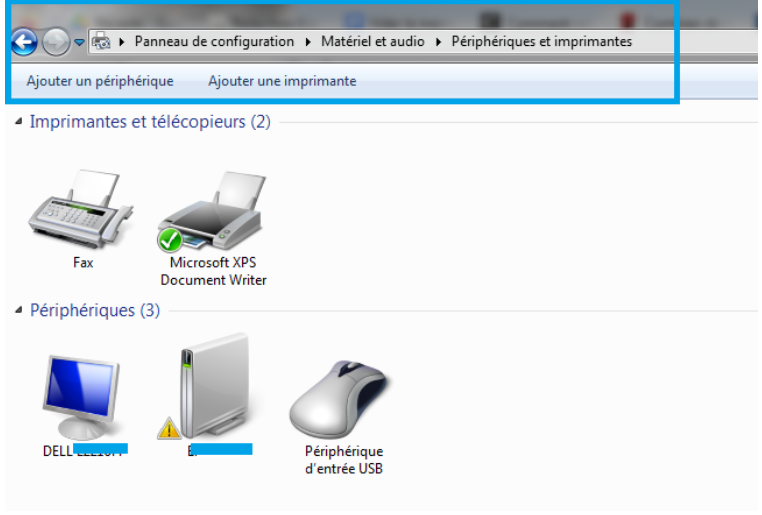
→ Astuces : si vous souhaitez brancher deux ou plusieurs écrans à votre ordinateur, consultez notre article dédié : « Comment brancher deux écrans sur mon PC ? » et « Comment brancher son PC sur une TV ? ».
Les spécifications matérielles de mon PC avec le « Gestionnaire de périphériques » Windows
Connaître dans les détails les composants de son ordinateur est possible, des bus aux CPU RAM et périphériques, en passant par le gestionnaire des périphériques.
Où trouver les caractéristiques de mon PC Windows 10 ?
Afin de vérifier les caractéristiques matérielles de votre PC Windows 10, il suffit de se rendre dans les « Paramètres », puis de sélectionner la section qui vous intéresse.
- Cliquez sur l’icône Windows en bas à gauche de l’écran. Puis cliquez sur « Paramètres » (l’icône de roue dentée).
- Cliquez sur « Système ou autres sections de votre choix ».
- Un écran d’information s’affiche pour vous permettre de vérifier les spécifications de votre ordinateur.
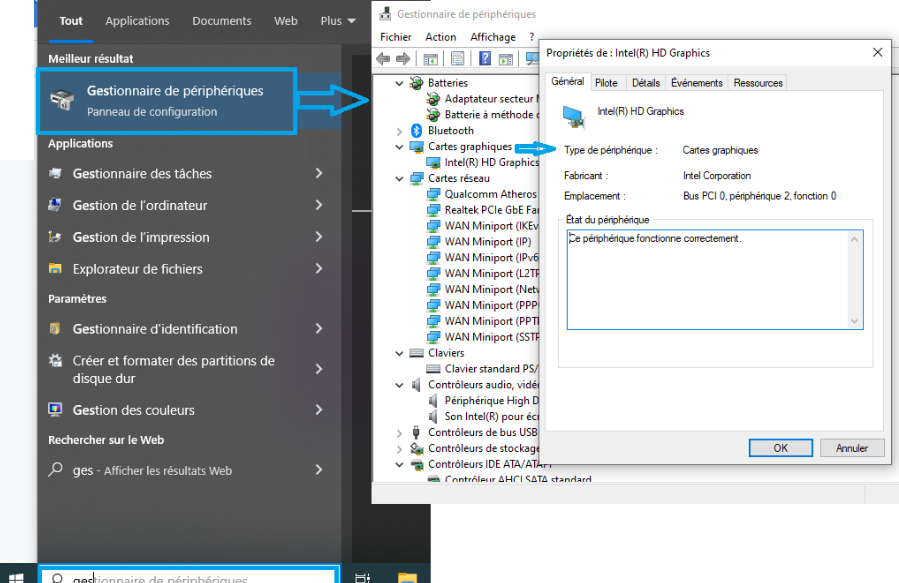
→ Astuces : Sous Windows 7, 10 et 11, cliquez droit sur l’icône Windows, puis sélectionnez « Gestionnaire de périphérique » ou « Système ».

Consultez les « Informations système » Windows 10 et Windows 7 pour connaître les caractéristiques de son PC
Trouver les spécifications de votre ordinateur en allant dans « Informations système », puis dans « Résumé système ». Vous obtiendrez un aperçu des équipements composant votre ordinateur avec une vue d’ensemble des spécifications matérielles. Comme par exemple la marque et le modèle exact de votre machine, ainsi que son type de processeur et sa carte mère.
Tapez simplement « Informations système » dans le champ de recherche de la barre des tâches, en bas à droite.
Ensuite, cliquez sur « Informations système ».
PC sous Windows 7 depuis le menu « Informations système ».

« Informations système » dans Windows 10 :
- Saisissez « informations système » dans la zone de recherche de la barre des tâches Windows et cliquez sur « Informations système ».
- Dans le menu de navigation de gauche, cliquez sur « Résumé système »,
- Examinez les informations affichées à droite, en sélectionnant ce qui vous intéresse..
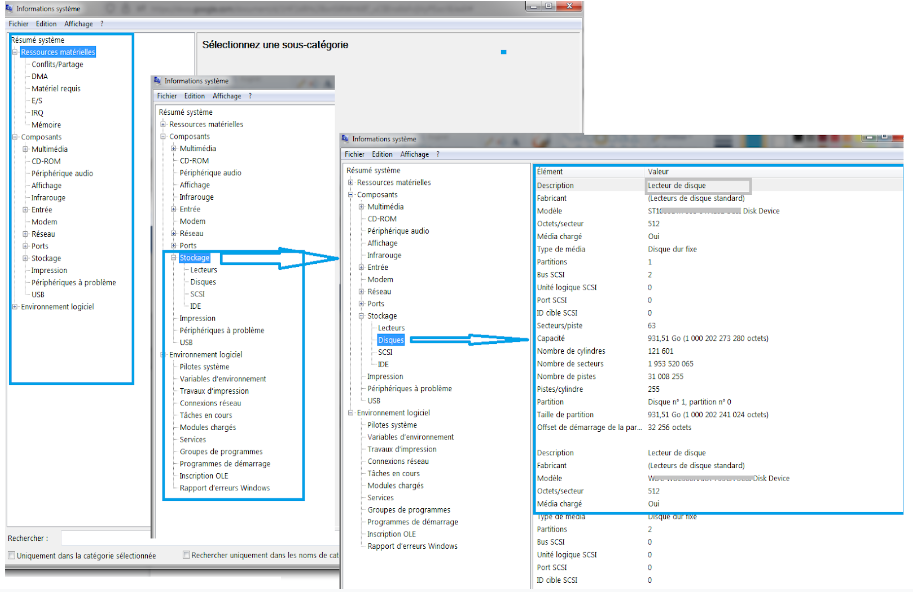
Trouver les caractéristiques de votre PC à l’aide de l’« invité de commande » ou « Command Prompt »
Pour utiliser l’ « invité de commande » ou « command prompt » ou encore « Powershell », voici comment faire. La démarche est identique pour toutes les versions de Windows.
- Tapez « invité de commande » ou « command prompt » dans la barre des tâches Windows, puis cliquez sur l’icône correspondante.
- Saisissez ensuite « systeminfo », puis appuyez sur « Entrée » pour exécuter le script.
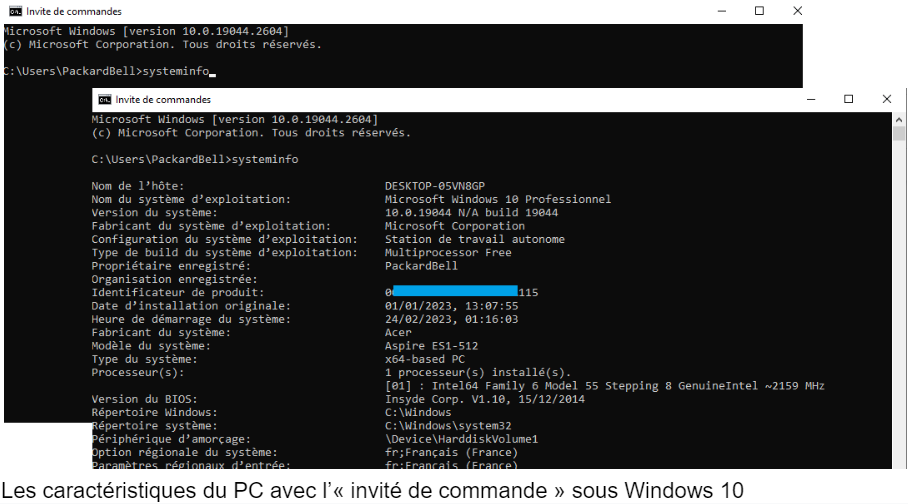
Après quelques secondes, les spécifications de votre PC s’affichent. Vous pouvez faire défiler les résultats pour obtenir plus d’informations sur le système d’exploitation, le processeur et la mémoire disponible.
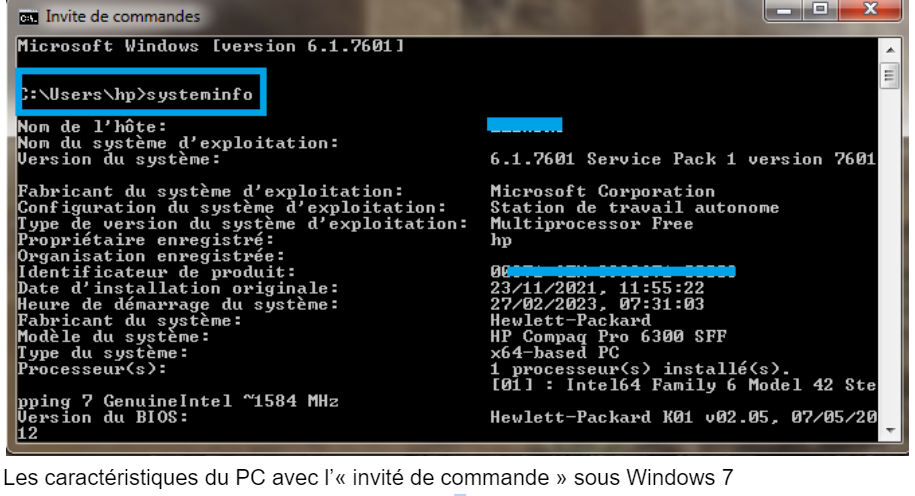
→ Pour savoir comment récupérer vos mots de passe oubliés sous Windows 10, consultez notre article dédié : « Mot de passe Windows 10 perdu ou oublié : Comment accéder à mon PC ? ». Et pour ne plus les oublier : « Les meilleurs gestionnaires de mots de passe ».
Utiliser un logiciel pour connaître la configuration de son PC
Les logiciels de diagnostic et test dédiés aux ordinateurs sont souvent très utiles pour connaître les composants de son PC, de façon très détaillée.
Nous avons consacré un article spécialement sur le sujet : « Logiciels gratuits pour tester et diagnostiquer son PC ».
Vous y trouverez par exemple Crystal Desk Info, programme complet et décrivant avec précision les composants de la machine.
Nous citerons aujourd’hui en complément « Speccy », l’utilitaire de diagnostic système offert par l’éditeur de CCleaner. Cet outil est gratuit et compatible avec Windows.
Conclusion
Différentes méthodes vous permettent d’accéder aux spécifications de votre ordinateur, même aux caractéristiques les plus poussées.
Selon les détails que vous souhaitez connaître sur votre machine, l’une des manipulations vues dans cet article vous permettra de trouver les informations nécessaires.
Quelles données spécifiques à votre ordinateur avez-vous du mal à trouver ? Dites-nous en commentaires.









