
Vider la RAM PC peut devenir une habitude salvatrice pour pallier à des problèmes de lenteurs de PC.
En effet, les performances des ordinateurs peuvent être différentes selon les composants de la machine. Du processeur à la carte graphique, quelles que soient leurs caractéristiques techniques, la mémoire vive (RAM) reste un élément primordial pour utiliser les capacités de votre PC de façon optimale.
La RAM fluidifie l’ensemble de l’activité du CPU puisqu’elle lui permet de gérer les données des programmes, applications et logiciels en cours d’exécution.
Cependant, le « nombre de RAM » est limité sur un PC. Sachant que plus on utilise de programmes gourmands, surtout en même temps, plus on sollicite la mémoire vive disponible, il vaut mieux alors qu’elle soit disponible en quantité suffisante. Donc quel que soit le volume de la RAM présent sur l’ordinateur, il faut de temps à autre « vider le cache ».
Nous allons donc voir comment vider le cache de sa RAM sur un ordinateur Windows.
La mémoire vive, c’est quoi ?
La mémoire vive est la mémoire centrale qui stocke temporairement toutes les données nécessaires au fonctionnement des programmes en cours d’exécution et processus actifs du système. Son but n’étant pas de stocker de l’information (c’est le rôle du disque de stockage) mais d’y accéder rapidement et provisoirement.
Aussi appelée RAM (pour Random Access Memory ou « mémoire à accès aléatoire »), l’accès à cette mémoire est géré par le processeur.
La RAM présente comme avantage majeur sa capacité de lecture très rapide par rapport au disque dur ce qui induit une fluidité dans l’utilisation de votre ordinateur.
Par exemple : Si vous lancez un logiciel, il met quelques secondes pour être opérationnel. Ce temps permet le chargement des informations dans la RAM. Ensuite l’utilisation du logiciel est fluide et instantanée.
En voici quelques points importants :
- Les données stockées sur la RAM sont automatiquement supprimées en arrêtant le l’ordinateur.
- Si le processeur ne dispose pas de mémoire vive suffisante pour traiter les données d’un programme, il ne fonctionnera pas.
- Plus le nombre de processus exécutés simultanément est important, plus vos programmes utilisent de ressources et plus il faut disposer d’une RAM conséquente.
- Si la capacité de la mémoire vive est déterminante sur le multitâches (nombre d’applications qu’il est possible d’utiliser simultanément) et sur la vitesse de traitement des données, elle reste toutefois restreinte car elle n’est pas extensible à l’infinie.
→ Pour connaitre encore mieux votre ordinateur et ses composants, nous vous invitons à lire nos articles dédiés : « Comment vérifier les caractéristiques techniques d’un PC Windows ?», « Qu’est-ce que le CPU d’un ordinateur ? », « Quelle est la différence entre un disque dur HDD et un SSD ? », « Différences entre carte graphique dédiée et intégrée » et « Cloud ou disque dur ? Tout ce que vous devez savoir pour le stockage de vos fichiers ».
Qu’est-ce qui détermine l’efficacité de la RAM (mémoire vive) ?
Les performances de votre mémoire vive s’évaluent en fonction de trois critères :
- La rapidité d’accès : Qui correspond au temps nécessaire afin d’accéder à la mémoire vive (en écriture ou en lecture)
- Le débit de transfert des données : Qui détermine la quantité de données pouvant être transmise en un laps de temps.
- La capacité de la mémoire vive : Qui permet d’évaluer l’espace de stockage disponible de la RAM.
→ Cette capacité est importante puisqu’elle limite la quantité de données que la mémoire est capable de traiter.
Par exemple : Vous disposez de 4 Go de RAM sur votre machine. Vous souhaitez ouvrir un logiciel nécessitant 2 Go de mémoire vive et un autre programme qui en nécessite 3 Go pour travailler sur une longue période => il ne sera pas possible de faire fonctionner les deux applications en même temps.
→ Si toutefois vous souhaitez traiter simultanément un grand nombre de processus temporaires : la vitesse d’accès et le débit de transfert des données vont être des caractéristiques avantageuses. En effet, plus vite les données sont traitées et disparaissent de la mémoire vive, plus vous disposerez à nouveau d’espace libre pour les processus à venir.
Ces trois caractéristiques essentielles permettent à la mémoire vive de gérer efficacement l’ensemble des processus à exécuter.
→ Astuce : La fonction « SuperFetch » de Windows permet de rendre cet accès encore plus rapide et fluide en enregistrant vos habitudes d’utilisation. Les applications et les fichiers sont préchargés automatiquement dans la RAM en fonction de vos habitudes.
Cliquez sur « SuperFetch » pour en savoir plus sur cette fonction ainsi que son rôle pour optimiser son SSD sous Windows.

Libérer de la mémoire vive : Quand et pourquoi ?
Lorsque votre ordinateur présente des ralentissements, plusieurs éléments peuvent être la cause de ces perturbations, dont la saturation de la mémoire vive.
Celle-ci étant sollicitée en permanence par les processus actifs du système d’exploitation ainsi que par tous les programmes ouverts, la RAM peut arriver rapidement au bout de ses capacités.
Vous constatez alors une nette détérioration des performances de votre PC. Il faut alors nettoyer.
→ Pour connaître toutes les astuces afin de booster votre PC, consultez nos articles dédiés : « Comment augmenter la vitesse de mon ordinateur », « Nettoyer votre navigateur sur PC : 4 conseils pour accélérer votre navigation internet » et « Comment booster sa connexion internet ? ».
Comment vider la RAM de son PC Windows ?
Vous disposez de trois options différentes pour le nettoyage manuel de la mémoire vive. Vous pouvez :
- Effacer la mémoire vive en passant par le gestionnaire des tâches de votre système.
- Écrire un script ayant pour effet de libérer de l’espace dans la mémoire vive.
- Utiliser un logiciel spécifique doté d’une fonction de nettoyage de la RAM.
Vous trouverez dans les paragraphes suivants comment procéder étape par étape pour chacune de ces solutions.
Vider la mémoire vive sous Windows 7 et Windows 10 en utilisant le gestionnaire de tâches
Dans les différentes versions du système d’exploitation Windows, le gestionnaire de tâches énumère les applications, processus et services en cours d’exécution.
Effectivement, une vue d’ensemble du niveau d’utilisation du processeur et de la mémoire vive sont disponibles. Utilisez la fonction recherche de Windows, il suffit d’ouvrir le menu Démarrer (en cliquant sur le logo Windows en bas à gauche).
Pour ouvrir le gestionnaire des tâches rapidement :
- Saisissez « Gestionnaire des tâches » dans la barre de recherche de Windows,
- Puis cliquez sur « Afficher les processus en cours d’exécution avec le Gestionnaire des tâches ».
Sous Windows 8 et ses successeurs, dans le gestionnaire des tâches, sélectionnez l’onglet « Processus ».
Vider la RAM de son PC sous Windows 7 (en image)
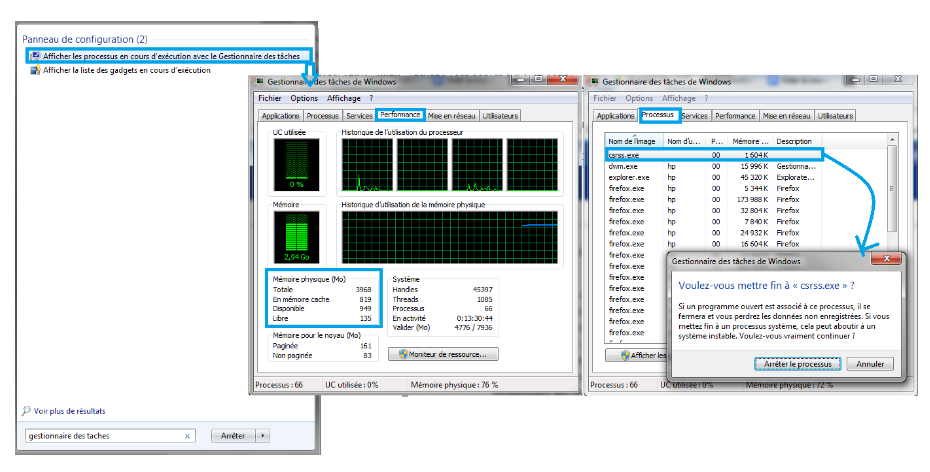
→ Astuces : Sur l’onglet « Performances », appuyez simultanément sur le raccourci clavier [Ctrl] + [Maj] + [Echap].
→ Pour connaitre d’autres astuces et raccourcis sous Windows, consultez nos articles : « Maîtriser Windows 10 : trucs et astuces à découvrir » et « La touche ALT : maitriser les caractères spéciaux du pavé numérique « ALT Codes ».
Vider la RAM de son PC sous Windows 10 (en image)
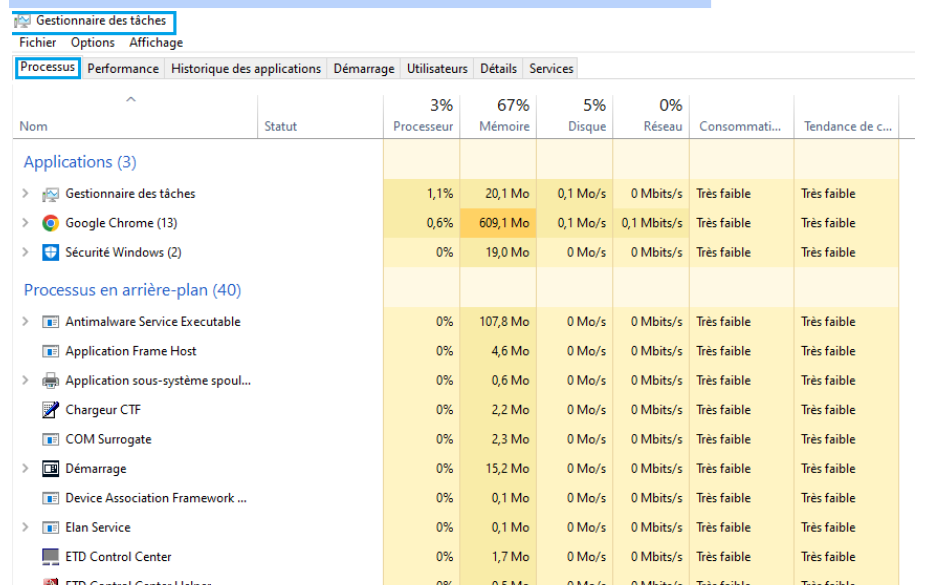
Vous pouvez voir avec précision l’utilisation de la mémoire vive, entres autres paramètres.
Vous avez la possibilité de visualiser les performances afin de mieux apprécier leur utilisation générale.
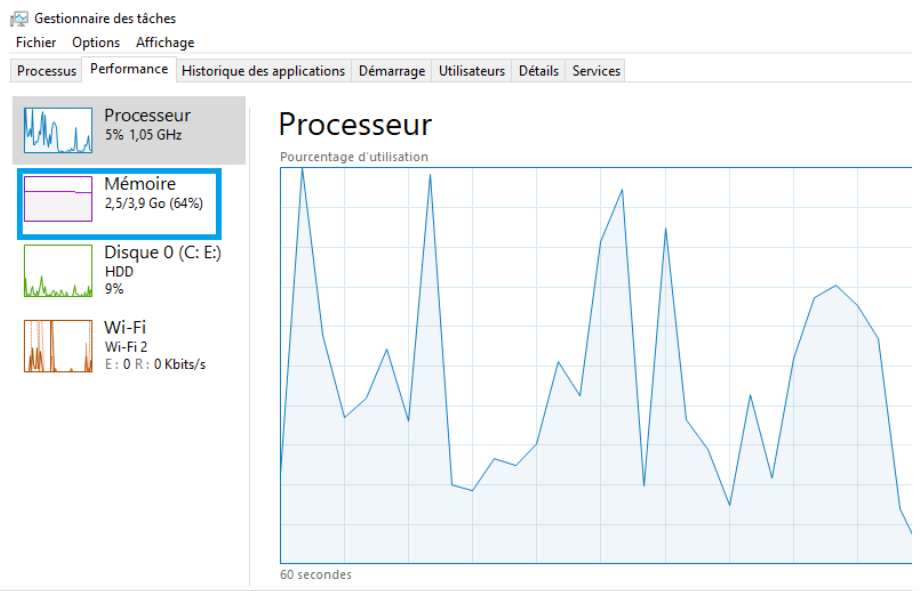
Pour vider la mémoire vive, vous pouvez :
- trier la liste des processus actifs du gestionnaire des tâches de Windows par ordre alphabétique ou en fonction du niveau de mémoire utilisé.
- dans les processus actifs, rechercher tous ceux qui ne sont pas nécessaires, par exemple parce que vous avez déjà fermé le programme associé.
- sélectionner les processus correspondants avec le bouton gauche ou le bouton droit de votre souris, puis cliquer sur « Arrêter le processus » ou « Fin de tâche » pour les fermer définitivement et nettoyer la mémoire vive.

→ Faites attention à ne pas mettre fin à des processus essentiels afin de ne pas perturber votre session. Par exemple, si vous supprimez « Explorateur Windows », votre PC n’affiche plus rien ! Je l’ai testé par erreur : j’ai confondu Explorateur avec Explorer… 😉
→ Pour réparer un écran bleu de la mort apparu sur votre ordinateur, consultez notre article dédié : « Écran bleu de la mort sous Windows (7, 8, 10, 11) : comment résoudre le problème ? ».
Vider la RAM PC en utilisant un « script »
Écrire un script pour libérer une quantité spécifiée de mémoire vive lors de son exécution peut présenter des avantages considérables.
Créer le « script » pour vider sa mémoire vive PC en un clic
Pour ce faire, il suffit de saisir une commande dans un document texte créé à cet effet, comme ceci :
- Créez un nouveau document texte en cliquant avec le bouton droit de la souris sur le bureau. Puis passez le curseur sur « Nouveau » et cliquez sur « Document texte ».
- Dans le menu qui s’ouvre, utilisez n’importe quel éditeur de texte à la place de l’éditeur par défaut de Windows.
- Ouvrez le document ainsi créé et saisissez la commande suivante :
FreeMem = Space(32000000)
Sachez que 32 correspond à 32 Mo de mémoire vive que vous souhaitez vider. Vous pouvez évidemment modifier la quantité et choisir de vider par exemple 128 Mo de mémoire vive en écrivant (« Space(128000000) »).
Toutefois, ne jamais dépasser la moitié de la taille de la mémoire vive. En effet, vos programmes risquent de mal fonctionner et le système risque de se bloquer.
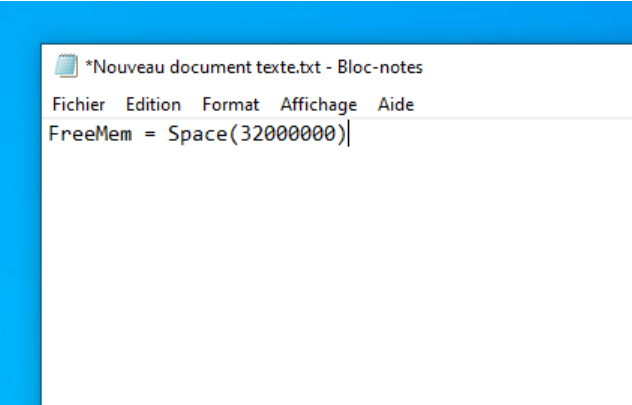
- Enregistrez ensuite le fichier sous le nom de votre choix.
- Choisissez l’encodage au format « ANSI ».
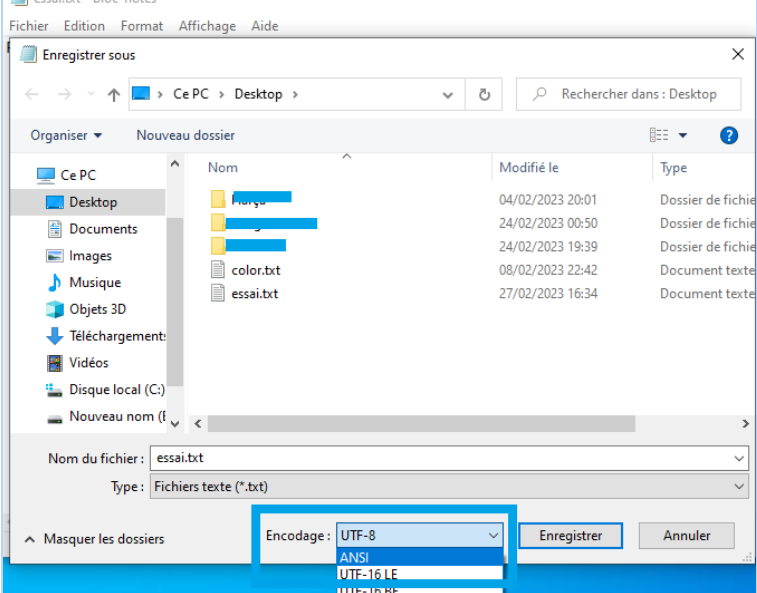 Si l’option n’est pas disponible au moment de l’enregistrement. Il faudra remplacer l’extension .txt par l’extension .vbs. Si vous oubliez cette étape, Windows ne pourra pas identifier votre fichier comme un script.
Si l’option n’est pas disponible au moment de l’enregistrement. Il faudra remplacer l’extension .txt par l’extension .vbs. Si vous oubliez cette étape, Windows ne pourra pas identifier votre fichier comme un script.- Vous pouvez également convertir votre script au format .vbs après l’avoir enregistré au format de texte classique.
Utiliser le « script » afin de vider la RAM
Il vous suffira de cliquer deux fois sur le fichier script que vous venez de créer afin de l’exécuter.
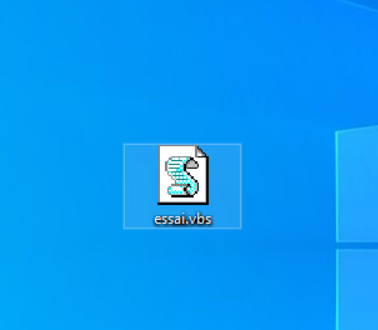
Vous pouvez répéter l’opération autant de fois que vous le souhaitez.
Logiciels pour vider la RAM de son PC Windows
Pour vider votre mémoire vive, il existe aussi divers programmes conçus spécialement à cet effet. Nous n’en citerons que quelques-uns gratuits.
Wise Memory Optimizer : vider la RAM PC sans efforts
Wise Memory Optimizer, développé par WiseCleaner est un des logiciels les plus utilisés. Il fonctionne sur toutes les versions de Windows XP, 7, 8 et 10.
Il vous suffira d’installer et lancer Wise Memory Optimizer, pour visualiser les espaces occupés et libres de la mémoire vive. Cliquez sur « Optimize » pour que l’outil vide la RAM.
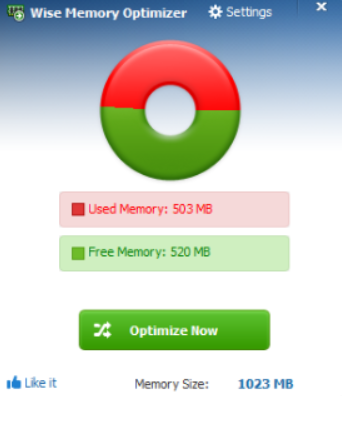
Le tableau de bord permet :
- de distinguer en un coup d’œil la mémoire vive occupée (en rouge) et la mémoire vive libre (en vert).
- d’activer l’option d’optimisation automatique depuis l’onglet Configuration.
- de préciser à partir de quel niveau d’utilisation de la RAM il convient d’effectuer une optimisation automatique.
→ A noter : Les développeurs du programme recommandent d’utiliser l’optimisation automatique au démarrage du processeur uniquement. Il vous suffira de cocher la case appropriée.
→ Pour tester et diagnostiquer votre machine, voici un article dédié : « Logiciels gratuits pour tester et diagnostiquer son PC »
Memory optimizer 2
Memory optimizer 2 est un programme qui vous permettra aussi de vider votre RAM facilement. Gratuit, il est compatible avec toutes les dernières versions de Windows (7 à 11).
Une fois téléchargé, dès le démarrage vous obtenez les informations suivantes grâce au logiciel:
- Un visu de l’occupation de la mémoire sur votre PC.
- La quantité de mémoire utilisée.
- La quantité de mémoire cache disponible.
- La quantité de mémoire libre disponible.
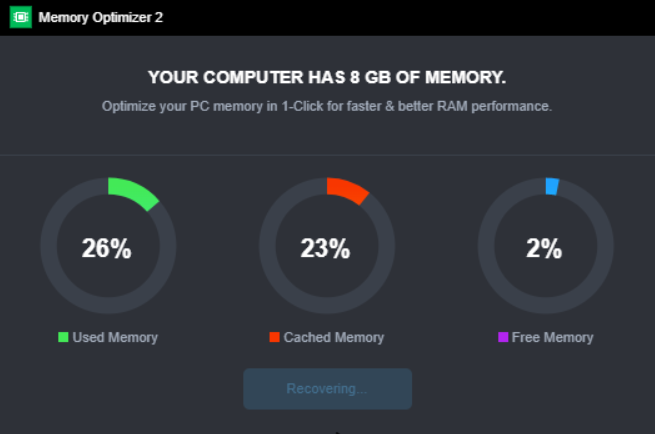
Conclusion
Il existe différentes solutions assez simples face à un ordinateur qui ralenti ou présente des pertes de performances. Parmi ces astuces, il faut penser à vider la RAM afin de gagner en fluidité et booster son PC.
Vous avez aussi la possibilité d’ajouter des barrettes de RAM : prenez la référence compatible avec votre machine et vérifiez la capacité maximale que vous pouvez utiliser.
Et vous, quelle technique utilisez-vous face à un PC lent ? Racontez-nous en commentaire.










intéressant !
merci Danny pour votre retour 🙂