
Pour accéder au Web, nous utilisons tous un navigateur internet. Que ce soit Chrome, Mozilla, Edge ou autre, celui-ci stocke un certain nombre de données telles que l’historique des pages consultées, les mots de passe, etc. Ces informations sont utiles mais parfois, elles peuvent être la cause d’un ralentissement lorsque l’on utilise le net. C’est alors le moment de nettoyer votre navigateur web pour lui redonner un coup de boost !
1/ Fermer les onglets inutilisés pour booster de votre navigation
Nous avons vu, dans un précédent article intitulé « Pourquoi mon ordinateur est-il lent ?« , que trop de logiciels fonctionnant en même temps sur votre ordinateur – ce qu’on appelle le multitâche – ralentira votre ordinateur. Eh bien, le même concept peut être appliqué à votre navigateur. Trop d’onglets ouverts en même temps, nuisent à la qualité de votre navigation web. Il faudra donc réduire le nombre de pages ouvertes pour retrouver une meilleure exécution de tâche.
2/ Désinstaller les extensions de navigateur inutiles pour augmenter la vitesse
Les extensions de navigateur permettent d’ajouter à nos navigateurs des fonctionnalités souvent très utiles. Malheureusement, elles peuvent générer un ralentissement dans la navigation internet. Parmi les recommandations en cas de lenteur dans l’ouverture des sites : désinstaller les extensions superflues.
De même qu’un risque de cyberattaques est possible, même si vous n’utilisez pas l’extension. Pour mieux comprendre les risques liés à un navigateur ou extension de navigateur installé sans être utilisé, consultez nos articles : « Les extensions ou plug-in des navigateurs sont-ils fiables ? » et « Fin d’Internet Explorer, le navigateur culte de Microsoft : Comment le remplacer par un autre navigateur par défaut ? ».
Voici comment procéder pour désinstaller les extensions inutiles de votre navigateur, quel qu’il soit ( Chrome, Firefox, Opera, Safari, Edge, Explorer)
Comment désinstaller les extensions de Google Chrome  pour nettoyer mon navigateur ?
pour nettoyer mon navigateur ?
- Appuyez sur
 en haut à droite.
en haut à droite. - Sélectionnez «Plus d’outils», puis «Extensions».
- Cliquez sur «Supprimer» sur le panneau de l’extension que vous souhaitez supprimer.
- Cliquez sur «Supprimer» dans la fenêtre de confirmation.
Comment désinstaller les extensions Mozilla Firefox  pour nettoyer mon navigateur ?
pour nettoyer mon navigateur ?
- Appuyez sur
 en haut à droite.
en haut à droite. - Cliquez sur «Modules complémentaires» et accédez à la section «Extensions».
- Cliquez sur «Supprimer» à droite de l’extension que vous souhaitez supprimer.
Comment désinstaller les extensions Internet Explorer  pour nettoyer mon navigateur ?
pour nettoyer mon navigateur ?
- Appuyez sur «Alt + X» sur le clavier ou cliquez sur
 en haut à droite de la fenêtre.
en haut à droite de la fenêtre. - Cliquez sur «Gérer les modules complémentaires».
- Dans la liste déroulante «Afficher», sélectionnez «Tous les modules complémentaires».
- Sélectionnez l’extension à supprimer et cliquez sur «Supprimer».
- Si le bouton «Supprimer» n’est pas disponible, l’extension ne peut pas être supprimée.
- Si vous êtes sûr que cette extension est inutile, désactivez-la à l’aide du bouton «Désactiver».
Comment désinstaller les extensions Opera 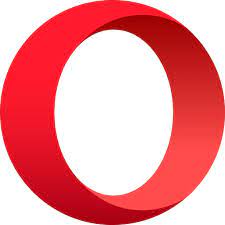 pour nettoyer mon navigateur ?
pour nettoyer mon navigateur ?
- Dans la barre de menu du navigateur, cliquez sur «Extensions», puis «Gérer les extensions».
- Sélectionnez l’extension désirée et cliquez sur «Désinstaller».
Comment désinstaller les extensions d’Edge 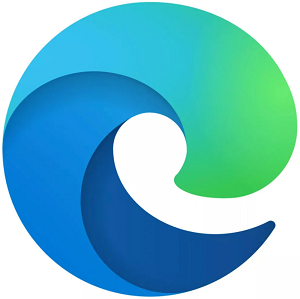 pour nettoyer mon navigateur ?
pour nettoyer mon navigateur ?
- Appuyez sur
 en haut à droite.
en haut à droite. - Cliquez sur «Extensions».
- Cliquez sur «Supprimer» sur le panneau de l’extension que vous souhaitez supprimer.
- Cliquez sur «Supprimer» dans la fenêtre pop-up.
Comment désinstaller les extensions de Safari  pour nettoyer mon navigateur ?
pour nettoyer mon navigateur ?
- Choisissez «Safari» > «Préférences», puis cliquez sur «Extensions».
- Pour désactiver une extension, désélectionnez la case correspondante.
- Pour désinstaller une extension, sélectionnez-la, puis cliquez sur le bouton «Désinstaller». Il est recommandé de désinstaller les extensions dont vous ne parvenez pas à déterminer le rôle ou que vous ne souhaitez plus utiliser.
3/ Supprimer cache, historique et cookies pour fluidifier son navigateur
Lorsque vous utilisez un navigateur pour surfer sur le Web, celui-ci enregistre des informations sur votre activité dans de nombreux endroits : l’historique, le cache et les cookies.
Le cache du navigateur, c’est quoi ?
Le cache du navigateur est donc l’endroit dans lequel certains éléments des sites que vous consultez sont téléchargés et stockés, afin de ne pas devoir les télécharger à chaque consultation et vous permettre de gagner du temps de chargement.
L’historique du navigateur, c’est quoi ?
L’historique est un fichier qui conserve l’ensemble des URLs visitées durant une période donnée, ainsi que la date et l’heure de connexion. L’historique s’avère particulièrement utile pour retrouver facilement un site dont vous ne vous souvenez plus de l’adresse.
Les cookies
Quand vous visitez certains sites, ceux-ci stockent sur votre ordinateur un cookie, c’est-à-dire un fichier texte qui contient des informations sur vous (par exemple : votre nom d’utilisateur et votre mot de passe, le type d’articles que vous préférez, etc.). Dès que vous retournez sur ces sites, ceux-ci lisent les cookies pour vous présenter un contenu personnalisé. Quand vous vous connectez automatiquement sur un site Internet, c’est que celui-ci à stocker votre nom d’utilisateur et votre mot de passe sur un cookie.
Comment supprimer les cache, historique et cookies pour nettoyer mon navigateur ?
C’est très simple de supprimer les caches, historiques et cookies de son navigateur. Voici les étapes à suivre, celles-ci peuvent légèrement changer selon votre navigateur :
Comment supprimer le cache, historique et cookies pour nettoyer le navigateur Google Chrome 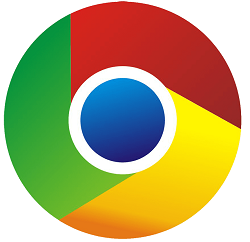 ?
?
- Cliquez sur
 en haut à droite de la fenêtre puis sur «Paramètres».
en haut à droite de la fenêtre puis sur «Paramètres». - Cliquez sur «Confidentialité et sécurité», puis sur «Effacer les données de navigation».
- Vous êtes invité à choisir la période concernée pour la suppression :
- Cochez ensuite les cases «Historique de navigation», «Cookies et autres données de site» et «Images et fichiers en cache».
- Il ne vous reste plus qu’à cliquer sur «Effacer les données».
Comment supprimer le cache, historique et cookies pour nettoyer le navigateur Firefox  ?
?
- Lancez Firefox. Si la barre de Menu n’apparaît pas à l’écran, appuyez brièvement sur la touche «Alt» du clavier pour la faire réapparaitre.
- Dans le menu «Historique», choisissez «Supprimer l’historique récent».
- Vous êtes invité à choisir la période concernée pour la suppression :
- Dans la section «Historique», cochez les cases «Historique de navigation et des téléchargements», «Cache», «Cookies» et «Historique des formulaires et recherches». Cliquez sur «OK» pour lancer l’opération.
Comment supprimer le cache, historique et cookies pour nettoyer le navigateur Edge ![]() ?
?
- Cliquez sur
 en haut à droite puis sur «Paramètres».
en haut à droite puis sur «Paramètres». - Dans le volet gauche, cliquez sur «Confidentialité», «Recherche et services».
- Faites défiler la page qui s’affiche vers le bas et, dans la section «Effacer les données de navigation», cliquez sur le bouton «Choisir les éléments à effacer».
- Vous êtes invité à choisir la période concernée pour la suppression. Cochez «Historique de navigation», «Historique des téléchargements» ainsi que «Cookies» et « Images et fichiers mis en cache».
Comment supprimer le cache, historique et cookies pour nettoyer le navigateur Opera 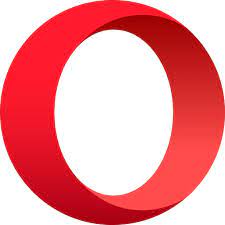 ?
?
- Cliquez sur l’icône «Opera» en haut à gauche de votre page, puis placez le curseur sur « Historique» pour afficher le panneau déroulant.
- Cliquez maintenant sur «Effacer les données de navigation», puis cochez les cases « Historique de navigation», «Cookies et autres données de sites» et «Fichiers et images en cache».
- Sélectionnez la période sur laquelle vous voulez supprimer le cache. Pour nettoyer complètement votre disque dur, choisissez «Toutes les périodes» puis «Effacer les données».
Comment supprimer le cache, historique et cookies pour nettoyer le navigateur Safari  ?
?
- Cliquez sur le menu «Historique» et choisissez «Effacer l’historique».
- Dans la fenêtre qui s’affiche, activez le menu déroulant à droite de «Effacer», et choisissez la période concernée : «La dernière heure, Aujourd’hui, Hier et aujourd’hui» ou «Tout l’historique». Vous pouvez valider d’un clic sur «Effacer l’historique».
Comment supprimer le cache, historique et cookies pour nettoyer le navigateur Internet Explorer  ?
?
- Appuyez sur la touche «Alt» du clavier pour faire apparaître la barre des menus.
- Cliquez sur «Outils» et choisissez «Supprimer l’historique de navigation».
- Cochez les cases «Fichiers Internet» et «Fichiers de site Web temporaires», «Historique», «Cookies et données de sites Web» et «Historique de téléchargement».
- Validez d’un clic sur «Supprimer».
Pour découvrir encore plus les possibilités offerte par la touche ALT, consultez notre article dédié : « La touche ALT : maitriser les caractères spéciaux du pavé numérique « ALT Codes » ».
4/ Mettre à jour son navigateur
Afin de pouvoir afficher tous les sites internet récents de manière optimale, il est conseillé de maintenir à jour son navigateur internet.
En effet, les mises à jour permettent de rectifier les erreurs de sécurité afin de vous garantir une protection optimale contre les logiciels publicitaires (advertising) ou autres logiciels malveillants (malwares), qui profitent des failles du moteur de recherche entre autres, pour infecter votre PC et donc le ralentir.
Les programmes intrusifs évoluent – malheureusement – de façon continue au gré des nouveautés offertes par le Web, il est donc normal d’avoir des mises à jour régulières des navigateurs pour se protéger.
Conclusion
En suivant les conseils énoncés plus haut, vous constaterez une nette amélioration des performances de votre navigateur. Toutefois, si ce n’est pas encore le cas, il reste d’autres pistes à explorer tel que nous l’avons abordées dans l’article « Comment augmenter la vitesse de votre PC ? ».
Enfin, il se peut que votre connexion internet soit vraiment lente. Des speed test gratuits sont disponibles en ligne vous permettant de mesurer la vitesse réelle de votre connexion internet. Il ne vous restera plus qu’à comparer votre débit réel avec celui de votre entourage. Consultez notre article dédié pour résoudre vos problème de connexion : « Comment booster sa connexion internet ? ».









