
Vous pensez peut-être maîtriser votre clavier ainsi que toutes les touches ? Probablement oui, mais la partie apparente seulement. Imaginez que vous n’ayez plus la touche «e» pour écrire « € » … Comment feriez-vous ? Comment écrire une lettre majuscule accentuée ? Difficile de croire qu’avec le pavé numérique on peut écrire une multitude de lettres – majuscules et minuscules – simplement en utilisant les raccourcis adaptés. Et pourtant, avec une combinaison de la touche ALT plus un chiffre, vous obtiendrez plus de 255 lettres, symboles et caractères spéciaux.
Les ALT codes ou caractères spéciaux permettent de gagner du temps lorsque l’on rédige puisque les mains restent concentrées sur le clavier. Plus besoin de chercher le sigle et le copier-coller.
Effectivement, les claviers dotés d’un pavé numérique vous permettent d’écrire plus de 255 symboles différents. Pour ce faire, il suffira d’appuyer sur la touche ALT et en même temps composer sur le pavé numérique une combinaison de chiffres.
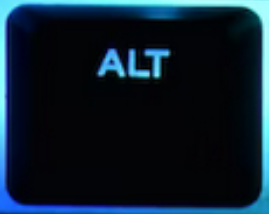
Voyons ensemble ces caractères spéciaux afin de ne plus perdre de temps en écrivant.
→ Vous souhaitez aussi devenir un pro des raccourcis clavier Windows ? Lisez notre article dédié : « Maîtriser tous les raccourcis clavier sous Windows ».
Comment écrire les « caractères spéciaux » avec la touche ALT ?
Pour écrire un ALT code c’est très simple, il suffit de maintenir la touche ALT de votre clavier enfoncé et de taper en même temps un chiffre puis relâcher. Vous verrez alors s’afficher le symbole qui se cache derrière.

En plus de maîtriser Windows, vous gagnerez encore plus de fluidité dans votre travail.
→ Consultez notre article : « Maitriser Windows 10 : Trucs et astuces à connaître ».
Comment insérer une majuscule accentuée avec les « ALT codes » ?
Commençons par le début, une majuscule accentuée ou spéciale en début de phrase, mais en utilisant les ALT codes.
| Maintenez la touche ALT et composez … vous obtenez le caractère spécial associé |
| ALT | 128 | Ç |
| ALT | 142 | Ä |
| ALT | 143 | Å |
| ALT | 144 | É |
| ALT | 146 | Æ |
| ALT | 153 | Ö |
| ALT | 154 | Ü |
| ALT | 165 | Ñ |
| ALT | 183 | À |
| ALT | 212 | È |
| ALT | 0140 | Π|
Comment insérer un caractère spécial ou accentué en utilisant le pavé numérique du clavier ?
Les ALT codes ou combinaisons ALT + chiffre, vous permettront de vite insérer les lettres spéciales, avec des accents ou « e collé » par exemple. En effet, le clavier est assez basique dans son utilisation puisqu’il ne propose que les lettres de l’alphabet et quelques éléments typographiques. Voici les possibilités offertes par le pavé numérique du clavier :
| Maintenez la touche ALT et composez … vous obtenez le symbole associé | ||
| ALT | 134 | å |
| ALT | 141 | ì |
| ALT | 145 | æ |
| ALT | 149 | ò |
| ALT | 152 | ÿ |
| ALT | 155 | ø |
| ALT | 157 | Ø |
| ALT | 160 | á |
| ALT | 161 | í |
| ALT | 162 | ó |
| ALT | 163 | ú |
| ALT | 164 | ñ |
| ALT | 166 | ª |
| ALT | 167 | º |
| ALT | 168 | ¿ |
| ALT | 173 | ¡ |
| ALT | 0156 | œ |
Comment insérer des symboles mathématiques grâce au pavé alphanumérique ?
Vous rédigez un devoir ou peut-être préparez-vous un cours ? Alors ne cherchez plus les symboles sur le net ou un ancien écrit : on vous donne les raccourcis ALT + pavé numérique dont vous avez besoin.
| Maintenez la touche ALT et composez … vous obtenez le symbole mathématique associé |
| ALT | 159 | ƒ |
| ALT | 171 | ½ |
| ALT | 172 | ¼ |
| ALT | 241 | ± |
| ALT | 243 | ¾ |
| ALT | 246 | ÷ |
| ALT | 251 | ¹ |
| ALT | 252 | ³ |
| ALT | 253 | ² |
| ALT | 0137 | ‰ |
Comment insérer une flèche avec les raccourcis clavier ALT code ?
Pour une présentation soignée et ordonnée, quoi de mieux que de présenter vos résultats à l’aide de flèches travaillées et originales ? Suivez le guide pour changer des puces standards :
| Maintenez la touche ALT et composez … vous obtenez la flèche spéciale associée |
| ALT | 23 | ↨ |
| ALT | 24 | ↑ |
| ALT | 25 | ↓ |
| ALT | 26 | → |
| ALT | 27 | ← |
| ALT | 29 | ↔ |
| ALT | 16 | ► |
| ALT | 17 | ◄ |
| ALT | 30 | ▲ |
| ALT | 31 | ▼ |
Comment insérer des symboles originaux avec la touche ALT et le pavé numérique du clavier ?

Si vous souhaitez insérer des petits logos, smiley et autres symboles connus pour agrémenter vos textes, en voici quelques exemples :
| Maintenez la touche ALT et composez … vous obtenez les symboles originaux associés | ||
| ALT | 20 | ¶ |
| ALT | 21 | § |
| ALT | 1 | ☺ |
| ALT | 2 | ☻ |
| ALT | 3 | ♥ |
| ALT | 4 | ♦ |
| ALT | 5 | ♣ |
| ALT | 6 | ♠ |
| ALT | 7 | • |
| ALT | 9 | ○ |
| ALT | 11 | ♂ |
| ALT | 12 | ♀ |
| ALT | 13 | ♪ |
| ALT | 14 | ♫ |
| ALT | 15 | ☼ |
| ALT | 0128 | € |
| ALT | 0147 | “ |
| ALT | 0148 | ” |
| ALT | 0153 | ™ |
| ALT | 0164 | ¤ |
| ALT | 0169 | © |
Comment faire les caractères spéciaux sur clavier sans pavé numérique ?
Si vous ne disposez pas de pavé numérique, soit parce que votre clavier ne fonctionne plus soit parce que votre PC portable n’en dispose pas, vous avez probablement cherché des alternatives.
Nous avons fait le tour de ses « astuces » trouvées sur le net et nous les avons testées pour vous.
En voici un récapitulatif utile.
Remplacer le pavé numérique par la touche « Fn » afin d’obtenir les symboles
Nous avons essayé d’utiliser la touche « FN + ALT » ainsi que les chiffres en haut du clavier AZERTY, mais sans succès.
Certains vous conseilleront de configurer les touches en passant par le BIOS mais cela risque d’être long et incertain… surtout si vous n’utilisez les caractères spéciaux que de façon occasionnelle.
Utiliser le « clavier virtuel » pour écrire les caractères spéciaux du pavé numérique + ALT
Le « clavier virtuel » peut éventuellement vous rendre service… mais certainement pas pour écrire les centaines de caractères spéciaux disponibles grâce au pavé numérique « réel ».
Nous avons ouvert le clavier virtuel avec le raccourci « Windows + Ctrl+ O » puis nous avons activé le pavé numérique « virtuel » et appuyé sur ALT afin d’obtenir un symbole :
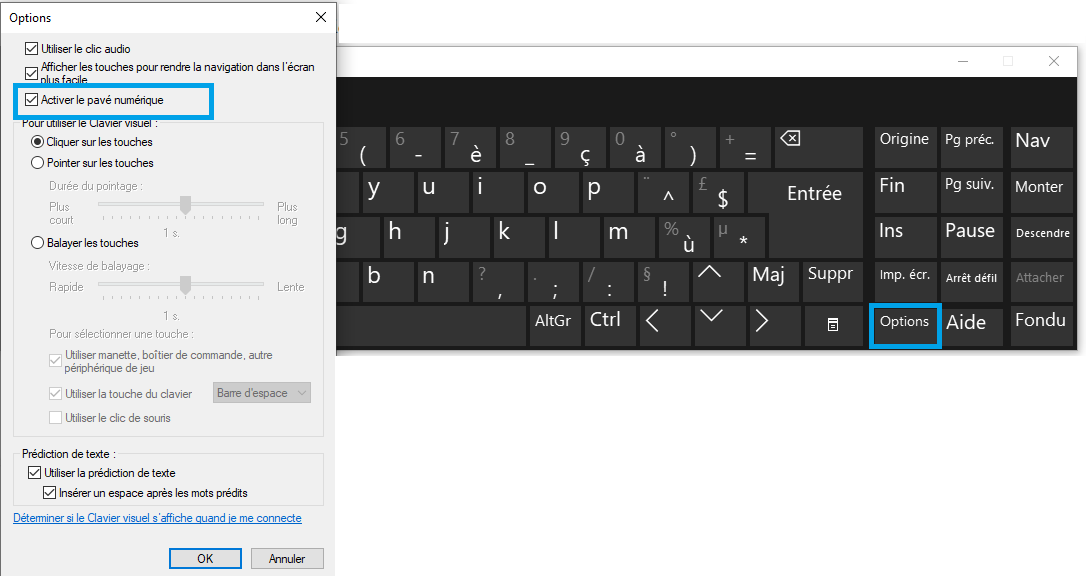
→ Il est impossible de maintenir la touche ALT virtuelle enfoncée pour faire plus d’un chiffre donc vous obtiendrez uniquement les caractères associés aux touches 1 à 9.
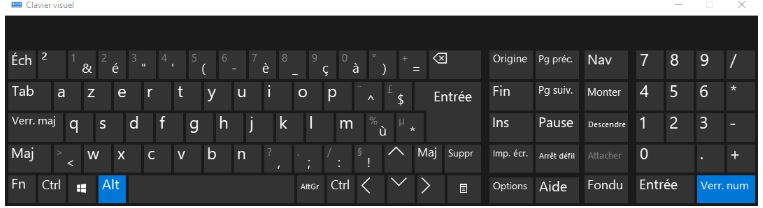
→ Même en maintenant la touche ALT du clavier physique enfoncée et en utilisant les chiffres du pavé virtuel = impossible d’obtenir le moindre symbole.
Pavé numérique USB pour obtenir les ALT codes
Opter pour un pavé numérique USB semble être la meilleure solution et la plus sensée afin de remplacer le pavé numérique de certains claviers.
De cette façon, vous pourrez (enfin ?) obtenir l’intégralité des caractères spéciaux offerts par la combinaison « ALT + chiffre », en toute simplicité.

Pour conclure : Le tableau groupant tous les raccourcis ALT codes possibles
Voici pour finir un petit tableau regroupant plus de 255 symboles existants via les raccourcis « ALT codes ». À vos claviers !
| Liste complète des caractères spéciaux « ALT codes » testés |
| ALT + 1 = ☺ | ALT + 64 = @ | ALT + 126 = ~ | ALT + 188 = ╝ |
| ALT + 2 = ☻ | ALT + 65 = A | ALT + 127 = ⌂ | ALT + 189 = ¢ |
| ALT + 3 = ♥ | ALT + 66 = B | ALT + 128 = Ç | ALT + 190 = ¥ |
| ALT + 4 = ♦ | ALT + 67 = C | ALT + 129 = ü | ALT + 191 = ┐ |
| ALT + 5 = ♣ | ALT + 68 = D | ALT + 130 = é | ALT + 192 = └ |
| ALT + 6 = ♠ | ALT + 69 = E | ALT + 131 = â | ALT + 193 = ┴ |
| ALT + 7 = • | ALT + 70 = F | ALT + 132 = ä | ALT + 194 = ┬ |
| ALT + 8 = ◘ | ALT + 71 = G | ALT + 133 = à | ALT + 195 = ├ |
| ALT + 9 = ○ | ALT + 72 = H | ALT + 134 = å | ALT + 196 = ─ |
| ALT + 10 = ◙ | ALT + 73 = I | ALT + 135 = ç | ALT + 197 = ┼ |
| ALT + 11 = ♂ | ALT + 74 = J | ALT + 136 = ê | ALT + 198 = ã |
| ALT + 12 = ♀ | ALT + 75 = K | ALT + 137 = ë | ALT + 199 = Ã |
| ALT + 13 = ♪ | ALT + 76 = L | ALT + 138 = è | ALT + 200 = ╚ |
| ALT + 14 = ♫ | ALT + 77 = M | ALT + 139 = ï | ALT + 201 = ╔ |
| ALT + 15 = ☼ | ALT + 78 = N | ALT + 140 = î | ALT + 202 = ╩ |
| ALT + 16 = ► | ALT + 79 = O | ALT + 141 = ì | ALT + 203 = ╦ |
| ALT + 17 = ◄ | ALT + 80 = P | ALT + 142 = Ä | ALT + 204 = ╠ |
| ALT + 18 = ↕ | ALT + 81 = Q | ALT + 143 = Å | ALT + 205 = ═ |
| ALT + 19 = ‼ | ALT + 82 = R | ALT + 144 = É | ALT + 206 = ╬ |
| ALT + 20 = ¶ | ALT + 83 = S | ALT + 145 = æ | ALT + 207 = ¤ |
| ALT + 21 = § | ALT + 84 = T | ALT + 146 = Æ | ALT + 208 = ð |
| ALT + 22 = ▬ | ALT + 85 = U | ALT + 147 = ô | ALT + 209 = Ð |
| ALT + 23 = ↨ | ALT + 86 = V | ALT + 148 = ö | ALT + 210 = Ê |
| ALT + 24 = ↑ | ALT + 87 = W | ALT + 149 = ò | ALT + 211 = Ë |
| ALT + 25 = ↓ | ALT + 88 = X | ALT + 150 = û | ALT + 212 = È |
| ALT + 26 = → | ALT + 89 = Y | ALT + 151 = ù | ALT + 213 = ı |
| ALT + 27 = ← | ALT + 90 = Z | ALT + 152 = ÿ | ALT + 214 = Í |
| ALT + 28 = ∟ | ALT + 91 = [ | ALT + 153 = Ö | ALT + 215 = Î |
| ALT + 29 = ↔ | ALT + 92 = \ | ALT + 154 = Ü | ALT + 216 = Ï |
| ALT + 30 = ▲ | ALT + 93 = ] | ALT + 155 = ø | ALT + 217 = ┘ |
| ALT + 31 = ▼ | ALT + 94 = ^ | ALT + 156 = £ | ALT + 218 = ┌ |
| ALT + 32 = espace | ALT + 95 = _ | ALT + 157 = Ø | ALT + 219 = █ |
| ALT + 33 = ! | ALT + 96 = ` | ALT + 158 = × | ALT + 220 = ▄ |
| ALT + 34 = « | ALT + 97 = a | ALT + 159 = ƒ | ALT + 221 = È |
| ALT + 35 = # | ALT + 98 = b | ALT + 160 = á | ALT + 222 = Ì |
| ALT + 36 = $ | ALT + 99 = c | ALT + 161 = í | ALT + 223 = ▀ |
| ALT + 37 = % | ALT + 100 = d | ALT + 162 = ó | ALT + 224 = Ó |
| ALT + 38 = & | ALT + 101 = e | ALT + 163 = ú | ALT + 225 = ß |
| ALT + 39 = ‘ | ALT + 102 = f | ALT + 164 = ñ | ALT + 226 = Ô |
| ALT + 40 = ( | ALT + 103 = g | ALT + 165 = Ñ | ALT + 227 = Ò |
| ALT + 41 = ) | ALT + 104 = h | ALT + 166 = ª | ALT + 228 = õ |
| ALT + 42 = * | ALT + 105 = i | ALT + 167 = º | ALT + 229 = Õ |
| ALT + 43 = + | ALT + 106 = j | ALT + 168 = ¿ | ALT + 230 = µ |
| ALT + 44 = , | ALT + 107 = k | ALT + 169 = ® | ALT + 231 = þ |
| ALT + 45 = – | ALT + 108 = l | ALT + 170 = ¬ | ALT + 232 = Þ |
| ALT + 46 = . | ALT + 109 = m | ALT + 171 = ½ | ALT + 233 = Ú |
| ALT + 47 = / | ALT + 110 = n | ALT + 172 = ¼ | ALT + 234 = Û |
| ALT + 48 = 0 | ALT + 111 = o | ALT + 173 = ¡ | ALT + 235 = Ù |
| ALT + 49 = 1 | ALT + 112 = p | ALT + 174 = « | ALT + 236 = ý |
| ALT + 50 = 2 | ALT + 113 = q | ALT + 175 = » | ALT + 237 = Ý |
| ALT + 51 = 3 | ALT + 114 = r | ALT + 176 = ░ | ALT + 238 = ¯ |
| ALT + 52 = 4 | ALT + 115 = s | ALT + 177 = ▒ | ALT + 239 = ´ |
| ALT + 53 = 5 | ALT + 116 = t | ALT + 178 = ▓ | ALT + 240 = |
| ALT + 54 = 6 | ALT + 117 = u | ALT + 179 = │ | ALT + 241 = ± |
| ALT + 55 = 7 | ALT + 118 = v | ALT + 180 = ┤ | ALT + 242 = ‗ |
| ALT + 56 = 8 | ALT + 119 = w | ALT + 181 = Á | ALT + 243 = ¾ |
| ALT + 57 = 9 | ALT + 120 = x | ALT + 182 = Â | ALT + 244 = ¶ |
| ALT + 58 = : | ALT + 121 = y | ALT + 183 = À | ALT + 245 = § |
| ALT + 59 = ; | ALT + 122 = z | ALT + 184 = © | ALT + 246 = ÷ |
| ALT + 60 = < | ALT + 123 = { | ALT + 185 = ╣ | ALT + 247 = ¸ |
| ALT + 62 = > | ALT + 124 = | | ALT + 186 = ║ | ALT + 248 = ° |
| ALT + 63 = ? | ALT + 125 = } | ALT + 187 = ╗ | ALT + 249 = ¨ |
| ALT + 250 = · | |||
| « ALT codes » testés pour vous avec soin, un par un, par Mel.B@ du Blog KIATOO.COM | ALT + 255 = | ALT + 251 = ¹ | |
| ALT + 256 = | ALT + 252 = ³ | ||
| ALT + 257 = ☺ | ALT + 253 = ² | ||
| ALT + 258 = ☻ | ALT + 254 = ■ | ||
| ALT + 0128 = € | ALT + 0136 = ˆ | ALT + 0144 = | ALT + 0152 = ˜ |
| ALT + 0129 = | ALT + 0137 = ‰ | ALT + 0145 = ‘ | ALT + 0153 = ™ |
| ALT + 0130 = ‚ | ALT + 0138 = Š | ALT + 0146 = ’ | ALT + 0154 = š |
| ALT + 0131 = ƒ | ALT + 0139 = ‹ | ALT + 0147 = “ | ALT + 0155 = › |
| ALT + 0132 = „ | ALT + 0140 = Œ | ALT + 0148 = ” | ALT + 0156 = œ |
| ALT + 0133 = … | ALT + 0141 = | ALT + 0149 = • | ALT + 0157 = |
| ALT + 0134 = ‡ | ALT + 0142 = Ž | ALT + 0150 = – | ALT + 0158 = ž |
| ALT + 0135 = ‡ | ALT + 0143 = | ALT + 0151 = — | ALT + 0159 = Ÿ |









