
Vous êtes concentré devant votre PC quand s’affiche une notification d’erreur en blanc sur fond bleu…C’est le tant redouté « écran bleu de la mort » ! Redouté oui puisque vous perdez toutes les informations non enregistrées. Et même si Windows démarre à la suite de ce blue screen, généralement l’accès à l’ordinateur est bloqué jusqu’à résolution du problème annoncé par le système.
Cet écran qui peut être noir, vert, rouge, blanc, est beaucoup plus fréquent en bleu depuis plusieurs années. Il peut varier sensiblement selon les versions de Windows, mais le message annoncé est toujours le même : le système a détecté un problème. Pourquoi cet écran bleu apparaît-il ? Comment résoudre l’incident qui cause ce message ? C’est ce que nous allons voir dans cet article.
Écran bleu de la mort, pourquoi ?
L’écran bleu de la mort ou BSOD « Blue Screen of Death » en anglais, ou encore nommé « erreur fatale » est un message d’erreur du système d’exploitation Windows. Ce message apparaît soit brusquement en cours d’utilisation, soit parfois au démarrage. Le but de ce BSOD est de protéger les fichiers système de l’ordinateur et de collecter les informations nécessaires lorsqu’une erreur critique ou un problème quelconque survient. On comprend donc qu’un événement inattendu et grave a corrompu des données, un code en mémoire, ou compromet la sécurité de l’ordinateur.
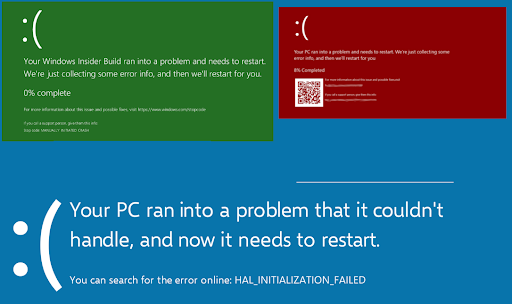
Quelle que soit sa couleur, l’annonce est claire, il y a une erreur à résoudre au risque d’endommager sérieusement le système.
→ Attention : Ne pas confondre le vrai message Microsoft avec celui utilisé par les escrocs et qui contient un numéro de téléphone. Microsoft ne met JAMAIS de numéro de téléphone ! Restez vigilant et retrouvez les détails de l’arnaque dans notre article dédié : L’arnaque au faux support technique Microsoft
Microsoft annonce que les raisons pour lesquelles Windows crashe se répartissent ainsi :
- Pilotes de périphériques tiers : 70%
- Inconnues, à cause d’une corruption grave de la mémoire : 15%
- Erreurs matérielles : 10%
- Code de Microsoft : 5%
→ Astuces : Pensez à enregistrer régulièrement vos données et vos avancées lorsque vous êtes devant votre ordinateur. Variez aussi les supports de stockage pour vos données sensibles, ainsi vous garderez une copie en cas de plantage du système. Consultez notre article dédié : « Cloud ou disque ? Tout ce que vous devez savoir pour le stockage de vos fichiers » .
Même si Windows démarre seul dans la majorité des cas, après une page bleue, il faut trouver la cause de son apparition afin de remédier à ce crash au risque de revoir ce message apparaître régulièrement !
Écran noir ou écran bleu de la mort sous Windows : quelles en sont les causes ?
Cet écran bleu ou BSOD vous alerte d’un incident qui empêche Windows de fonctionner normalement. Cela peut être dû à une manipulation qui précède le plantage comme :
- L’installation d’une nouvelle application (notamment un logiciel de sécurité) ou d’un nouveau pilote de matériel.
- L’installation d’un nouveau matériel ou logiciel.
- Une mise à jour de Windows (KBxxxxxx) ou d’un pilote via Windows Update incompatible.
- Une sollicitation trop grande du système (= effondrement des performances, crash).
- Un espace disque libre insuffisant (Microsoft recommande de toujours laisser au minimum de 10 à 15 % d’espace disque libre pour qu’un PC puisse fonctionner correctement).
→ Consultez notre article : « Comment connaître l’espace libre sur le disque de mon PC Windows ? ».
- Un problème d’incompatibilité entre des applications.
- Une incompatibilité ou corruption d’un élément externe comme une clé USB par exemple.
- Une panne matérielle sur l’un des composants internes impliquant la mémoire vive ou le disque sur lequel est installé le système, par exemple.
- Une défaillance matérielle grave empêchant redémarrage.
- Une surchauffe interne.
- Une erreur de MBR (Master Boot Record) ou fichiers système.
- Un problème de pilote mal installé ou corrompu.
- Une attaque par virus ou logiciels malveillants.
Souvent, on constate qu’un périphérique, son pilote ou un programme lié à celui-ci est la cause d’un écran bleu. Une mise à jour du pilote ou du programme résout dans la plupart des cas les problèmes rencontrés.
→ Il convient de vérifier la stabilité et la santé de votre PC régulièrement afin de prévenir tout problème qui pourrait aboutir à un blue screen. Ce diagnostic est encore plus justifié après une installation de nouveau matériel, un overclocking, une surchauffe, etc.
Consultez notre article dédié : « Logiciels gratuits pour tester et diagnostiquer son PC ».
Écran bleu : identifier l’erreur fatale grâce au code d’arrêt
Windows affiche souvent un code d’arrêt nommé « stop code » ou « code d’erreur » sur la notification bleue afin de trouver l’origine du problème, avec récemment un code QR, voire le nom du logiciel mis en cause. Vous pouvez les lire dans le rapport du « Moniteur de fiabilité » comme vu ci-dessous. Ces informations permettent d’identifier l’origine du problème et de trouver facilement une solution. Rendez-vous sur le site Microsoft afin de retrouver la démarche à suivre ou scanner le QR code.

Cliquez sur le code erreur afin d’obtenir les différentes causes et solutions possibles.
→ Attention : Si vous scannez le QRcode et que vous avez un doute sur la fiabilité de la page vers laquelle vous avez été redirigé, ne continuez pas car des arnaques existent ! Les cyber escrocs font preuve de beaucoup d’imagination et de persuasion afin d’arnaquer les internautes.
Pour plus de détails sur les modes opératoires des cybercriminels, consultez nos articles : « Cybersécurité en 2022 : Comment se prémunir face aux cyberattaques ? » et « Arnaque en ligne, que faire face à la cybercriminalité ? »
Moniteur de fiabilité de Windows (7,10 et 11) pour identifier les causes des écrans de la mort
Le « Moniteur de fiabilité » est un outil peu connu qui génère des rapports permettant d’analyser les événements survenus sur un ordinateur. Il repère particulièrement les incidents qui ont causé des problèmes et surtout des plantages.
L’utilitaire est utilisé uniquement pour visualiser et contrôler les incidents rencontrés par le système, ce n’est pas un outil de réparation. Il peut être utile de le consulter régulièrement – à titre préventif – afin de parer d’éventuels incidents qui pourraient causer un BSOD.
Blue screen of death : accéder au moniteur de fiabilité
Afin d’accéder au moniteur de fiabilité ou encore nommé « l’historique de fiabilité » :
1/ Tapez « fiabilité » dans la barre de recherche Windows, puis cliquez sur « Afficher l’historique de fiabilité » .
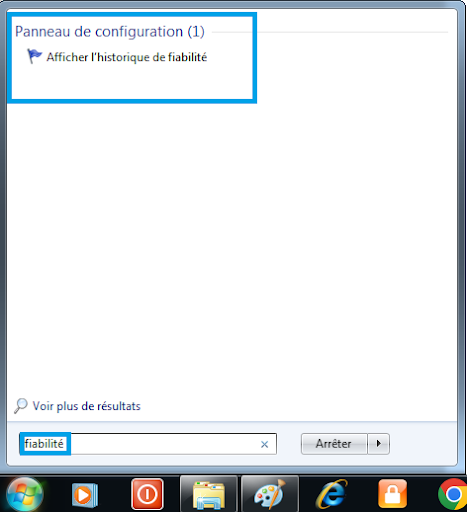
2/ Après quelques secondes, un tableau s’affiche :
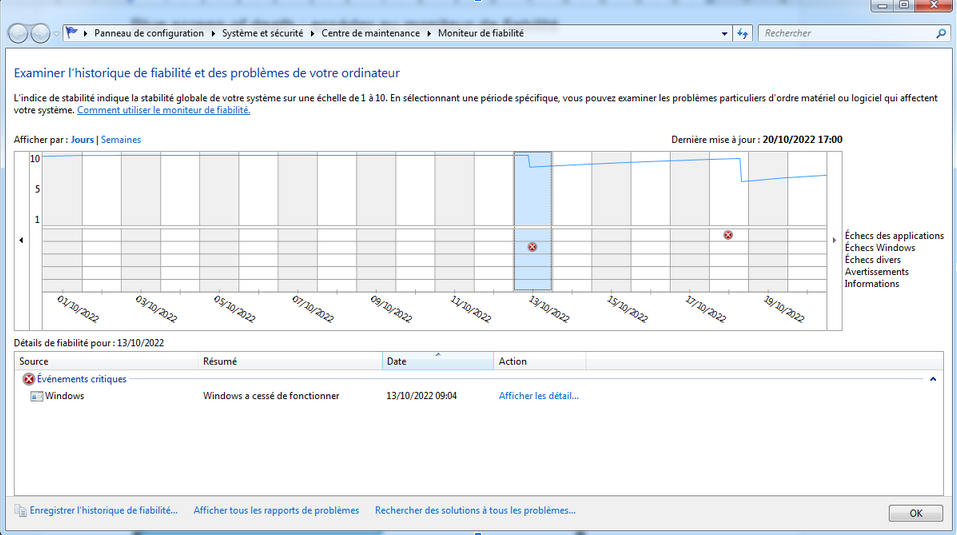
On peut connaître :
– Le niveau de stabilité de son système.
– Les crashs qu’il y a eu.
– Le type de plantage (échecs des applications, échec Windows, etc).
– « l’événement critique » représenté en point rouge peut être développé en cliquant dessus pour en savoir plus, comme suit :
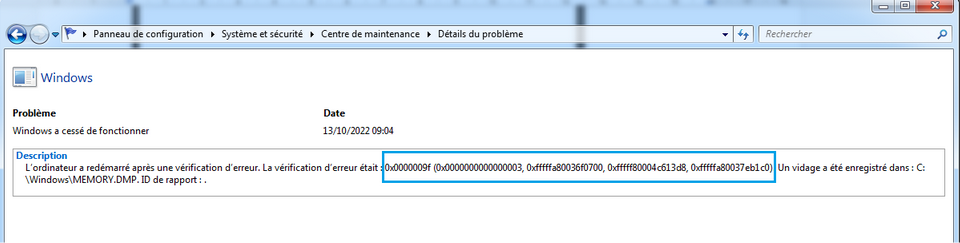
→ Grâce à l’analyse de ce rapport, vous pouvez connaître les éléments qui crashent votre système de façon régulière. Vous pourrez ainsi prévenir un écran bleu en effectuant les réparations nécessaires !
Comprendre le rapport de crash système
Dans cet exemple, voici les infos utiles :
- Le système a effectivement planté le 13/10 (même si aucun blue screen n’a été constaté).
- Un vidage (= enregistrement des données précédant le crash) a été effectué à l’emplacement indiqué « C:\Windows\MEMORY.DMP.ID de rapport : ».
- Les stop ode sont tous indiqués afin de voir quel est le pilote ou élément déclencheur du plantage.
- Un autre plantage a eu lieu le 18/10 mais sur les applications (le détails montre qu’il s’agit de VLC).
- Chaque crash est suivi d’une perte considérable de stabilité.
Trouver le diagnostic complet de vidage
Si pour une raison ou une autre, vous n’arrivez pas à retrouver les stop codes ou nom des logiciels mis en cause dans le bogage, ne vous inquiétez pas ! Sachez qu’après un arrêt inattendu du système et après que l’écran bleu s’affiche, Windows procède à un vidage complet de la mémoire physique (RAM) de l’ordinateur, en déchargeant son contenu dans un fichier du disque dur : le fichier d’image mémoire (ou Memory Dump File).
Lorsque le blue screen s’affiche, l’état d’avancement du vidage de la mémoire est indiqué en pourcentage d’achèvement : arrivé à 100%, l’ordinateur redémarre avec les infos collectées.

Ces données contiennent le diagnostic complet sur le crash de Windows, il faudra donc consulter ce rapport afin de trouver l’élément qui a causé le crash du système.
Minidump et journaux de débogage : c’est quoi ?
Le journal de débogage contient l’état du système au moment du plantage tels que les informations en mémoire, état des processus et pilotes en cours de fonctionnement.
Il en existe différents type :
1/ Vidage mémoire automatique : Windows va configurer le fichier d’échange de Windows automatiquement pour que le vidage de la mémoire puisse se faire, ce sont les informations du noyau en mémoire.
2/ Image mémoire complète : Ici, c’est l’intégralité de la mémoire RAM qui est enregistrée au moment du crash. Le fichier « C:\Windows\MEMORY.DMP » est créé et il sera remplacé lors d’un nouveau BSOD.
3/ Vidage mémoire active : Les informations mémoires actives du noyau et mode utilisateur de Windows y sont consignées.
4/ Image mémoire du noyau : Les informations du noyau de Windows y sont listées ainsi que les processus, leurs états et les pilotes chargés au moment du crash.
5/ Image mémoire partielle : Les informations du code d’arrêt, du noyau de Windows, la liste des pilotes et quelques informations de processus y sont toutes enregistrées. La taille du journal de débogage peut aller de 64 à 256 ko. Ces journaux de mémoire partielle sont stockés dans les fichiers C:\Windows\Minidump.
Le fichier d’export de la mémoire RAM contenant les informations de celle-ci au moment du code d’arrêt et BSOD sont disponibles dans C:\Windows\MEMORY.DMP .
Le répertoire contenant les fichiers « journaux des exports partielles » sont disponibles sous : C:\Windows\Minidump .
→ Quel que soit le type d’image mémoire que vous avez choisi, Windows crée toujours en plus un fichier d’image mémoire partielle chaque fois qu’un écran bleu de la mort apparaît.
→ Tous les fichiers d’image mémoire partielle sont conservés dans le dossier %SystemRoot%\Minidump :
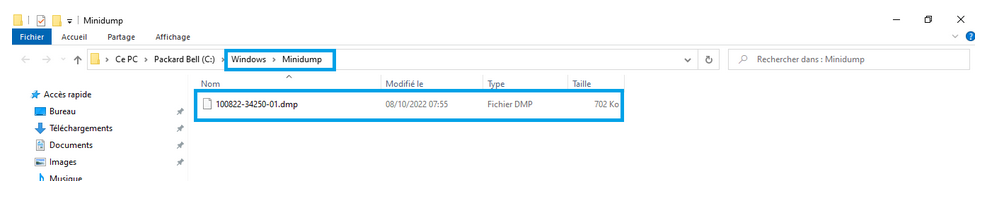
Des logiciels permettent de déterminer ce qui a provoqué le crash de Windows, rendez-vous au paragraphe suivant pour découvrir le plus connu, mais il en a d’autres.
Logiciel BlueScreenView
BlueScreenView est un programme qui scanne tous les fichiers d’image mémoire créés sur votre PC après un blue screen of death et affiche les informations qu’ils contiennent de façon claire.
Téléchargez et installez BlueScreenView sur votre ordinateur et ensuite, exécutez-le.
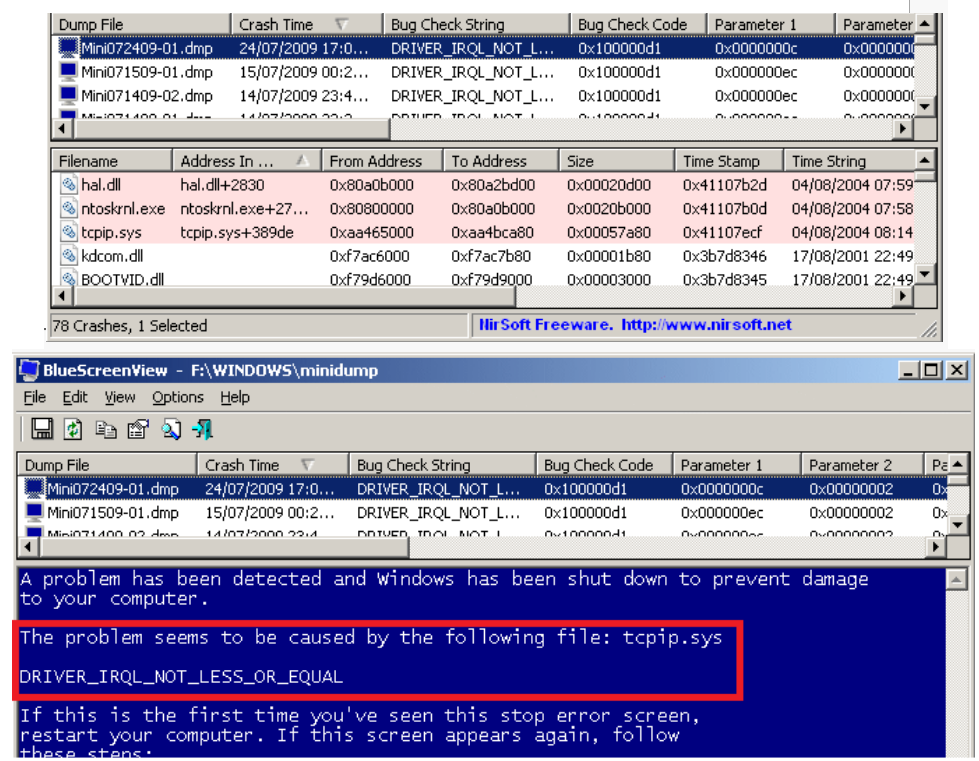
Les fichiers d’image mémoire trouvés dans le dossier « %SystemRoot%\Minidump » ainsi que le fichier d’image mémoire « %SystemRoot%\Memory.dmp » sont affichés en haut.
Pour chaque crash, les détails sur le pilote qui a probablement provoqué l’arrêt du système (nom du fichier, nom du produit, description du fichier et version fichier) est indiqué en bas.
→ Afin de garder un œil sur la santé de votre PC et sa stabilité, consultez notre article : « Logiciels gratuits pour diagnostiquer et tester son PC ».
Écran noir suite à un problème de carte graphique
Dans ce cas d’écran noir précis, Windows 10 n’a pas planté mais l’affichage ne fonctionnait plus car cet écran noir est dû à un problème d’interface graphique. Le système tourne mais il est inutilisable.
Pour résoudre ce problème d’écran noir, voici le procédé à suivre :
- Démarrer Windows 10 en mode sans échec.
- Désinstaller tous les drivers de la carte graphique installés sur le système.
- Optionnel : bloquer la mise à jour Windows Update qui installe le nouveau driver de votre carte graphique qui pose problème.

Mise à jour de Windows 11 et écran bleu de la mort
Si vous êtes passé à Windows 11, sachez que le dernier né de Microsoft n’est pas aussi stable que prévu et que de nombreux utilisateurs sont confrontés à des plantages constants et des BSOD, surtout après certaines mises à jour.
Afin d’éviter ces blues screen, voici quelques consignes à suivre :
- Installer toutes les mises à jour disponibles.
- Mettre à jour vos pilotes problématiques.
- Effectuer un démarrage en mode minimal.
- Augmenter le volume de votre mémoire virtuelle.
- Vérifier les messages d’erreurs dans l’Observateur d’événements.
- Détecter et réparer vos fichiers système corrompus.
→ Si vous souhaitez en savoir plus sur Windows 11, consultez notre article dédié : « Windows 11 : Configuration requise et test de compatibilité » .
Une commande bloque Windows 10 sur un écran bleu
Jonas Lykkegaard, chercheur en sécurité, a découvert un chemin provoquant immédiatement le plantage de l’OS de Microsoft. Le lien de la mort provoque un écran bleu … de la mort qu’il soit utilisé dans l’invite de commande de Windows ou dans la barre d’adresse d’un navigateur. Le coupable est :
\\.\globalroot\device\condrv\kernelconnect.
En conclusion
Face à un écran bleu, rouge, vert … noir ou autre screen de la mort, pas de panique : cette page montre que votre système fait son travail. Après analyse des rapports, il vous suffira de trouver les solutions les mieux adaptées à votre problème.
Des logiciels peuvent être très efficaces afin de vous indiquer le pilote mis en cause lors du crash système.
Si le plantage fait suite à une installation logicielle ou matérielle… il faudra simplement le désinstaller pour retrouver la stabilité de votre système.
Et vous, avez-vous connu les écrans de la mort ? Dites-nous de quelle couleur étaient-ils en commentaire 😉









