
Transformer son téléphone en webcam… Quelle bonne astuce ! Pour le travail ou la famille, vous pouvez être amené à utiliser une webcam sur votre ordinateur. Si les laptops sont très souvent dotés de caméra, la qualité de la vidéo est de moins bonne qualité que la majorité des smartphones modernes.
Effectivement, l’engouement des utilisateurs de téléphones tactiles pour les divers photos, vidéos, selfies, etc. a conduit les constructeurs à proposer des appareils photos de plus en plus performants sur les mobiles. De ce fait, il n’est pas surprenant de vouloir remplacer sa webcam par son téléphone ou tout simplement lorsque l’équipement fait défaut.
Il existe différentes options afin de transformer son téléphone mobile en Webcam. Nous avons sélectionné les gratuites, plus simples et plus rapides à mettre en place, « DroidCam » et « EpocCam ». Ces solutions permettent d’avoir une webcam de bonne qualité, quel que soit l’OS de votre smartphone et du PC. Vous pouvez en plus soit vous connectez par Wifi, soit par USB.
Nous citerons, à titre informatif, certaines options disponibles en indiquant leurs inconvénients.
Voyons ensemble comment utiliser son smartphone sur un PC, quel que soit l’OS embarqué.
« DroidCam WireLess » pour utiliser son smartphone Android ou son iPhone en webcam sur PC Windows ou Linux… en quelques minutes !
« DroidCam Wireless Webcam » est le logiciel le plus facile à utiliser. L’application, développée par Dev47Apps, n’est disponible que pour ordinateur Windows et Linux. Pour les macOS, nous verrons comment faire plus bas.
→ Pour connaitre les différences entre les systèmes d’exploitation, nous vous invitons à lire nos articles : « Android ou iPhone (iOS), quel Smartphone choisir ? » et « Différences entre tablette et ordinateur portable : Que choisir ? ».
DroidCam pour utiliser son téléphone en webcam : comment ça marche ?
L’application DroidCam permet de transformer votre appareil Android (téléphone ou tablette) en webcam. Le logiciel fonctionne avec un client PC – Windows ou Linux – qui installe les pilotes de webcam et connecte ensuite l’ordinateur avec l’appareil Android.
Vous pouvez alors organiser en toute simplicité des visioconférence ou appel vidéo avec des appli comme Zoom, MS Teams et Skype par exemple.
Parmi ses principales fonctionnalités :
– Connexion via WiFi ou câble USB.
– Utilisation gratuite et illimitée en définition standard.
– Utilisation de votre téléphone en arrière-plan (Android) avec DroidCam.
– Simplicité, efficacité et sécurité.
– Retrouvez DroidCam sur le Play Store et sur l’App Store ou vous pouvez également télécharger directement le fichier APK.
Notez qu’une version pro existe mais elle est payante Pro à 4,29 euros avec une meilleure qualité d’image (HD 720p) et plus de contrôles (flash, zoom, autofocus, etc.).
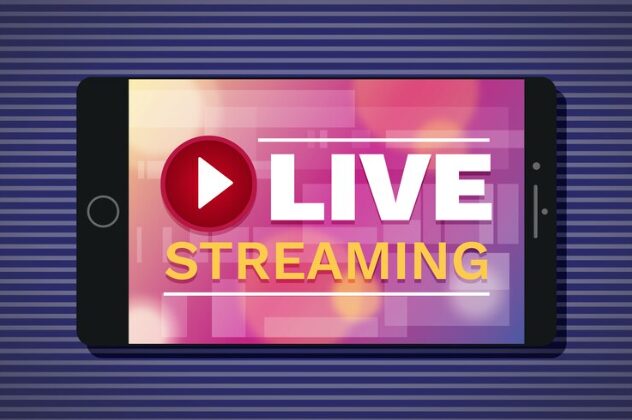
Cela dit, la version gratuite est satisfaisante pour remplacer une webcam standard.
Remplacer sa webcam par son téléphone Android ou iPhone étape par étape avec DroidCam
- Commençons par installer l’application depuis le Google Play Store, sur le téléphone Android, ou l’App Store pour un iPhone.
- Allez ensuite sur votre ordinateur sous Windows ou Linux. Téléchargez et installez le logiciel client disponible sur le site du développeur.
- Permettez au logiciel d’installer ses pilotes (si le système le demande). Éteignez les logiciels utilisant la webcam (comme Skype) pendant l’installation.
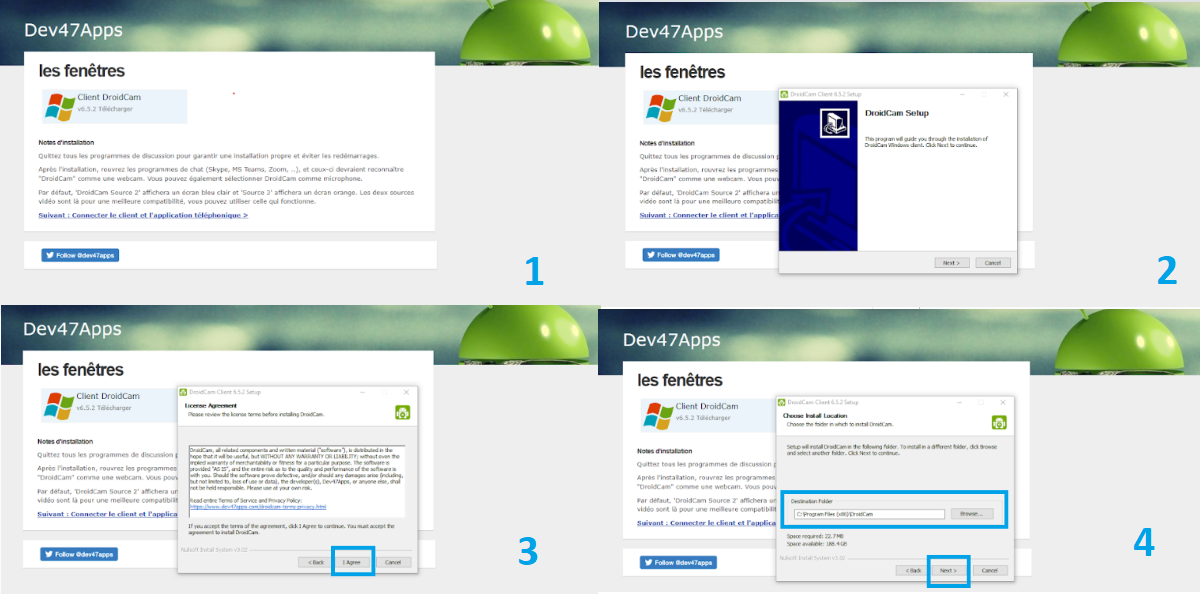
- Vérifiez que votre smartphone et votre ordinateur sont bien connectés sur le même réseau.
- Une fois la vérification effectuée, lancez l’application DroidCam sur votre smartphone en l’autorisant à accéder à l’appareil photo et enregistrer des contenus audio.
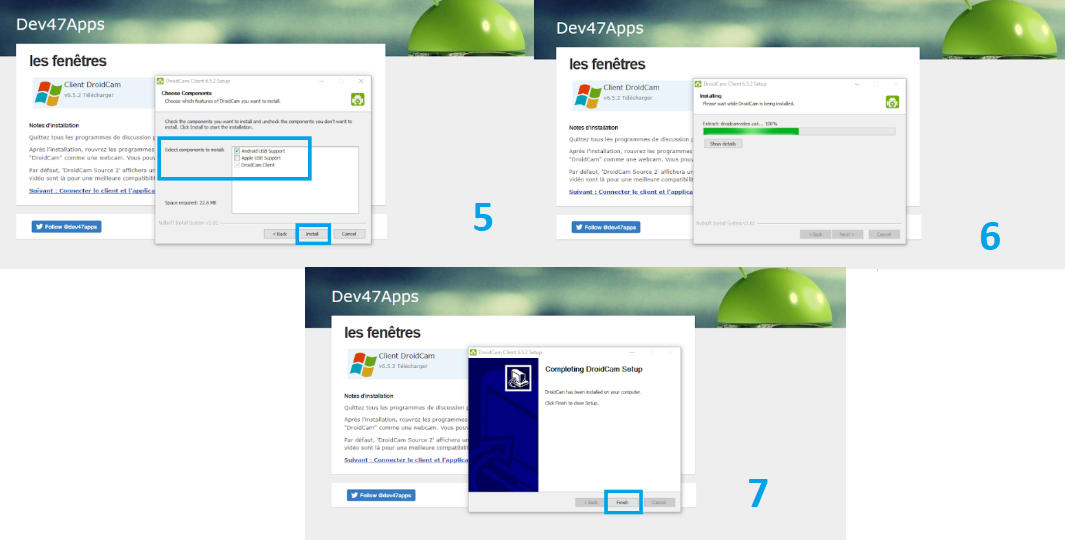
- Le logiciel affiche différentes adresses IP : les deux premières lignes, WiFi IP et DroidCam Port sont celles dont nous avons besoin.
- Sur le PC, ouvrez le client DroidCam présent sur le bureau et recopiez la ligne WiFi IP de l’application dans le champ Device IP.

Vérifiez que la ligne DroidCam Port est identique sur l’application et l’ordinateur. Paramétrez l’accès à la vidéo et l’audio ou un seul des deux, puis lancez en cliquant sur Start.
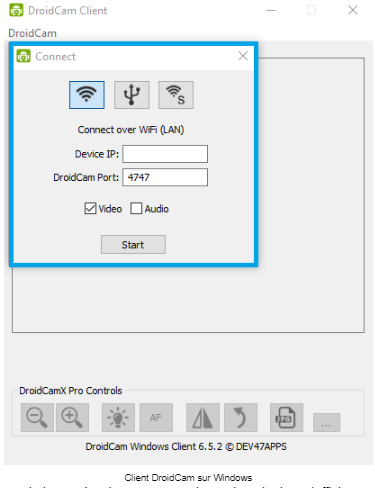
8. L’image de la caméra de votre smartphone devrait alors s’afficher sur le client ordinateur. Votre téléphone est donc reconnu comme un périphérique d’entrée pour la capture d’image et de son. Il ne vous reste plus qu’à le configurer sur Skype, Messenger ou toute autre application de visioconférence !
→ Brancher votre smartphone à une prise secteur, l’application étant gourmande en énergie vous risquez d’être en panne de batterie assez rapidement.
Pour optimiser la batterie de votre ordinateur, lisez nos articles dédiés : « Optimiser et augmenter l’autonomie de sa batterie d’ordinateur sous Windows » « Comment charger la batterie de son PC portable sans chargeur ? » « Comment tester la batterie de son PC portable ? ».
→ La version de Skype installée depuis le site officiel de Microsoft est compatible avec l’application DroidCam alors que la version disponible sur Windows 10 ne l’est pas.
→ Pour en savoir plus sur Windows 10, consultez nos articles : « Maîtriser Windows 10 : trucs et astuces à découvrir » « Comment rendre Windows 10 plus rapide ? » « Mot de passe Windows 10 perdu ou oublié : Comment accéder à mon PC ? » et « Faut-il débrancher votre PC portable lorsqu’il est chargé à 100% ? ».
Utiliser son smartphone à la place d’une webcam sur PC avec connexion USB
DroidCam permet aussi de se connecter via USB, au cas où vous ne disposez pas de wifi. Pour ce faire, il suffit :
- De brancher votre smartphone à l’ordinateur,
- Cliquer sur l’icône en forme de logo USB sur le client DroidCam,
- Le reste du fonctionnement est identique.
Attention néanmoins : pour que cela fonctionne il vous faudra au préalable installer les outils ADB et fastboot sur votre ordinateur et activer le mode débogage USB disponible dans les options de développement du téléphone (un menu caché qui apparaît après avoir cliqué 7 fois sur le numéro de build dans l’onglet des paramètres « À propos du téléphone »).
« EpocCam » pour utiliser son téléphone en webcam sur PC Windows et macOS
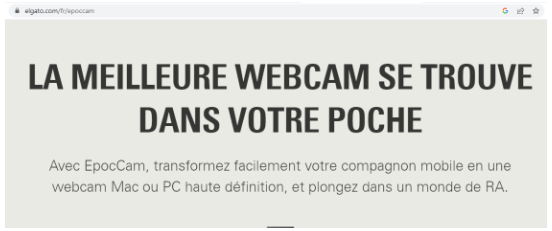
« EpocCam » est le seul client qui permet d’obtenir de bons résultats, à moindre coût, pour utiliser son téléphone en webcam sur macOS. Cependant, le logiciel est compatible avec Android et Windows aussi.
En voici quelques spécificités :
- Compatible avec n’importe quel appareil mobile (iPhone, iPod touch, smartphone Android, etc.)
- Conversion du smartphone en webcam Haute définition sans fil
- Prise en charge de Mac OS x
- Compatible avec de nombreux programmes sociaux comme Skype, Windows Live Messenger, Hangouts, Google+, les appels vidéo Facebook, et Yahoo, Messenger, Chatroulette, Youtube …
- Compatible avec les caméras avant et arrière
- Dispose d’une portée sans fil de 4 à 6 mètres
- Données sécurisées par cryptage élevé permettant de garder les vidéos privées.
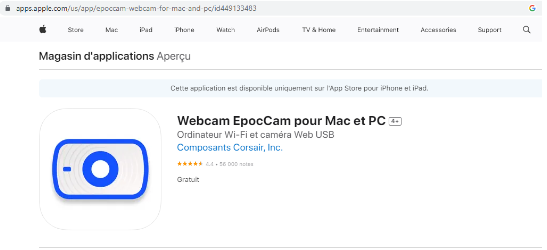
L’utilisation d’EpocCam est basée sur le même concept que DroidCam sur Windows. Il nécessite d’un côté une application sur le téléphone et de l’autre un « pilote » sur l’ordinateur. La connexion se fera presque automatiquement lorsque les deux appareils sont sur le même réseau.
Pour utiliser votre smartphone en webcam sur un Mac OS, la première étape consiste donc à installer l’application gratuitement sur l’App Store. Ensuite il faut installer les pilotes depuis le site du développeur (pour macOS X 10.12 et plus).

L’application et les pilotes installés, il n’y a plus qu’à lancer le programme, lui donner l’autorisation d’accéder à la caméra et ouvrir Skype par exemple sur son Mac. Ce dernier vous proposera EpocCam parmi les différentes caméras.
Utiliser son smartphone en webcam, autres solutions ?
Effectivement, vous trouverez d’autres solutions comme « SDK Android ».
« SDK Android » est un émulateur ou ensemble d’outils permettant de tester des applications Android sur son ordinateur. De ce fait, il dispose des drivers nécessaires pour utiliser la webcam de votre téléphone sur ordinateur.
Mais nous avons trouvé la procédure longue et fastidieuse. De ce fait, nous avons préféré les appli citées plus haut.
Toutefois, nous vous donnons les étapes à suivre pour utiliser « SDK Android » mais sans entrer dans les détails car il y a beaucoup de fichiers à extraire.
- Installer le « SDK Android »
Télécharger SDK Android sur votre ordinateur.
Téléchargez le fichier « installer_r12-windows.exe.» - Installer USB Webcam
- Installer USB Webcam PC Host
- Activer le débogage USB
- Exploiter la webcam de son téléphone
→ Si vous souhaitez un affichage plus grand pour mieux profiter de vos vidéos, consultez nos articles : « Comment brancher deux écrans sur mon PC ? » et « Comment brancher son PC sur une TV ? ».
Pour conclure
Comme nous l’avons vu, il n’est pas compliqué de remplacer une webcam si l’on possède un smartphone.
Que l’on dispose de matériel Android, iOS, Windows, macOS ou même Linux, il y a une solution adaptée.
Les deux applications que nous avons citées dans cet article sont gratuites et simples d’utilisation. Il peut en exister d’autres aussi efficaces.
Dites-nous en commentaire quel logiciel vous avez testé pour utiliser votre téléphone à la place d’une webcam ? Avez-vous eu une meilleure qualité d’image ?









