
Vous vous êtes forcément retrouvé face à un port USB qui ne fonctionne pas sur votre PC, une clé USB non reconnue ou un disque de stockage externe qui n’apparaît pas… Ces petits désagréments peuvent gêner lorsque la machine ne dispose pas de plusieurs ports. Sachant que les constructeurs réduisent de plus en plus le nombre de ports USB afin de gagner en finesse et légèreté, il est donc important de pouvoir réparer un port USB qui ne fonctionne pas.
Découvrez toutes les solutions possibles afin de réparer un port USB qui ne marche pas : les paramètres Windows, le registre, les propriétés des bus USB, etc.
Sommaire
1/ Port USB qui ne fonctionne plus : Pourquoi ?
2/ Les vérifications de bases en cas de problème avec mon port USB
2.1 Éjecter correctement ses périphériques des ports USB
2.2 Vérifier les connecteurs et câbles USB en cas de problème
2.3 Vérifier l’absence de poussière ou autre objet obstruant le port USB
3/ Effectuer un Power/Hard Reset sur mon PC (portable ou fixe) pour réparer les ports USB
5/ Les ports USB ne fonctionnent plus sous Windows 10 ou 11, que faire ?
5.1 Mettre à jour le pilote de périphérique si mon port USB ne fonctionne plus
5.2 Réinstaller le pilote du périphérique au cas où mon USB n’est plus reconnu
5.3 Vérifier l’alimentation des ports USB pour savoir s’ils sont réparables ou pas
6/ Pourquoi désactiver le mode « Économie d’énergie » si un port USB ne fonctionne pas ?
7/ Comment réparer des ports USB à partir du registre système ?
8/ Réparer un port USB qui ne marche pas avec un logiciel
8.1 Utiliser le programme de dépannage du matériel et des périphériques Windows pour réparer son USB
8.2 Utiliser le logiciel gratuit « USB Port Fixer » pour réparer un port USB en panne
9/ Réinitialiser le BIOS et faire un Clear CMOS pour savoir si son port USB est mort
9.1 BIOS, CMOS : c’est quoi ?
9.2 Réinitialiser le BIOS pour activer des ports USB non fonctionnels
9.3 Réinitialiser (clear/reset) le CMOS pour activer des ports USB non fonctionnels
9.3.1 Effacer le CMOS en utilisant la méthode par cavalier et réparer ses ports USB
9.3.2 Effacer le CMOS en utilisant la méthode par batterie (pile) pour réparer des ports USB non reconnus
10/ Désactiver le « démarrage rapide » pour utiliser vos ports USB normalement
Port USB qui ne fonctionne plus : Pourquoi ?
Lorsque vous connectez un périphérique à votre ordinateur via un des ports USB disponibles sur votre machine et que vous rencontrez l’un des problèmes suivants :
- Il n’est pas détecté par votre ordinateur ou
- Il n’apparaît pas dans l’explorateur ou
- Un message d’erreur « Périphérique USB non reconnu » s’affiche…
… Les principales causes de « panne » d’un port USB sont à chercher dans :
- L’équipement (vérifier les câbles et appareils USB, la compatibilité…)
- Le « Registre Windows »
- Les paramètres et Propriétés du port USB
- Le BIOS (désactivation des ports USB involontaire)
- Certains paramètres Windows (comme le démarrage rapide ou l’économie d’énergie)
- Une mise à jour système ou logiciel mal aboutie
- Votre Windows est endommagé
Les vérifications de bases en cas de problème avec mon port USB
Avant de pousser les investigations, il faut commencer par certaines vérifications de bases.
Éjecter correctement ses périphériques des ports USB
Sachez que la première cause impliquée dans ce type de problème, est le fait d’enlever le périphérique du port USB avant d’avoir effectué la manipulation sur votre ordinateur Windows « Retirer le périphérique en toute sécurité et éjecter le média ».
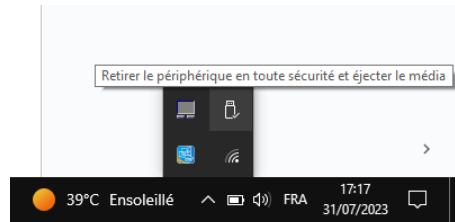
Pensez donc à toujours sélectionner cette option avant d’enlever n’importe quel périphérique branché sur votre PC afin de préserver vos ports et matériels de stockage en bon état d’une part. Et d’autre part, afin de limiter la perte ou la corruption des données enregistrées sur votre clé USB ou votre disque de stockage HDD ou SSD.
Vérifier les connecteurs et câbles USB en cas de problème

Un mauvais branchement ou un défaut de connexion peuvent empêcher la reconnaissance de l’appareil connecté au port USB. Il suffit alors de débrancher l’ensemble des câbles et connecteurs, puis de les installer correctement. Vérifiez toujours que vos câbles soient bien compatibles avec vos appareils et votre PC afin d’éviter tout problème à l’avenir. Une fois le problème résolu, votre PC reconnaîtra et affichera l’appareil connecté ou le message d’erreur disparaît.
Vérifier l’absence de poussière ou autre objet obstruant le port USB
La poussière est un ennemi invisible mais qui, à force de s’accumuler, finit par causer des dégâts sur votre matériel. De même que certains débris, miettes ou papier (logé par les enfants par exemple) peuvent provoquer une mauvaise connexion entre votre ordinateur et les périphériques branchés sur les ports USB.
Alors si votre PC a du mal à reconnaître un appareil, pensez à nettoyer les ports USB pour rétablir une connexion optimale.
Voici comment procéder pour nettoyer vos ports USB :
1/ Débranchez l’ensemble des périphériques connectés aux ports USB. Éteignez votre ordinateur et débrancher la prise.
2/ Enlever l’électricité statique. Lisez notre article dédié « Électricité statique et ordinateur : comment la décharger sans risque ? ».
3/ Passez un coup d’air comprimé dans les ports USB pour retirer toute la poussière et/ou saleté.

4/ Ensuite, humidifier un coton-tige avec une petite quantité d’alcool isopropylique en retirant l’excès de liquide. Essuyez délicatement l’intérieur des ports USB avec le coton-tige imbibé. Vous pouvez utiliser un cure-dent à condition de ne pas appuyer fort ni de le casser à l’intérieur.
5/ Laissez les ports USB sécher pendant une heure ou deux avant de mettre le PC sous tension.
→ Profitez-en pour nettoyer votre ordinateur en profondeur, voici comment procéder dans notre article dédié : « Comment nettoyer son PC correctement ? ».
Effectuer un Power/Hard Reset sur mon PC (portable ou fixe) pour réparer les ports USB
Parmi les premières vérifications à faire lorsque le PC rencontre des bugs ou des problèmes soudains, surtout au démarrage, c’est la réinitialisation de la gestion de l’alimentation qu’il faut regarder.
Effectuer un « Power Reset » ou « Hard Reset » efface toutes les informations de la mémoire du PC tout en conservant les données personnelles. Aussi appelée « réinitialisation de l’alimentation » ou « redémarrage matériel », cette manipulation peut résoudre des petits problèmes liés à l’alimentation. Il suffit de procéder comme suit :
- Éteignez votre PC (portable ou fixe).
- Débranchez le câble d’alimentation et retirez la batterie pour un portable (voir notice constructeur).
- Appuyez sur la touche d’alimentation pendant au moins 30 secondes afin de vider toute l’électricité contenu dans l’ordinateur.
- Branchez à nouveau votre matériel.
- Redémarrez normalement pour vérifier que tout fonctionne correctement.
Vérifier si son port USB fonctionne correctement ainsi que les pilotes dans les « Propriétés », dans le « Gestionnaire de périphériques »
Vérifiez vos ports USB en tapant « Gestionnaire de périphériques » dans la zone de recherche, puis sélectionnez « Contrôleur de bus USB » pour les afficher.

S’il y a un problème avec l’un des connecteurs USB disponible sur votre ordinateur, un triangle jaune avec un point d’exclamation attire votre attention.
Afin de vous assurer que votre port USB est complètement opérationnel, suivez les instructions précédentes et sélectionnez « Propriétés ». La fenêtre qui s’ouvre vous indique l’état de votre port USB comme suit.
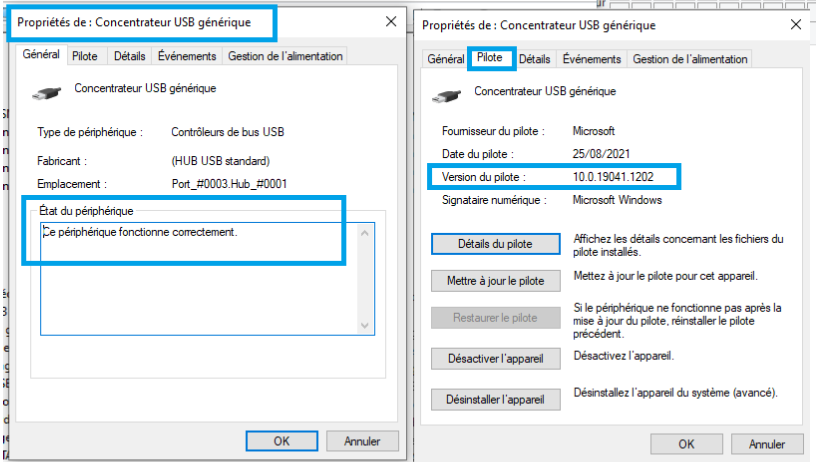
En naviguant dans les différents onglets, on obtient diverses informations comme par exemple la version des pilotes qui peut être nécessaire si l’on souhaite faire une mise à jour.
Vous constatez que diverses actions sont possibles : mise à jour, restauration, etc.
→ Pour tester votre PC et connaitre l’état de santé de ses composants, lisez notre article dédié : « Logiciels gratuits pour tester et diagnostiquer son PC ».
Les ports USB ne fonctionnent plus sous Windows 10 ou 11, que faire ?
Si un des ports USB ne fonctionne plus au démarrage, sous Windows , cela peut faire suite à une mise à jour de l’OS.
Effectivement, il est probable que certains pilotes aient besoin d’être réinstallés s’il y a eu un bug lors de la mise à jour système. Une simple réinstallation ou mise à jour des pilotes peut rétablir le fonctionnement des ports USB.
Pour ce faire, suivez les indications ci-dessous.
Mettre à jour le pilote de périphérique si mon port USB ne fonctionne plus
- Dans la zone de recherche, au niveau de la barre des tâches, écrivez « Gestionnaire de périphériques ».
- Sélectionnez « Contrôleur de bus USB » pour les afficher, puis faites un clic droit sur celui que vous souhaitez mettre à jour.
- Cliquez sur « Rechercher automatiquement un pilote logiciel mis à jour ».
- Mettez à jour le pilote en acceptant pour lancer la mise à jour.
- Si Windows ne trouve pas de nouveau pilote, recherchez-en un sur le site Web du fabricant de l’appareil et suivez les instructions.
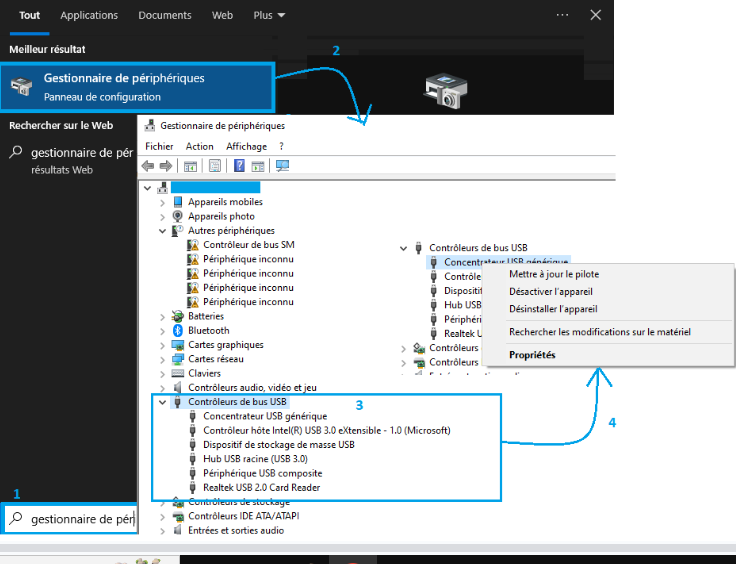
Réinstaller le pilote du périphérique au cas où mon USB n’est plus reconnu
Si la mise à jour n’a pas donné de résultats, essayez de désinstaller, puis de réinstaller le pilote.
- Entrez « Gestionnaire de périphériques » dans le champ dédié aux recherches.
- Cliquez avec le bouton droit sur le nom de l’appareil et choisissez « Désinstaller ».
- Ensuite, redémarrez votre ordinateur.
- Windows tente alors de réinstaller le pilote.
→ Pour connaitre les caractéristiques techniques de votre PC, lisez notre article dédié : « Comment vérifier les caractéristiques techniques d’un PC Windows ? ».
Vérifier l’alimentation des ports USB pour savoir s’ils sont réparables ou pas
En suivant les mêmes étapes que ci-dessus, entrez cette-fois dans l’onglet « Détails », puis déroulez le menu « Propriétés ». Vous accédez alors à un grand nombre d’informations intéressantes sur votre périphérique USB tels que la date d’installation du pilote, l’installation du matériel, sa première utilisation, etc.
Choisissez « Données sur l’alimentation » pour obtenir les éléments qui vous sont utiles.
Effectivement, un port USB fonctionnel fournit du courant, donc si vous constatez que le vôtre n’en fournit pas ou pas assez, il se peut qu’il soit endommagé.
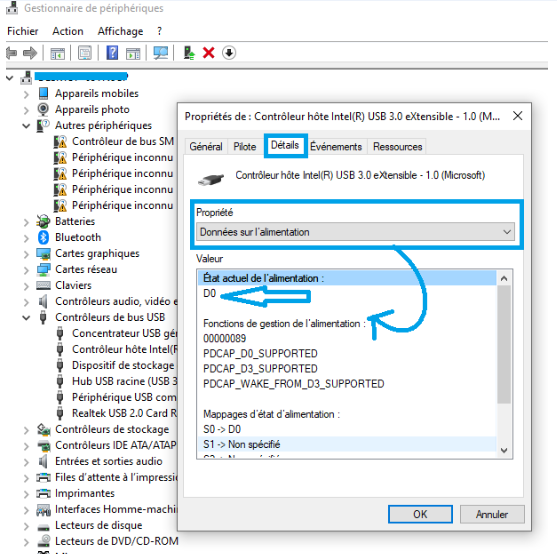
Comme l’indique Microsoft, « D0 est l’état entièrement activé, et D1, D2 et D3 sont des états de faible puissance.»
Notez que :
- Si votre port USB est alimenté mais ne fonctionne pas, il faudra voir avec les autres réglages Windows pour solutionner le problème.
- Si votre port USB n’est pas alimenté alors il doit être changé/réparé par un spécialiste.
Pourquoi désactiver le mode « Économie d’énergie » si un port USB ne fonctionne pas ?
Il existe une option qui permet à votre ordinateur de déconnecter un périphérique USB si le PC passe en mode « Économie d’énergie ».
Si votre port USB ne fonctionne pas, vérifiez :
- Si votre ordinateur est paramétré en mode « économiseur d’énergie »,
- Si oui, allez dans les paramètres comme vu précédemment afin d’accéder aux propriétés de votre connecteur USB. Il suffira d’entrer dans l’onglet « Gestion de l’alimentation ».
- Ensuite décocher l’option « Autoriser l’ordinateur à éteindre ce périphérique pour économiser de l’énergie » et valider par « OK ». Redémarrer pour vérifier si le périphérique USB est bien connecté et reconnu.
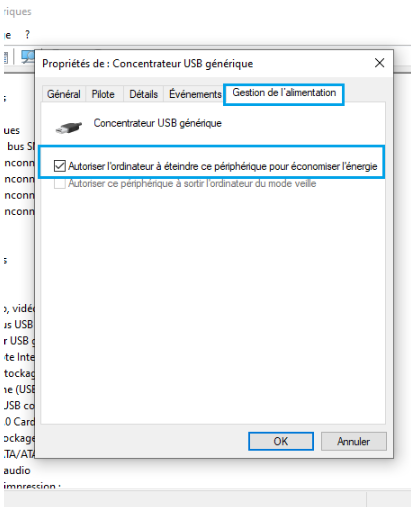
Comment réparer des ports USB à partir du registre système ?
Votre port USB ne fonctionne toujours pas malgré toutes les manipulations précédentes ? Pas d’inquiétude, il reste des options afin de débloquer la situation.
En effet, le « registre système » ou « registre Windows » contient toutes les informations de configuration du système ainsi que tous les logiciels installés sur le PC, incluant donc les pilotes.
Si un bug se produit sur ce fichier, il influe sur le bon fonctionnement du port USB concerné. Cela peut faire suite à une mise à jour de sécurité par exemple, plus rarement à une fausse manipulation car on accède peu à ces fichiers.
Voici comment accéder au registre Windows.
- Ouvrez l’éditeur de registre Windows (il faut avoir les accès en tant qu’administrateur). Tapez le raccourci clavier suivant « Win + R » .
- Dans la fenêtre qui apparaît, écrivez la commande « regedit » dans le champ prévu puis cliquez sur « OK » et ensuite oui.
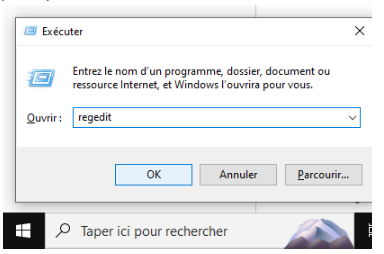
3. Une page s’ouvre, localisez la barre latérale gauche, puis cliquez sur la flèche située à côté de l’élément « HKEY_LOCAL_MACHINE ».
4. Puis « SYSTEM »,
5. Ensuite « CurrentControlSet » et sélectionnez ensuite la flèche située à côté des services de l’élément pour dérouler le contenu,
6. Cliquez sur « USBSTOR »,
7. Double-cliquez sur « Démarrer » sur le côté droit de l’éditeur.
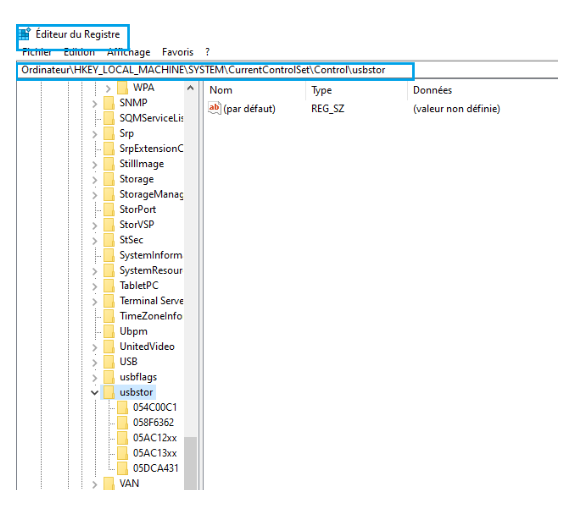
Dans la colonne « Données », tapez 3 et validez par « OK » pour enregistrer les modifications.
Réparer un port USB qui ne marche pas avec un logiciel
Comme pour vérifier l’état de santé de son ordinateur avant les pannes, il existe aussi des logiciels de réparation à utiliser lorsque la panne est avérée. Nous ne citerons que quelques programmes mais il en existe plusieurs.
Utiliser le programme de dépannage du matériel et des périphériques Windows pour réparer son USB
Le système d’exploitation de Microsoft intègre un programme de résolution des problèmes matériel et hardware à toutes ses versions, plus particulièrement Windows 10 et Windows 11.
Cet utilitaire diagnostique l’état de fonctionnement du matériel en cherchant d’abord les problèmes, puis une fois détectés, il tente de les réparer. Suivez le guide pour la manipulation.
- Appuyez sur les touches « Windows + R ».
- Puis saisissez la commande suivante :
msdt.exe -id DeviceDiagnostic - Appuyez sur « OK ».
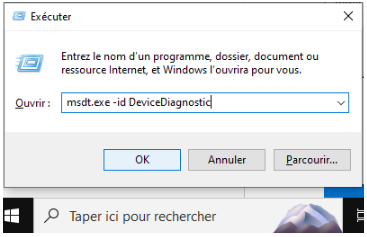
L’utilitaire s’ouvre après avoir cliqué sur « Suivant ». Patientez le temps de la recherche.
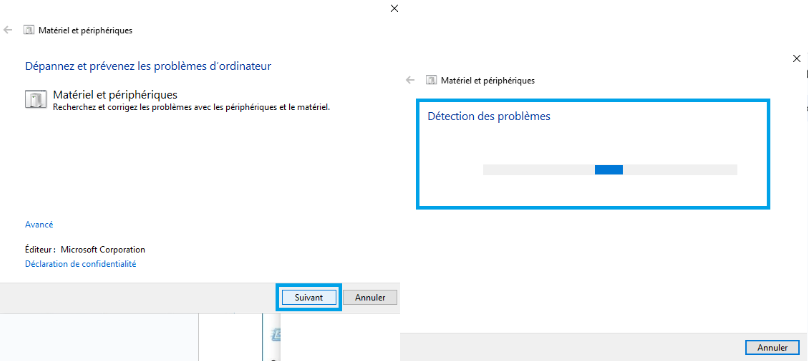
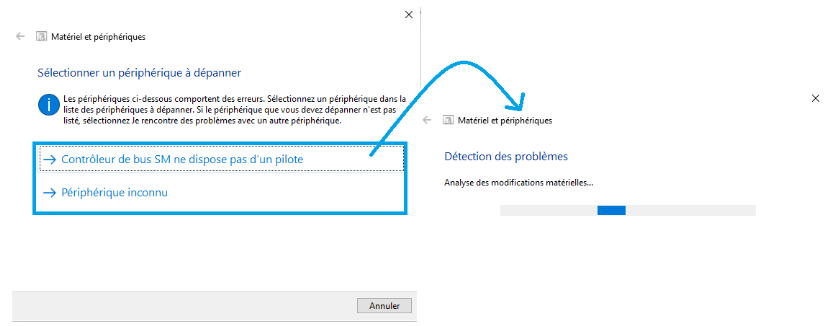
Lorsque des problèmes ont été détectés, vous avez la possibilité de tenter une réparation.
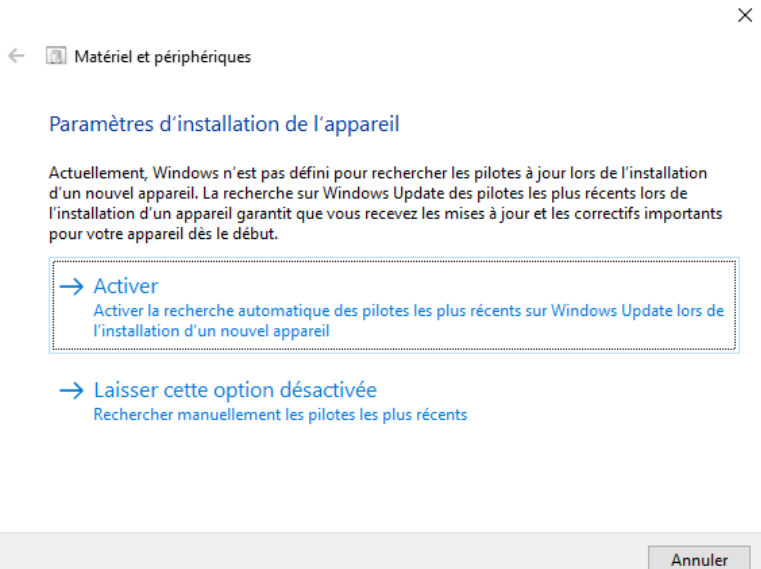
Tentez la réparation en suivant les instructions afin de retrouver le fonctionnement normal de votre port USB.
Utiliser le logiciel gratuit « USB Port Fixer » pour réparer un port USB en panne
« USB Port Fixer » est une application gratuite et portable (ne nécessite pas d’installation), développée par l’éditeur Amyd Project. Ce logiciel vous propose de réparer les ports USB corrompus afin de résoudre les problèmes de « périphériques non reconnus » ou « non détectés par votre système ».
Pour l’utiliser, il suffit de décompresser le contenu de l’archive dans un répertoire de votre choix et de lancer le fichier de l’exécutable avec les droits administrateur.
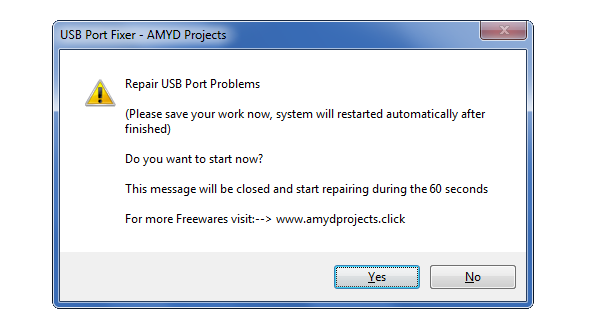
Parmi ses avantages, on citera le fait qu’il n’y a aucune configuration à prévoir. Le programme peut être utilisé facilement, même sans connaissances spécifiques.
Lorsque vous appuyez sur « Start », le logiciel lance les réparations avant de redémarrer votre ordinateur. Sauvegardez vos travaux en cours avant de lancer le processus de réparation.
Réinitialiser le BIOS et faire un Clear CMOS pour savoir si son port USB est mort
Si les solutions précédentes n’ont pas rétabli le problème de votre périphérique USB, alors vous pouvez tenter de réinitialiser le BIOS.
BIOS, CMOS : c’est quoi ?
Du fait que le BIOS (Basic Input/Output System) est un logiciel intégré à la carte mère pour initialiser les périphériques du PC lors de son démarrage, il peut être intéressant de le nettoyer/réinitialiser de temps à autre, surtout si un problème survient avec un périphérique.
Par ailleurs, le BIOS utilise une mémoire non volatile (appelée CMOS pour Complementary Metal Oxide Semiconductor), disponible sur la carte mère. Le CMOS est aussi appelé « mémoire morte » du BIOS.
Cette mémoire conserve les logiciels et paramètres enregistrés, même après la mise hors tension. Une batterie, pile ronde plate, alimente alors cette mémoire.

Le BIOS lit les informations dans le CMOS à l’allumage de l’ordinateur pour le bon fonctionnement des périphériques.
→ Ne confondez pas la RAM et le CMOS, cette dernière mémoire est beaucoup moins rapide que la RAM. De même que le CMOS est un petit élément fixé à la carte mère alors que les barrettes de mémoire vive peuvent être changées car seuls les slots sont fixés.
Réinitialiser le BIOS pour activer des ports USB non fonctionnels
Voici les étapes pour réinitialiser le BIOS de son ordinateur.
- Redémarrez votre PC.
- Appuyez sur une ou des touches (Del, Suppr, F2, F12) pour accéder au BIOS.
- Allez dans le menu « Quitter / Exit ».
- Trouvez l’option « Charger les paramètres par défaut » ou « Load Default Settings ».
- Confirmez, puis enregistrez les modifications et quittez.
Réinitialiser (clear/reset) le CMOS pour activer des ports USB non fonctionnels
En cas de port USB qui ne fonctionne plus, un reset CMOS peut s’avérer utile afin de restaurer les informations concernant les logiciels et autres paramètres liés aux différents périphériques.
Cette manipulation permet de vider les informations stockées et repartir sur une configuration « par défaut ».
Il existe deux façons de procéder à cette réinitialisation comme indiqué sur le site Intel.
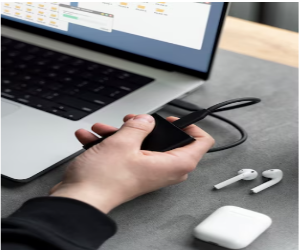
Effacer le CMOS en utilisant la méthode par cavalier et réparer ses ports USB
- Avant d’ouvrir votre PC, lisez notre article « Électricité statique et ordinateur : comment la décharger sans risque ? ».
- Éteindre l’ordinateur et enlever la prise.
- Ouvrez le boîtier pour accéder à la carte mère.
- Localisez le cavalier CMOS (voir manuel de la carte mère de votre PC). Généralement, le cavalier CMOS possède trois broches situées près de la pile.
- Le cavalier CMOS présente les positions 1-2 et 2-3. Déplacez le cavalier de la position par défaut 1-2 à la position 2-3 pour effacer le CMOS.
- Attendez environ 5 minutes, puis revenez à la position par défaut.
- Parfois, il faudra en plus entrer dans le BIOS pour rétablir les valeurs d’usine par défaut (paragraphe précédent).
Effacer le CMOS en utilisant la méthode par batterie (pile) pour réparer des ports USB non reconnus
- Avant d’ouvrir votre PC, lisez notre article « Électricité statique PC…».
- Éteindre et déconnecter tous les périphériques connectés à l’ordinateur.
- Éteindre l’ordinateur et enlever la prise.
- Ouvrez le boîtier pour accéder à la carte mère.
- Localisez la batterie sur la carte.
- Une fois trouvée, retirez la pile :
S’il y a un support, notez l’orientation du + et – sur la batterie. Enlevez doucement la pile de son connecteur.
Si la batterie est connectée à une en-tête de carte à l’aide d’un fil, déconnectez le fil avec précaution. - Attendez 1 à 5 minutes, puis reconnectez la pile.
- Remettez le couvercle du PC
- Branchez à nouveau l’ordinateur ainsi que tous les périphériques.

Voici les deux types de branchement : embarquée à gauche et connectée à l’aide d’un fil à droite. Source : Intel
Désactiver le « démarrage rapide » pour utiliser vos ports USB normalement
Le démarrage rapide permet à votre ordinateur de se lancer plus rapidement qu’avec démarrage normal.
Ce processus est possible car l’ordinateur ne s’arrête pas complètement et la session du noyau Windows n’est pas fermée. Effectivement, elle est mise en hibernation seulement et l’OS enregistre la session du noyau ainsi que les pilotes de périphériques dans le fichier d’hibernation (hiberfil.sys).
Le démarrage peut être source de problème sur un ordinateur Windows du fait de ces déplacements de fichier.
Si le démarrage rapide est activé, désactivez-le puis redémarrez votre ordinateur afin de vérifier si votre port USB fonctionne à nouveau.
Suivez les étapes suivantes pour désactiver le démarrage rapide de Windows 10, 11.
- Tapez les options « mode de gestion d’alimentation »
- Cliquez sur « Choisir un mode de gestion d’alimentation »

- Entrez dans les paramètres d’alimentation supplémentaire.
- Cherchez l’option « Paramètres associés » puis juste en dessous, cliquez sur «
- Paramètres d’alimentation supplémentaires ».
- Modifiez les paramètres d’alimentation de Windows 10 ou 11.
- Une fois que les options d’alimentation de Windows s’ouvrent, cliquez en haut sur «
- Modifier des paramètres actuellement non disponibles » afin de modifier les paramètres de la page.
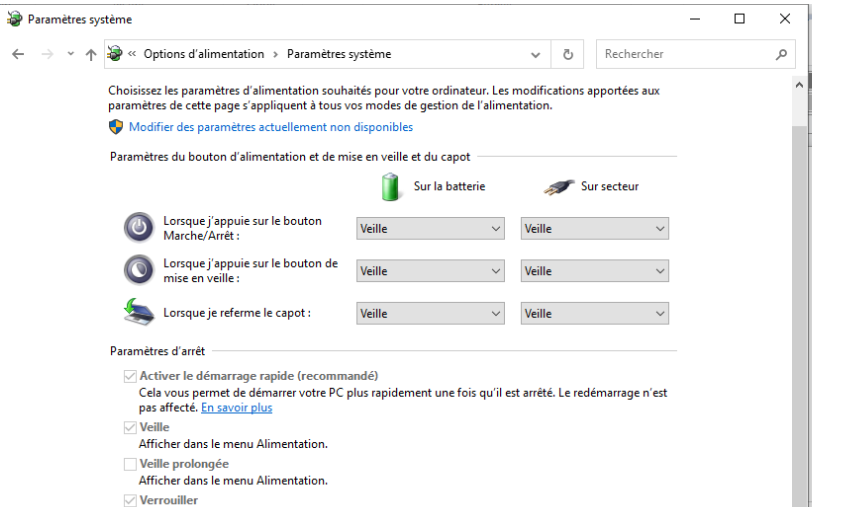
- Décochez « Activer le démarrage rapide ».
- Enregistrez les modifications.
- Faites un test de mise en veille.
- Redémarrez et vérifiez si les ports USB fonctionnent correctement.
→ Vous aurez aussi accès aux « paramètres avancés », qui vous permettront de vérifier l’alimentation des ports USB en cas de veille.

Conclusion
Si vous rencontrez des problèmes avec un ou des ports USB sur votre machine, ne paniquez pas. Heureusement, les « pannes » qui empêchent le bon fonctionnement de vos périphériques USB ne sont pas forcément grave ou irréversibles.
Du simple « reset alimentation » à la réinitialisation du BIOS, en passant par la restauration de pilotes, il faut essayer les différentes manipulations avant de se rendre à la boutique informatique spécialisée pour un devis.
Et vous, avez-vous rencontré des problèmes avec vos périphériques USB ? Comment les avez-vous solutionnées ? Racontez-nous en commentaire.










