 Booster son ordinateur avec une mémoire vive (RAM) supplémentaire peut devenir indispensable lorsqu’on utilise sa machine pour du multitâche. Nous sommes de plus en plus nombreux à utiliser notre PC de façon intensive, entre les pages ouvertes du navigateurs, les logiciels pour travailler et d’autres applications.
Booster son ordinateur avec une mémoire vive (RAM) supplémentaire peut devenir indispensable lorsqu’on utilise sa machine pour du multitâche. Nous sommes de plus en plus nombreux à utiliser notre PC de façon intensive, entre les pages ouvertes du navigateurs, les logiciels pour travailler et d’autres applications.
Nous pouvons certes ajouter des barrettes de RAM quand cela est nécessaire, comme pour des configurations puissantes élaborées pour du gaming ou des logiciels énergivores. Mais, parfois on ne peut pas car, par exemple, le PC ne dispose plus de slots pour accueillir de nouvelles barrettes ou la capacité maximale de mémoire vive supportée est atteinte, etc.
L’option « ReadyBoost » est une astuce permettant d’ajouter de la RAM, plutôt du cache d’ailleurs, grâce à la mémoire flash disponible sur une clé USB (ou micro SD) de façon très simple. Elle diffère de l’option « Ram virtuelle » disponible dans les paramètres Windows.
Commençons notre boost PC par la clé USB, pour ensuite finir sur la différence entre « ReadyBoost » et « Ram virtuelle ».
Peut-on utiliser une clé USB en RAM ? (En bref)
Oui, vous pouvez utiliser l’USB comme une RAM en suivant les étapes – très rapides – ci-dessous. Ceci est possible avec un support flash (carte SD par exemple) aussi.
- Insérez une clé USB de 4 Go minimum.
- Une fois détectée, cliquez sur « Ce PC ».
- Cliquez ensuite sur le périphérique USB concerné (la clé USB) et entrez dans les propriétés.
- Cliquez sur « Readyboost ».
- Choisissez la quantité d’octet que vous souhaitez allouer à la RAM sur votre clé USB et validez par « OK ».
- Votre USB a été converti en RAM temporaire.
Utiliser une clé USB comme RAM : Qui peut en bénéficier ?
La technologie « ReadyBoost » est disponible sur les ordinateurs dotés du système d’exploitation Windows de Microsoft. Les versions proposants cette fonctionnalité sont :
- Windows 11
- Windows 10
- Windows 8
- Windows 7
- Windows Vista
Les Mac d’Apple ne permettent pas cette option.
Quel type de clé USB utiliser pour augmenter ma mémoire vive ?
La clé USB qui servira de cache doit répondre aux spécifications suivantes :
- Un espace disponible supérieur à 1Go ;
- Une interface USB 2.0 ou 3.0 ;
- Une vitesse de transfert de données supérieure à 2,5 mégabits par seconde en lecture et 1.75 Mo/s en écriture.

Booster sa RAM avec une clé USB : activez « SuperFetch »
L’option « SuperFetch » du système doit être activée car elle permet l’enregistrement des fichiers les plus utilisés, notamment fichiers systèmes de Windows, dans le cache afin qu’ils soient accessibles plus rapidement.
Ce système est inclus dans les versions de l’OS Microsoft à partir de Windows 7, mais dans certains cas, il peut être désactivé.
Voici comment la réactiver, sauf si vous disposez d’un SSD en stockage interne.
- Appuyez sur la combinaison de touches WIN + R.
- Dans la barre de recherche qui apparaît, tapez « regedit ».
- Ensuite, localisez le paramètre à gauche.
Sous Windows 7, cliquez sur le bouton « Démarrer ». Saisissez la commande « regedit » dans le champ de rechercher et validez par « Entrée ».
Sous Windows 8 et Windows 10, cliquez avec le bouton droit de la souris sur l’icône « Windows » de la barre des tâches et cliquez sur « Exécuter ». Saisissez la commande « regedit » et validez.
- Dans la fenêtre de l’éditeur qui s’affiche, déroulez successivement : HKEY_LOCAL_MACHINE, « SYSTEM », « CurrentControlSet », « Control », « Session Manager », « Memory Management » et enfin « SuperfetchParameters ».

→ Entrez la valeur 3, si ce n’est pas déjà fait. Voici les correspondances des valeurs afin de mieux comprendre :
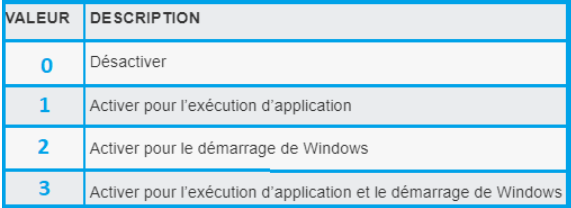
« Ready Boost » pour transformer une clé USB en RAM supplémentaire sur son PC Windows
Préparer sa clé USB pour l’utiliser en mémoire cache : Etape 1
- Connectez une clé USB à votre PC, une fenêtre d’exécution automatique s’ouvre.
Au cas où la fenêtre n’apparaît pas, utilisez le raccourcis clavier « touche Windows + E » afin d’ouvrir l’ Explorateur de fichiers . Cliquez droit sur l’icône de la clé, puis sur « Ouvrir la lecture automatique ».
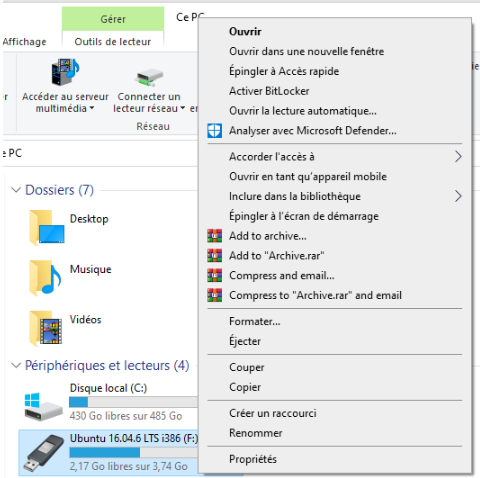
- Si vous utilisez une clé USB contenant des fichiers, formatez-la. Pour ce faire, utilisez le raccourci clavier « touche Windows + E », comme vu précédemment. Effectuez le même clic droit sur l’icône de la clé, puis choisissez « Formater ». Ensuite, terminez par un clic droit sur l’icône de la clé et sélectionnez « Ouvrir la lecture automatique ».
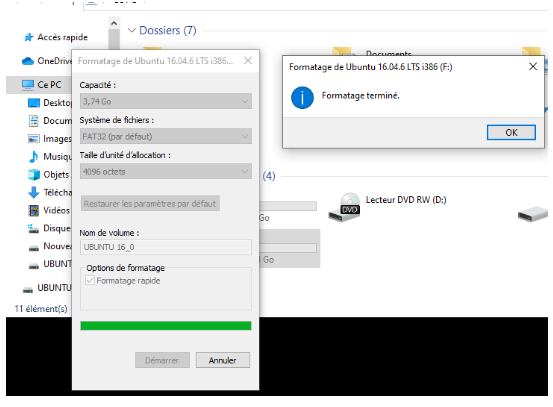
Après le formatage, j’ai nommé la clé « RAM VIRTUEL ».
Utiliser une clé USB en mémoire vive supplémentaire sur son PC Windows : Etape 2
Descendez votre curseur sur la dernière fonctionnalité de la fenêtre d’exécution automatique, pour sélectionner « Propriétés ». Dans la fenêtre des propriétés de la clé USB, entrez dans « ReadyBoost », l’option dont nous avons besoin.
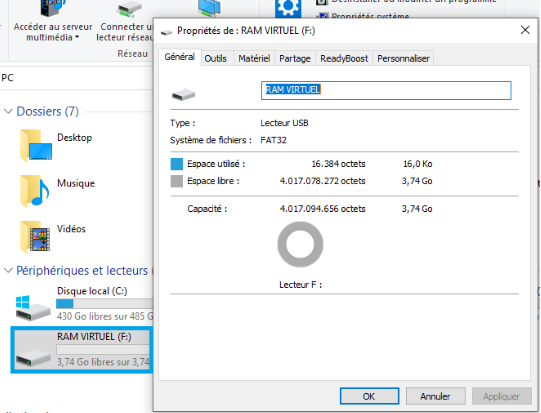
Dans le cas où la fonctionnalité « ReadyBoost» est grisée, branchez la clé sur un autre port. Il est possible que le port que vous utilisez actuellement ne soit pas assez rapide. Renouvelez ensuite l’opération. Utilisez une autre clé USB si vous ne parvenez toujours pas à débloquer l’option « ReadyBoost ».
Ajouter de la RAM avec une clé USB sur son PC Windows : Étape 3
Sélectionnez « Dédier ce périphérique à ReadyBoost » pour utiliser l’intégralité de la capacité de votre périphérique à la mémoire vive virtuelle.
Vous avez aussi la possibilité de choisir « Utiliser ce périphérique », cela vous laissera l’option de dédier l’espace de votre choix sur la clé.

Si vous choisissez « Dédier ce périphérique à ReadyBoost », l’intégralité du stockage sera utilisée.
Augmenter la mémoire vive de son ordinateur Windows avec une clé USB : Étape 4
Après avoir cliqué sur « OK », votre clé USB va être utilisée par Windows en tant que mémoire vive supplémentaire, grâce à un fichier cache spécifique.
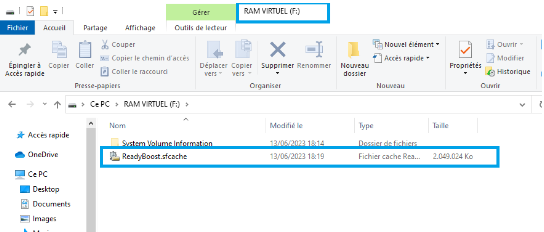
Les limites de la RAM ou mémoire cache sur une clé USB
- Windows va démarrer directement sur la RAM disponible sur votre clé. Après plusieurs démarrages, le temps que le cache enregistre les fichiers et programmes régulièrement sollicités, vous constaterez la rapidité d’exécution acquise. Ce principe rappelle celui des SSHD.
- Les jeux et autres logiciels de montages vidéos/photos sont très gourmands en mémoire vive : la RAM virtuelle n’apporte aucun gain de performance pour ces programmes. Vous pouvez augmenter la mémoire vive en installant des barrettes.

- Il faut garder la clé connectée en permanence sur votre ordinateur afin de profiter du boost de mémoire vive.
- Désactivez « ReadyBoost » très simplement en faisant un clic droit sur l’icône de la clé dans l’ « Explorateur de fichiers ». Puis choisissez « Propriétés » et ouvrez l’onglet « ReadyBoost ». Enfin, cliquez sur « Ne pas utiliser ce périphérique ».
Clé USB comme RAM avec « ReadyBoost » vs « Ram virtuelle » : Quelle est l’option la plus efficace ?
Vous pouvez utiliser une clé USB pour donner un peu plus de fluidité à votre ordinateur. Cependant, il existe aussi une option intégrée aux paramètres Windows nommée « RAM virtuelle ». Il vaudra mieux cumuler les deux fonctionnalités afin d’optimiser le gain de confort en multitâche.
RAM, mémoire vive, cache … Quelle est la différence ?
La mémoire cache est un type de mémoire vive (RAM) à laquelle le microprocesseur peut accéder plus rapidement car elle est intégrée au processeur, contrairement à la mémoire RAM. Celle-ci étant disponible sur barrette, dans des slots à part, loin du CPU sur la carte mère.
La mémoire cache stocke temporairement des informations, des données et des programmes qui sont utilisés régulièrement par votre processeur.
De ce fait, le cache est plus rapide que la RAM de par sa proximité. Cependant, si les données ne sont pas disponibles dans le cache, la CPU accède à la RAM.
Noter que RAM et mémoire vive sont des termes souvent utilisés pour indiquer la même chose : la mémoire RAM sur barrette, en opposition à celle dispo sur disque de stockage HDD ou SSD.
Qu’est-ce que la « RAM virtuelle » ?
La « RAM virtuelle » fait opposition à la RAM physique présente sur les barrettes dans la machine.
La mémoire virtuelle permet d’augmenter artificiellement la mémoire vive de votre PC, en transférant temporairement des données vers le disque dur de l’ordinateur. Ainsi, cette mémoire virtuelle est perçue par les applications qui la sollicitent (comme le système d’exploitation par exemple), comme étant de la mémoire vive bien qu’elle soit en réalité stockée sur le disque.
Cette RAM virtuelle est activée via les options proposées par Windows et permet d’allouer des Go à des fichiers d‘échange sur le disque de stockage.
Vous pouvez vérifier si votre option « RAM virtuelle » est bien activée en suivant le tuto ci-dessous (en image).
Nous vous conseillons de laisser le système gérer automatiquement la quantité de Go nécessaire à attribuer à cette mémoire vive virtuelle, selon la charge de travail qu’il doit supporter.
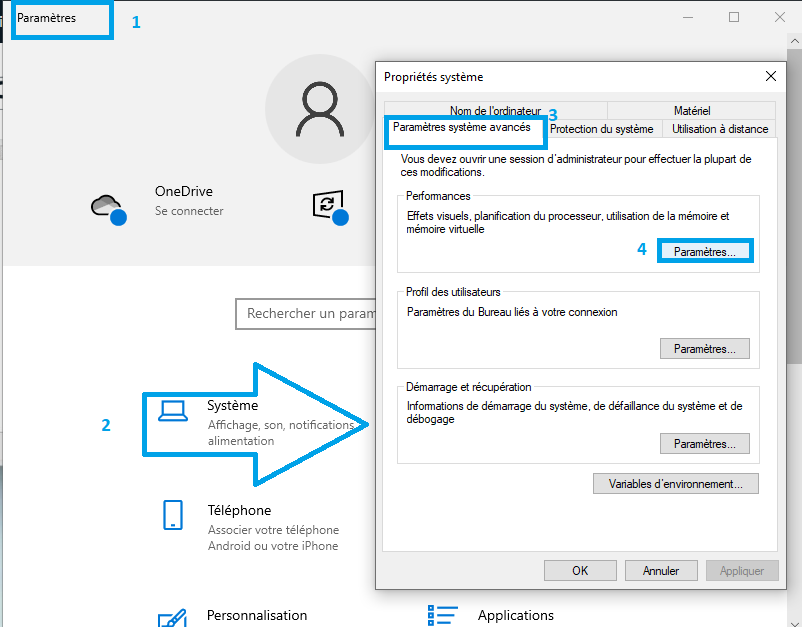
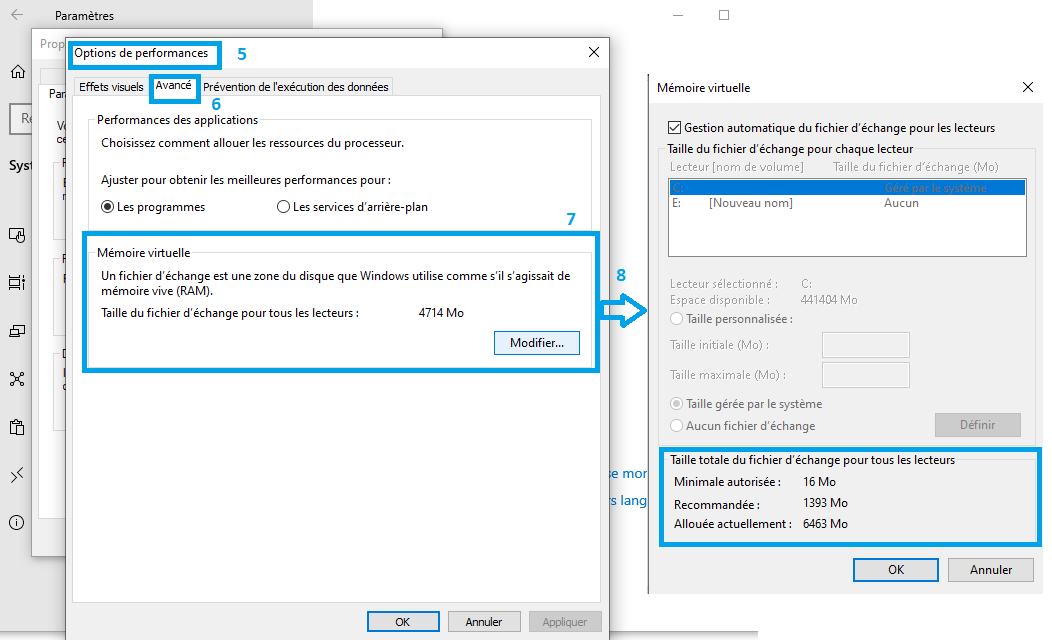
« ReadyBoost » vs « RAM virtuelle » : Qui est le plus rapide ?
La RAM virtuelle est plus rapide du fait de sa proximité et de la rapidité des échanges entre le disque de stockage et le processeur.
Cependant, en mettant à disposition du système les deux procédés de RAM virtuelles, on constate une nette amélioration des performances sur un ordinateur portable doté d’un processeur Intel Celeron Quad Core et 4Go de RAM physique.
En effet, pour un usage plutôt bureautique, les temps d’allumage de Windows et le lancement des appli se font plus rapidement que d’habitude.
De même que le multitâche est beaucoup mieux supporté avec moins de bugs.
Conclusion
La RAM mise à disposition sur la clé USB peut rendre service en attendant de mettre des barrettes supplémentaires par exemple. On peut aussi, sur des PC anciens ne disposant pas de disque SSD, profiter d’un petit boost au démarrage de Windows ou des logiciels.
Cela dit, cette astuce ne remplace pas la mémoire vive effective, celle qui est installée sur la carte mère et qui donne de la fluidité à l’ensemble des processus.
Avez-vous testé une autre alternative à la RAM en barrette ? Dites-nous en commentaire si vous avez gagné en fluidité lors de votre utilisation.









