
Windows 10 est sans doute le système d’exploitation Microsoft le plus apprécié des utilisateurs. Positionné entre la Windows 8 qui n’a jamais réussi à séduire et Windows 11 qui place très haut la barre de la compatibilité, le système d’exploitation Windows 10 disposera du support Microsoft jusque fin octobre 2025. Ce qui signifie que votre Windows 10 n’a aucune raison de présenter des signes de ralentissement sur votre ordinateur, sous réserve d’entretenir régulièrement le système ainsi que d’une éventuelle mise à niveau matérielle.
Dans ce guide pratique, nous allons explorer les meilleures façons de rendre Windows 10 plus rapide, et par conséquent, d’accélérer votre PC.
Rendre Windows 10 plus rapide : coté système
Effectivement, certains réglages simples de Windows 10 vous permettront de le booster. Voyons ensemble les paramètres à vérifier.
Installez les dernières mises à jour Windows 10
Microsoft publie ponctuellement de nouvelles mises à jour Windows 10, développées pour corriger les bugs courants qui réduisent les performances du système. Si certaines de ces mises à jour sont relativement mineures, d’autres apportent des modifications essentielles au sein du système d’exploitation et lui assurent une efficacité optimale.
Si vous constatez que votre ordinateur est plus lent depuis quelques jours, rendez-vous dans la barre de recherche du « Menu Démarrer » et tapez « Mise à jour ». Cliquez ensuite sur l’option « Rechercher les mises à jour » pour accéder aux dernières améliorations proposées par le support Microsoft.
Activer l’antivirus Windows Defender
Les Virus, Trojans, Malwares, Spywares et autres logiciels malveillants génèrent d’importants ralentissements au niveau du système d’exploitation.
L’utilisation d’un antivirus est donc très recommandé.
Windows Defender, préinstallé sous Windows 10 et activé par défaut, est un antivirus particulièrement efficace comme le souligne AVTtest.
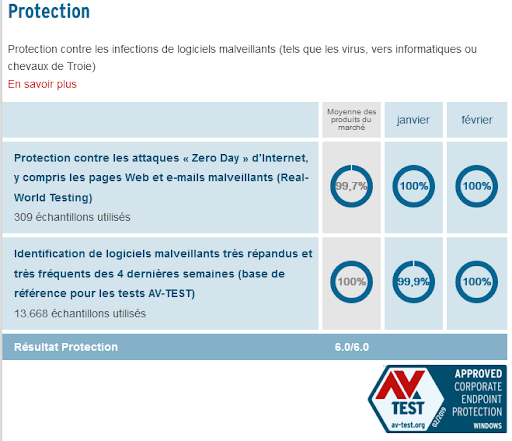
L’utilitaire Windows Defender se classe aujourd’hui parmi les meilleurs antivirus du marché tels que Kaspersky Internet Security, Norton 360, ou encore McAfee Total Protection.
Dans le cas où vous possédez un antivirus autre que celui-ci, pour ne pas créer de conflit entre les différentes solutions de protection, mieux vaut désactiver Windows Defender.
Désactiver les applications en arrière-plan
Certains logiciels peuvent s’exécuter en arrière-plan (de façon non visible) et utiliser de la mémoire vive ou le processeur de façon superflue.
Pour empêcher les applications de fonctionner en arrière-plan, voici la procédure à suivre :
- Faites un clic droit sur le menu « Démarrer », en bas à gauche de la barre des tâches, puis, dans le menu qui s’affiche, cliquez sur « Paramètres ».
- Dans la fenêtre qui s’ouvre, cliquez sur la rubrique « Confidentialité ».
- Dans la colonne de gauche, faites défiler la liste pour voir apparaître la section « Autorisations pour les applications », puis cliquez sur « Applications en arrière-plan ».

- Faites défiler la liste et cliquez sur chacune des applications pour désactiver celles qui vous sont inutiles.
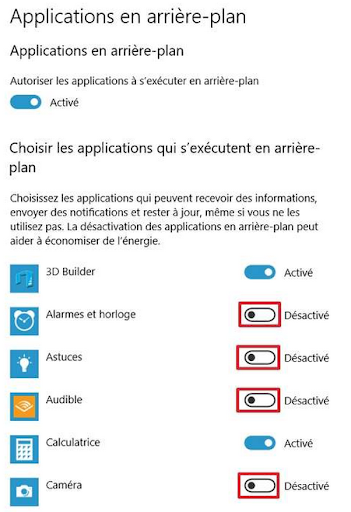
Désactiver les effets visuels de Windows 10

Windows 10 propose d’agréables effets visuels et des animations assez esthétiques mais qui sont gourmandes en ressources.
Afin de gagner en rapidité d’exécution, vous devrez faire le choix de revenir vers une configuration plus basique.
Afin d’accéder aux réglages de l’apparence, tapez « Performances » dans la barre de recherche à droite du menu « Démarrer » et sélectionnez la proposition « Régler l’apparence et les performances de Windows (Panneau de configuration) ».
- Vous pouvez laisser Windows gérer ces paramètres en cochant « Ajuster afin d’obtenir les meilleures performances » : Windows gérera par lui-même les paramètres d’affichage afin de rendre votre ordinateur plus performant. C’est certainement la meilleure option pour gagner en performances.
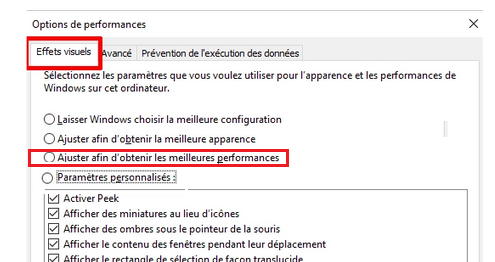
- Si vous tenez à conserver des effets visuels personnalisés, nous vous recommandons de décocher la case « Animer les fenêtres lors de leur réduction et de leur agrandissement ».
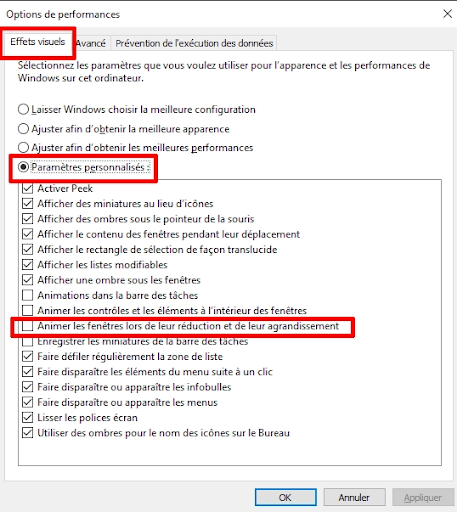
Utiliser le mode “Performances optimales”
Différents modes sont proposés sur tous les PC, qu’ils soient fixes ou portables :
– Économie d’énergie (performances réduites pour abaisser la consommation électrique), – – Performances élevées (le contraire),
– Utilisation normale (le mode par défaut, qui équilibre performances et consommation d’énergie),
– et « Performances optimales ». Ce dernier mode vise à mobiliser toute la puissance de l’ordinateur au détriment de la consommation d’énergie et de l’autonomie sur les portables.
Cette option, utilisée sur des machines à la configuration solide, permettra d’obtenir de meilleures performances dans les tâches les plus gourmandes en ressources.
Pour activer le mode « Performances optimales » :
- Utilisez le raccourci clavier « Windows + R », puis dans la fenêtre « Exécuter », saisissez « cmd » et validez en cliquant sur « OK »(ou en appuyant sur la touche « Entrée »).
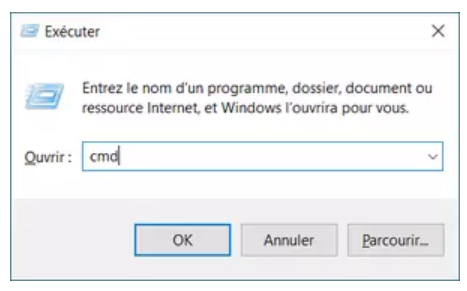
- Dans la fenêtre de l’invité de commande, tapez ou collez la commande suivante :
powercfg -duplicatescheme e9a42b02-d5df-448d-aa00-03f14749eb61
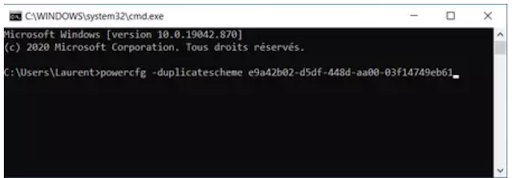
- Validez en appuyant sur la touche « Entrée » de votre clavier.
Le message ci-dessous s’affiche pour confirmer l’accès au mode « Performances optimales ».
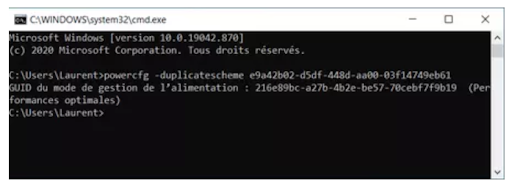
Vous pouvez refermer la fenêtre de l’invité de commande.
- Pour activer le nouveau mode « Performances optimales », cliquez sur le menu « Démarrer » et sélectionnez « Paramètres ».
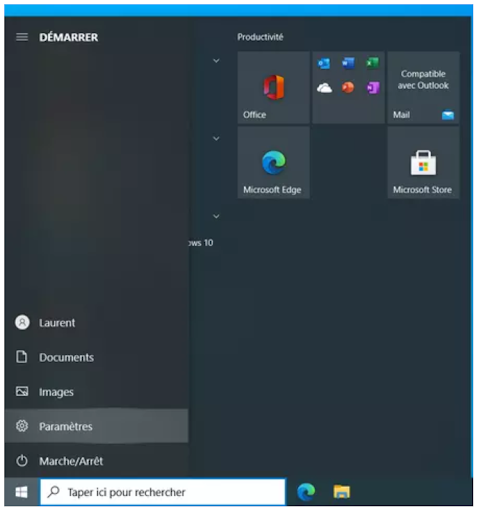
- Cliquez ensuite sur Système.
- Cliquez sur « Alimentation et mise en veille » puis sur « Paramètres d’alimentation supplémentaires ».

- Dans la fenêtre qui s’ouvre, cochez la case du mode « Performances optimales » (s’il n’apparaît pas immédiatement, cliquez au préalable sur « Afficher les modes supplémentaires ».
Lancer l’utilitaire résolution des problèmes

Des dysfonctionnements peuvent être à l’origine de lenteurs de votre système d’exploitation Windows 10.
Heureusement Windows 10 fournit un ensemble d’utilitaires de résolution des problèmes les plus fréquents en utilisant l’application préinstallée Windows Update.
Pour accéder aux utilitaires de résolution des problèmes :
- Ouvrez les paramètres de Windows 10 en appuyant sur les touches Windows + « i »,
Puis dans la liste, ouvrez « Mise à jour et sécurité », - Cliquez sur « Résolution des problèmes ».
- En fonction du problème que vous tentez de résoudre, il est possible que vous deviez suivre d’autres instructions.
L’utilitaire corrigera automatiquement le dysfonctionnement ou vous proposera la solution pour réparer.
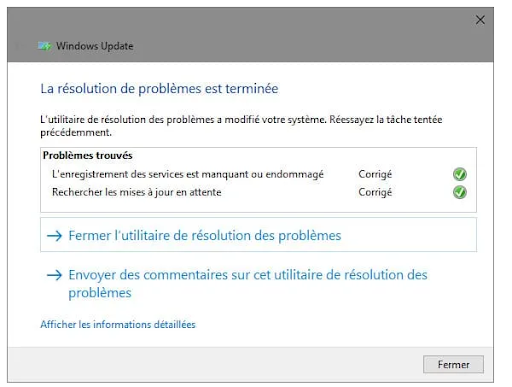
Windows 10 : accélérer le démarrage de mon PC
Une fois les paramètres systèmes réglés, il faut vérifier du côté de son PC ce qui peut ralentir le démarrage et/ou le lancement des programmes. Consultez notre article dédié à ce sujet “Comment augmenter la vitesse de votre ordinateur ? ”.
Redémarrez votre PC
Windows 10 met automatiquement l’écran en veille, ce qui peut conduire certains utilisateurs à ne pas éteindre leurs PC pendant des semaines.
Ceci n’est ni économique, ni écologique et le cumul de processus en arrière-plan peut ralentir votre ordinateur. Consultez notre article : « Combien consomme mon PC ? ».
Il faut donc éteindre votre ordinateur au minimum une fois par jour. Après avoir cliqué sur le menu « Démarrer » (l’icône Windows), appuyez sur le bouton « Marche / Arrêt » – le dernier de la liste à gauche – et sélectionnez « Arrêter » en prenant soin, au préalable, de fermer tous les programmes en cours et sauvegarder votre travail.
Désinstaller des programmes inutiles
Il existe sur votre ordinateur des programmes dont vous ne vous servez pas (c’est souvent le cas des logiciels préinstallés sur votre ordinateur comme des versions d’essai ou d’évaluation), ainsi que des logiciels indésirables (comme des barres d’outils).
Pour rendre Windows 10 plus rapide, vous pouvez alléger votre ordinateur en désinstallant les logiciels superflus préinstallés sur votre ordinateur comme les versions d’essai ou d’évaluation), ainsi que les applications dont vous ne vous servez pas.
Pour désinstaller ces programmes, rendez-vous au menu « Démarrer », puis cliquez sur « Paramètres », puis « Système » > « Applications et fonctionnalités ».
Sélectionnez le programme, cliquez sur « Désinstaller » et suivez les instructions affichées à l’écran.
→ Une petite astuce que vous ne retrouverez pas dans l’utilitaire : pensez à désactiver les Astuces et les Notifications de Windows 10, si vous ne l’utilisez pas.
Limiter les programmes qui se lancent au démarrage de Windows
A chaque fois que vous allumez votre PC, un certain nombre de programmes se lance automatiquement dont certains qui ne vous ont d’aucune utilité.
En allégeant le nombre de programmes paramétrés au démarrage de votre ordinateur, Windows 10 ne pourra que gagner en rapidité d’exécution.
Afin de désactiver ces programmes, cliquez droit sur le menu « Démarrer » et sélectionnez dans le menu « Gestionnaire des tâches ».
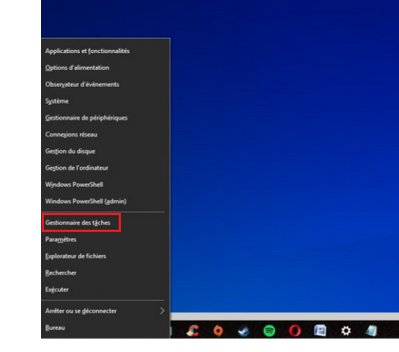
Dans la fenêtre du « Gestionnaire des tâches », sélectionnez l’onglet « Démarrage pour faire apparaître » la liste des programmes qui s’exécutent au démarrage de Windows 10.
Il suffit de sélectionner un programme et de cliquer sur le bouton « Désactiver » en bas de la fenêtre pour que ce programme ne se charge plus au démarrage de Windows.
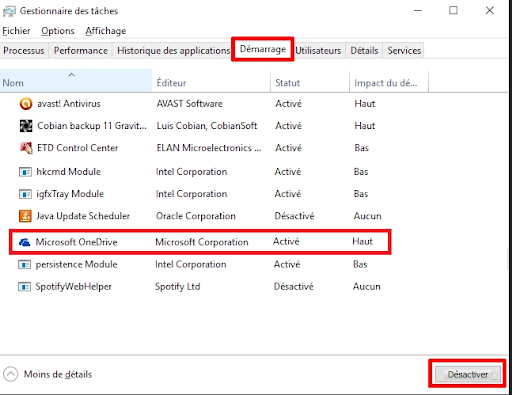
Par exemple, si vous n’utilisez pas OneDrive de façon continue, vous n’avez probablement pas besoin que le programme OneDrive tourne en permanence.
Mettre à jour les pilotes de votre PC
Les pilotes « drivers » sont des programmes informatiques qui font le lien entre le matériel, c’est-à-dire les composants du PC et les périphériques qui y sont connectés, et le système d’exploitation.
Assurez-vous que vous avez bien installé la dernière version des pilotes de votre matériel afin d’être sûr que les problèmes de performances de votre PC ne viennent pas d’anciens pilotes qui pourraient avoir bugué.
Windows Update vérifie automatiquement l’état des pilotes.
Vous pouvez donc aussi accéder au gestionnaire de périphériques sous Windows 10 afin de contrôler leur bon fonctionnement et de régler leurs paramètres. Dans la barre de recherche, tapez « Gestionnaire de périphériques », puis cliquez sur « Gestionnaire de périphériques ».
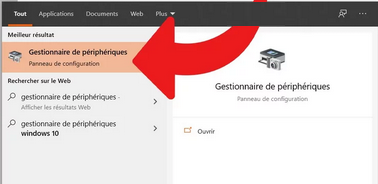
Booster Windows 10 et son PC : mise à niveau matérielle
Certains composants de l’ordinateur contribuent de façon évidente à la rapidité d’exécution des différentes tâches, comme le type de disque de stockage et la mémoire vive (RAM).
Opter pour un disque SSD
La solution la plus efficace pour booster votre système d’exploitation est de remplacer l’ancien disque dur interne HDD par un disque SSD. La vitesse de démarrage de vos applications, logiciels et système d’exploitation gagnera significativement en rapidité.
Nous vous invitons à consulter notre article dédié : Disque dur HDD vs SSD.
Ajouter de la mémoire vive RAM
La mémoire vive ou RAM (Random Access Memory) joue un rôle fondamental dans la rapidité d’exécution des tâches. Plus vous avez de RAM, plus votre PC fonctionnera rapidement.
Microsoft est catégorique : pour faire tourner Windows 10 en version 32 bits il faut au minimum 1 Go et compter 2 Go pour la version 64 bits. Mais cela n’est pas suffisant pour avoir un PC rapide. Il vous faudra au minimum 4 Go, voire 8 Go de RAM pour que Windows puisse travailler à son aise.
Si les ordinateurs de bureau ainsi que de nombreux PC portables permettent l’ajout de barrettes de RAM supplémentaires, l’opération ne sera probablement pas possible pour les nouveaux ultrabooks et les ordinateurs convertibles ultrafins.
L’information RAM soudée ou extensible est disponible dans l’onglet “fiche technique” du produit sur notre site Kiatoo
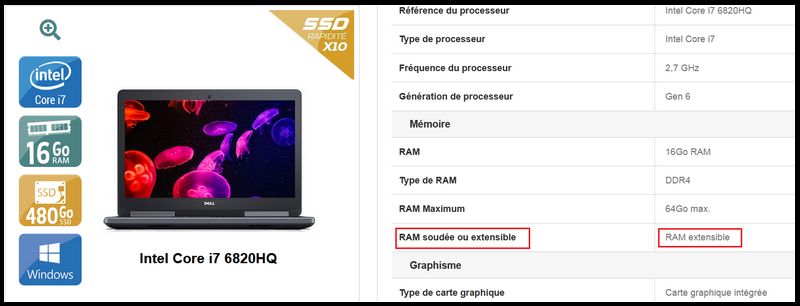
Nettoyer son disque dur
Bien que cela puisse paraître évident, nous ne pouvons omettre de mentionner dans cet article le nettoyage du disque dur.
Les fichiers inutiles prennent de la place sur votre disque dur et ont tendance à ralentir le système d’exploitation.
Le nettoyage du disque dur permet par conséquent d’accélérer légèrement Windows 10.
Pour lancer l’opération manuellement, tapez « Nettoyage » dans la barre de recherche (juste à droite du menu « Démarrer ») puis cliquez sur « Nettoyage de disque ».
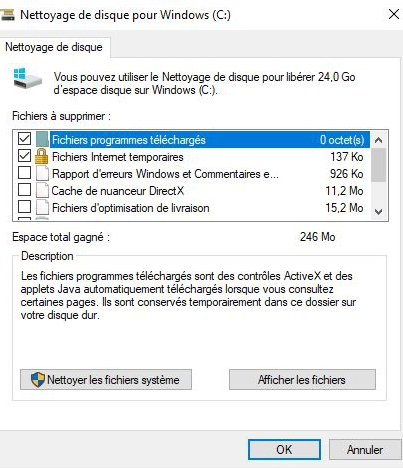
Ce genre de nettoyage n’aura d’effet visible que si votre disque dur est déjà saturé.
Défragmenter et optimiser son disque dur

La défragmentation consiste à réorganiser les fichiers du disque dur afin d’accélérer leur lecture. C’est une opération indispensable pour le bon fonctionnement du PC (consultez notre article « Comment augmenter la vitesse de mon ordinateur ? »).
Plus un disque dur est fragmenté, plus il devient lent. Dans ce cas, une défragmentation s’impose pour optimiser les performances de votre ordinateur.
Toutefois, si votre ordinateur est équipé d’un disque de type SSD, la défragmentation est inutile, voire déconseillée, car elle risquerait d’amoindrir sa durée de vie.
C’est pourquoi l’utilitaire Windows 10 ne s’appelle plus « Défragmentation » comme dans Windows 7 mais « Optimiser les lecteurs ». Windows 10 sait reconnaître le type de disque installé sur votre machine : dans le cas de disques durs traditionnels HDD, il exécutera l’utilitaire de défragmentation alors que pour un disque SSD, il lancera la commande TRIM pour optimiser les lecteurs.
Windows 10 planifie automatiquement l’exécution de ces tâches. Dans le cas où vous souhaiteriez lancer l’opération manuellement, voici la procédure à suivre :
- Tapez « Défragmentation » dans la barre de recherche.
- Cliquez sur « Défragmenter et optimiser ses lecteurs ».
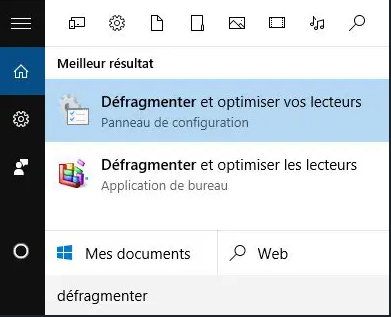
- Sélectionnez le disque dur souhaité, puis cliquez sur le bouton « Optimiser ».
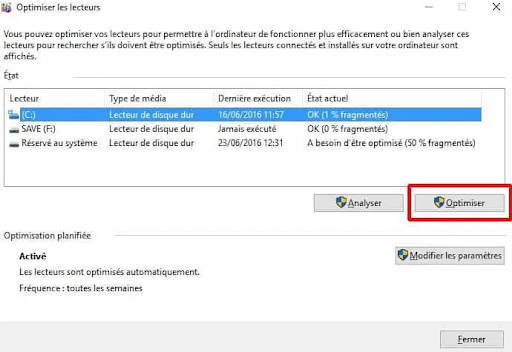
Réinitialiser son PC
Si vous constatez que Windows 10 est toujours anormalement lent, vous pouvez toujours réinitialiser votre PC (Windows vous proposera de conserver vos fichiers personnels ou de tout supprimer).
Il suffit de taper « Réinitialiser » dans la barre de recherche, puis de sélectionner « Réinitialiser ce PC » dans la liste des propositions.
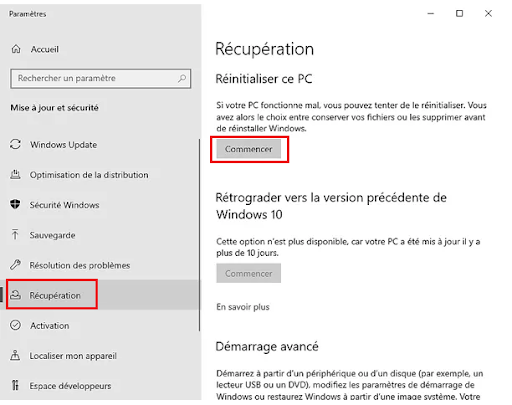
La fenêtre suivante vous demandera si vous souhaitez conserver vos fichiers personnels et ne supprimer que les applications et les paramètres téléchargés, ou tout effacer.

Votre ordinateur redémarrera à plusieurs reprises durant le processus de réinitialisation.
Si Windows 10 est devenu un système fiable, il existe de multiples causes pouvant générer des ralentissements inhabituels.
Quelle que soit votre utilisation du PC, gardez à l’esprit que le meilleur utilitaire pour contrer les virus ou résoudre les dysfonctionnements c’est vous-même !
Nous espérons que cet article vous sera utile, et puisqu’un utilisateur avertit en vaut deux, donnez-nous vos astuces en commentaire !









