
« Fichier introuvable » ! Nous avons forcément été confronté à ce type de message lors de notre expérience avec le PC ou autre outils doté de stockage.
Que ce soit par erreur ou par endommagement du système, le résultat est le même et sans appel : vous avez perdu un élément que vous avez sauvegardé et dont vous avez besoin maintenant.
Alors plutôt que de casser votre ordinateur… vous ne feriez qu’empirer la situation, il vaut mieux tenter quelques petites manipulations afin de (tenter) de récupérer vos fichiers perdus.
L’opération de restauration de vos données peut aller « du plus simple au plus compliqué ». Sachez que la probabilité de récupération de vos fichiers s’amenuise au fil des tentatives.
Pertes de données et autres fichiers sur ordinateurs : les causes les plus courantes
1. Utiliser accidentellement le raccourci clavier « Maj + Suppr » et supprimer définitivement un fichier
En effet,ce raccourci clavier permet d’effacer n’importe quelle donnée sans passer par la corbeille. De ce fait, cette suppression peut être une cause de perte de données par erreur, surtout si on l’utilise par automatisme.
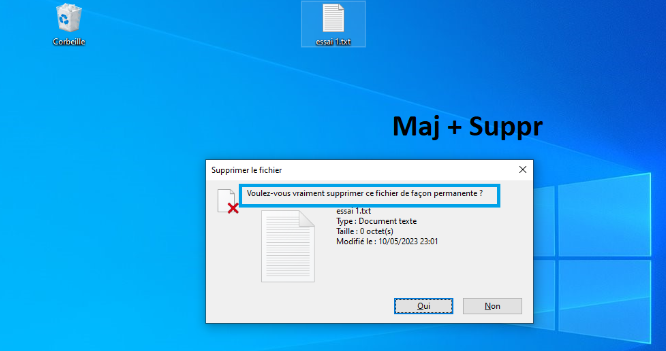
2. Vider sa corbeille systématiquement, sans vérifier les documents qu’elle contient
Cela peut arriver si vous êtes habitué à vider votre corbeille de façon systématique, soit manuellement, soit par le biais d’un logiciel spécialisé.
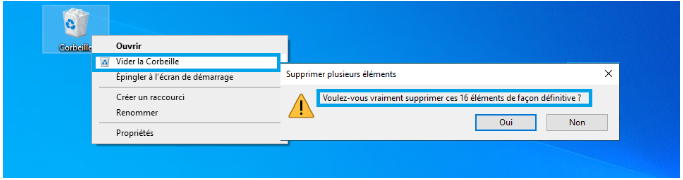
3. Infection de votre système par des virus ou autre cyberattaque
Certaines attaques causent des pertes de données, particulièrement les « ransomware ».
Les hackers s’immiscent dans votre système et prennent en otage vos informations pour ensuite vous demander une rançon en échange de leur restitution. Souvent cela entraîne une détérioration ou une perte de données.
→ Pour en savoir plus sur la protection contre les virus, consultez nos articles dédiés : « Les antivirus gratuits : quel est le meilleur antivirus en 2023 ? », « Arnaque en ligne, que faire face à la cybercriminalité ? » et « Arnaque au support technique Microsoft : ça continue ».
4. Utiliser un logiciel de nettoyage sans vérifier les options de nettoyage
L’utilisation de logiciels peut être bénéfique si vous les paramétrez et/ou les utilisez correctement. Effectivement, des programmes comme « CCleaner » peuvent être la cause de perte de documents comme par exemple, si vous le paramétrez sur « Nettoyer automatiquement l’ordinateur au démarrage » et que la corbeille est incluse dans le nettoyage.
Comment récupérer des données effacées sur un ordinateur ?
Si vous êtes confronté à une perte de documents sur votre ordinateur, commencez par les vérifications les plus évidentes avant de passer aux plus poussées.
Retrouver les fichiers et autres données mis à « la corbeille » par erreur
La première chose à vérifier en cas de perte d’un document, une photo ou autre fichier enregistré sur PC : la corbeille.
En effet, une mauvaise manipulation peut déplacer votre élément perdu dans la corbeille.
Si tel est le cas, il vous suffira alors de regarder dans la corbeille si votre fichier s’y trouve. Si oui, un simple clic droit avec la souris et ensuite sélectionnez « restaurer » pour le retrouver à son emplacement d’origine.
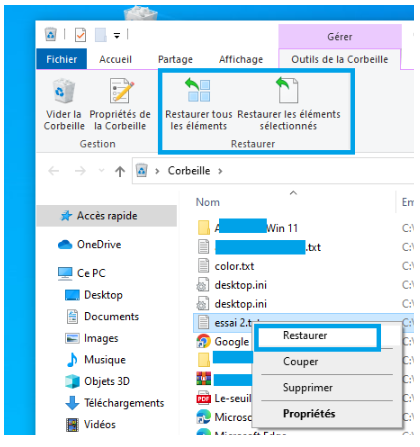
Si vous ne le retrouvez pas dans la corbeille, tentez les options suivantes.
Restaurer un document ou fichier perdu en cherchant dans les autres dossiers du PC
Avec la barre de recherche, vous pouvez effectivement tenter de retrouver un document ou photos par exemple, qui aurait été déplacé par erreur.
Tapez simplement le nom du fichier ou des mots clés dans la barre de recherche et regardez dans les résultats. S’il apparaît, vous pouvez voir son emplacement actuel, positionnez votre curseur dessus.
Ensuite, vous cliquez droit afin de le déplacer vers l’emplacement de votre choix.
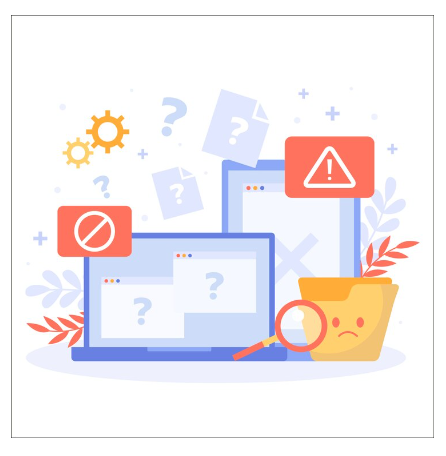
La restauration système pour retrouver des données systèmes perdues ou effacées par erreur sous Windows 10, Windows 8 et Windows 8.1
Nous allons voir comment récupérer des fichiers systèmes supprimés sous Windows 10, mais si vous utilisez Windows 8.1 ou Windows 8, la démarche est identique. Ce type de fichiers est essentiel au bon fonctionnement de votre système d’exploitation. En effacer un implique des bugs ou des erreurs lors de l’utilisation de votre ordinateur.
Toutefois, Microsoft indique qu’il est possible de récupérer certains fichiers perdus.
- Allez dans le Panneau de configuration en cliquant sur l’icône Windows en bas à gauche de votre écran. Ensuite, faites défiler pour sélectionner « Système Windows », puis cliquez sur « Panneau de configuration » dans le menu déroulant.
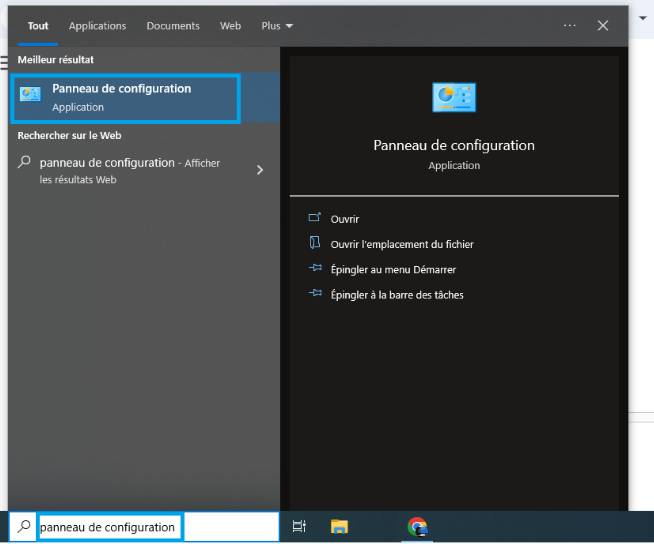 → Tapez « Panneau de configuration » dans la barre de recherche après avoir ouvert le menu Windows.
→ Tapez « Panneau de configuration » dans la barre de recherche après avoir ouvert le menu Windows.
- Cliquez sur « Système et sécurité ».
- Puis, cliquez sur « Système ».
- Entrez dans le menu à gauche « Protection du Système ».
- Appuyez sur « Restauration du système ».
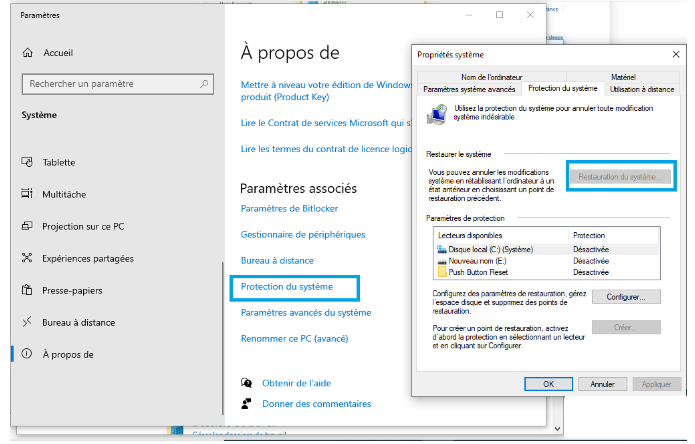
→ Si le bouton est « inactif », cela signifie que la restauration du système est actuellement désactivée. Vous ne pouvez pas récupérer les fichiers système supprimés.
Par contre, activez l’option pour l’utiliser plus tard, au besoin.
Activer un point de restauration système sous Windows 10
Voici la procédure à suivre afin de créer des points de restauration de votre système et, le cas échéant, récupérer des données.
1/ Cliquez sur Configurer.
2/ Sélectionnez « Activer la protection du système » , puis sélectionnez la mémoire allouée aux restaurations sur le disque. Enfin, confirmez par « OK ».
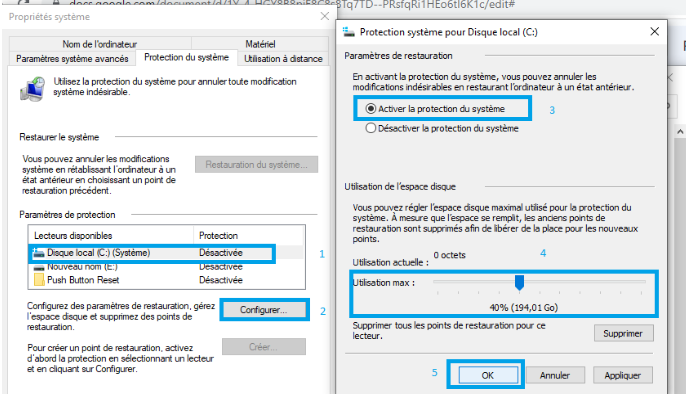
3/ Choisissez un point de restauration qui contient (ou doit contenir) les données que vous souhaitez restaurer. Cliquez sur Suivant.
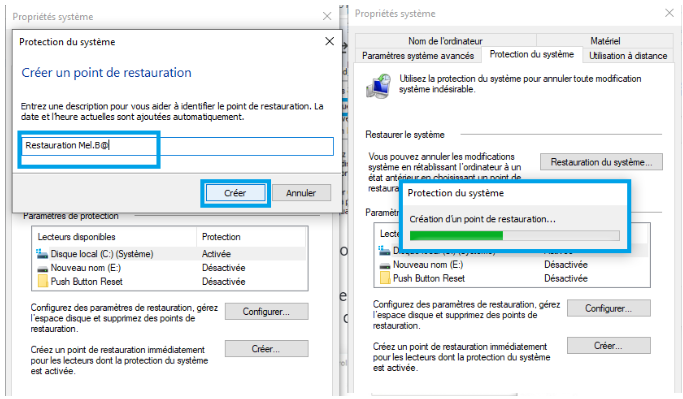
4/ Cliquez sur « Terminer » pour activer ce point de restauration.
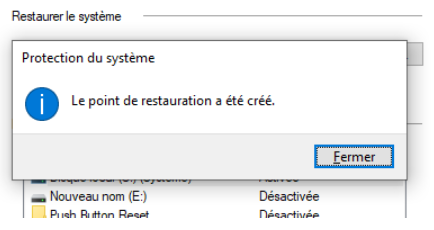
Utiliser la restauration sur système sous Windows 10 pour retrouver des fichiers
Pour utiliser le point de restauration, il suffit de suivre les mêmes étapes que précédemment, sauf que cette fois-ci vous accédez au choix de la date et heure du point de restauration : il ne vous reste plus qu’à choisir le point exact que vous souhaitez restaurer.
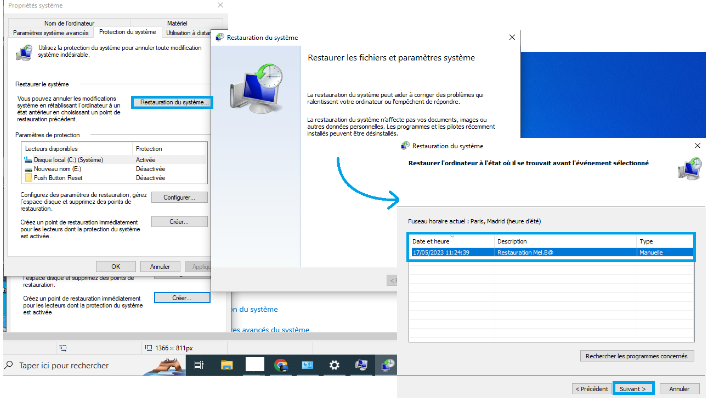
Retrouver des documents ou fichiers effacés en utilisant l’« Historique des fichiers » sous Windows
Windows 10 et 11 sont dotées de la fonction « Historique des fichiers». Cette fonction permet, si vous l’activez, d’effectuer des sauvegardes régulières des fichiers stockés dans vos différents dossiers (Documents, Musique, Images, Vidéos et Bureau).
Pour récupérer des versions antérieures de fichiers à partir de l’historique des fichiers, voici les étapes à suivre :
- Cliquez avec le bouton droit de la souris sur le dossier qui contenait le fichier supprimé.
- Choisissez Restaurer la version précédente dans le menu.
- Sélectionnez la version que vous souhaitez restaurer et cliquez sur le bouton Restaurer.
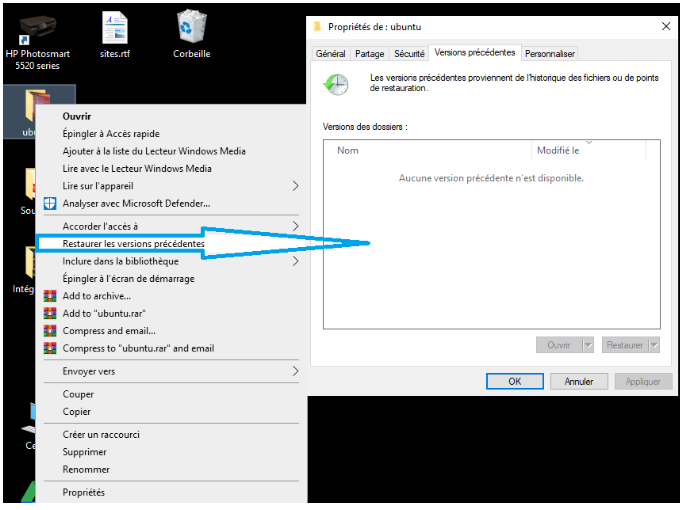
Pour activer l’option « Historique des fichiers » voici en image le procédé :
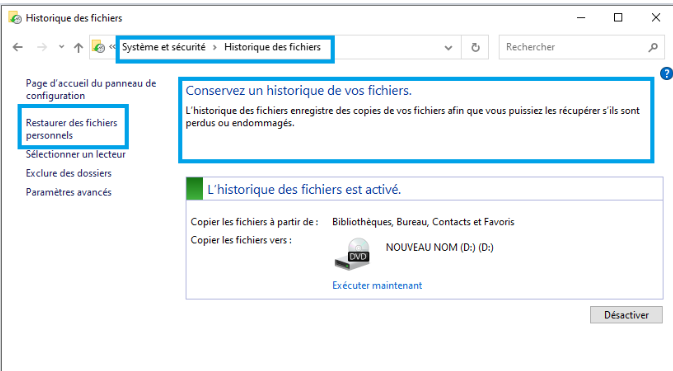
Voici un exemple avec l’option de restauration disponible :
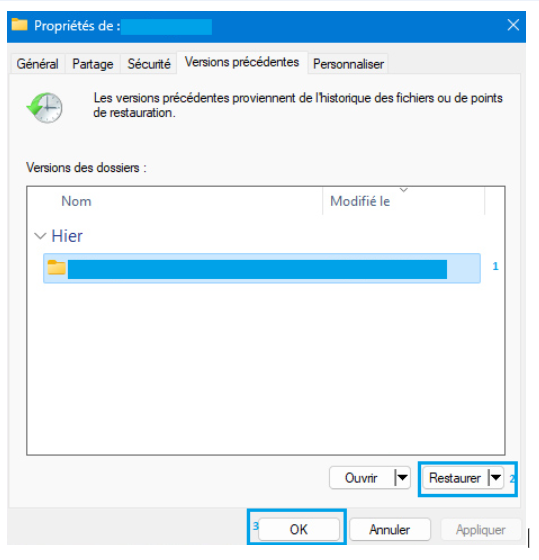
Récupérer des fichiers perdus ou effacés en effectuant une restauration à partir d’une sauvegarde système sous Windows 7
Le procédé pour une restauration système sous Windows 7 repose sur le même principe que pour Windows 10. Les différences peuvent être d’ordre minimes comme le chemin d’accès, les noms de menus …
Voici un résumé des étapes à suivre :
- Cliquez sur l’icône Windows en bas à gauche de votre écran pour ouvrir le menu « Démarrer ».
- Cliquez ensuite sur « Panneau de configuration ».
- Dans le « Panneau de configuration » et sélectionnez « Système et sécurité ».Cliquez sur « Système ».
- Entrez dans « Protection du système » dans le menu à gauche.
- Cliquez sur « Restauration du système ».
Comme nous l’avons vu pour Windows 10, si le bouton est grisé, vous devez d’abord activer la restauration du système sur le lecteur. Voici comment procéder :
- Cliquez sur « Configurer ».
- Choisissez si vous souhaitez restaurer vos paramètres système et vos fichiers ou simplement les fichiers système. Ensuite, cliquez sur « Appliquer », puis sur « OK ».
6. Cliquez sur « Restauration du système », puis sur « Suivant » pour lancer l’opération.
7. Sélectionnez un point de restauration antérieur à la suppression des données puis cliquez sur « Suivant ».
8. Confirmez en cliquant sur « Terminer » afin que votre système revienne au point de restauration. Enregistrez tous les travaux en cours car l’ordinateur va redémarrer.
Il ne vous reste plus qu’à récupérer les données perdues soit dans le dossier soit en recherchant dans votre ordinateur selon les procédés énoncés dans le paragraphe 1.
Restaurer mes fichiers et données perdues à partir d’une sauvegarde « image système » Windows
Qu’est-ce qu’une sauvegarde en créant une « image système » ?
La création d’une sauvegarde de l’intégralité de votre ordinateur est faite lorsque que vous effectuez une sauvegarde en créant « une image système » Windows. C’est tout simplement une capture instantanée de votre PC et de tout ce qu’il contient au moment précis de la manipulation. Ainsi la restauration se fera en vous restituant cet état exact de vos dossiers et système en cas de problème.
Si vous prévoyez de supprimer des applications indésirables et autres fichiers inutiles de votre ordinateur, sauvegardez d’abord votre système pour pouvoir le rétablir en cas d’erreur.
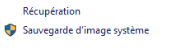
Quels avantages à la sauvegarde et restauration de données par « image système » ?
La sauvegarde régulière de vos fichiers vous garantit de disposer de copies de vos fichiers prêtes à être utilisées en cas de pertes ou de détérioration. Pensez donc à sauvegarder vos fichiers importants en effectuant cette manip rapide sous Windows.
Sachez aussi que les sauvegardes permettent de lutter contre les ransomwares car ces derniers, les rançongiciels, chiffrent vos fichiers. Ainsi, les précieuses données sont gardées en otage pour être échangées contre une rançon.
Dans le cas où vous possédez une sauvegarde récente, il vous suffira en cas d’attaque d’ignorer la demande de rançon et de supprimer le ransomware.
Ensuite, une simple restauration de vos fichiers à partir de la dernière sauvegarde vous donne accès à toutes vos informations.
→ Vérifiez si votre ordinateur a fait automatiquement une sauvegarde à votre place, c’est possible dans certains cas. Des services comme « service cloud OneDrive » de Microsoft effectue des sauvegardes automatiques.
→ Pour en savoir plus sur les différents modes de stockages disponibles, consultez nos articles dédiés : « Cloud ou disque dur ? Tout ce que vous devez savoir pour le stockage de vos fichiers », « HDD vs SSHD vs SSD : Quelles différences ? », « Quelle est la différence entre un disque dur HDD et un SSD ? » et « Comment choisir son disque SSD ? ».
Comment récupérer des données effacées sur un disque dur ?

Les données ou fichiers que vous recherchez n’étaient peut-être plus enregistrées sur le disque dur ou SSD, interne ou externe ? Si ce système de stockage n’est plus sur votre ordinateur, parce que vous l’avez enlevé par exemple, il vous suffira d’y accéder en le replaçant sur un ordinateur (en externe via un adaptateur SATA/USB) pour extraire vos photos, vidéos et autres fichiers importants.
Dans le cas où vous avez vous-même supprimé les fichiers de ce périphérique de stockage, il y a encore des options à essayer pour tenter de récupérer vos données, comme utiliser un logiciel spécialisé.
De même que si les données ne sont pas accessibles car le disque de stockage est endommagé, les probabilités de récupérer vos données sont minimes. Voici toutefois les possibilités de récupération qui s’offrent à vous.
Disque dur ou SSD endommagé : récupérer ses fichiers en utilisant un logiciel de récupération
Des logiciels spécialisés ont vu le jour afin de récupérer les données et autres fichiers supprimés « définitivement » d’un disque de stockage de type HDD.
Les programmes les plus utilisés ci-dessous.
« Recuva, de CCleaner » pour récupérer des données perdues
« Recuva, de CCleaner » est un programme est puissant et flexible. Il vous permet de récupérer vos fichiers après une panne PC, un formatage de disque dur ou un disque endommagé. Il peut également être utilisé sur les supports de type flash, et autres supports réinscriptibles (clés USB et les disques durs externes)… L’application propose une version gratuite et dispose de versions payantes.

« Stellar Data Recovery » pour restaurer ses documents, fichiers et données
« Stellar Data Recovery » avec son interface ergonomique et fluide, ce logiciel est disponible pour Windows et Mac. Il propose deux systèmes d’analyse – rapide et approfondi – ainsi que la recherche de fichiers complets. Disponible pour Windows, MacOs et iOS.
Vous pouvez prévisualiser les fichiers à restaurer afin de récupérer le bon fichier. La version gratuite offre une récupération de 1 Go de données.
« PC Inspector File Recovery » pour retrouver des données supprimées
« PC Inspector File Recovery » est un programme détecte les supports de stockage branchés ainsi que les partitions, endommagés ou vides, même si Windows ne les détecte pas.Le logiciel dispose d’une interface se tourne plutôt vers des utilisateurs initiés.
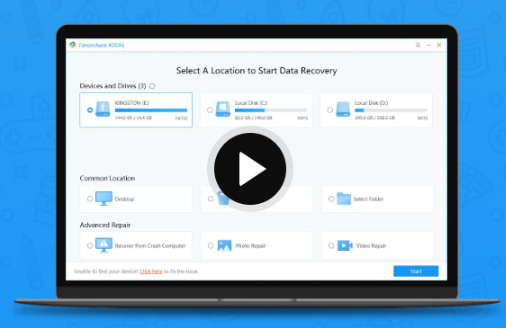
Récupérer ses photos, vidéos, données et autres fichiers supprimées sur un disque dur, une clé USB, un disque… quand rien n’a fonctionné
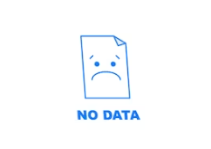
Tout comme pour les données supprimées accidentellement de votre PC, il faudra utiliser un logiciel de récupération.
Si le logiciel de récupération ne fonctionne pas, alors vous aurez l’option d’envoyer votre support de stockage dans un laboratoire spécialisé en récupération de données ! Mais sachez tout de même que les prix appliqués peuvent être très chers, et les devis sont généralement payants.
Récupérer ses documents supprimés par erreur sur le cloud
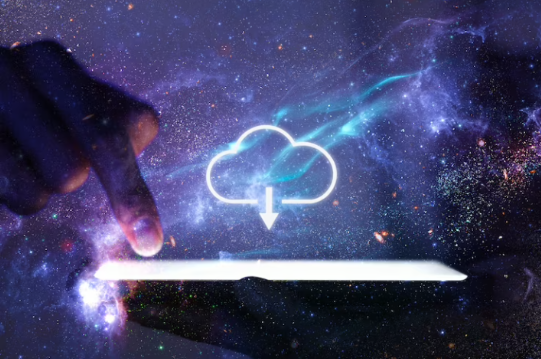
La majorité des programmes que nous utilisons aujourd’hui utilise le cloud pour conserver les données utilisateurs qui sont liées à une adresse mail. Vous pouvez par exemple vérifier si :
- Vos comptes Windows / Microsoft sont connecté en permanence : vous trouverez peut-être vos fichiers enregistrés dans Microsoft 365, Onedrive, Hello Windows etc
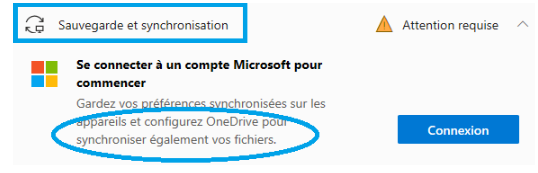
- Vous travaillez en ligne via Google WorkSpace par exemple, votre document peut-être conservé.
- Si vous utilisez tout autre application de stockage en ligne, basée sur le cloud, comme DropBox, regardez si vous n’avez pas une trace.
Pour conclure
Il peut arriver à chacun d’entre nous de perdre un document que l’on pensait bien sauvegardé sur le PC…
Cependant, certaines petites habitudes peuvent se révéler très utiles en cas de pertes de données importantes, quelles qu’en soient les raisons. Nous citerons le fait de procéder à des sauvegardes système régulièrement ainsi que de sauvegarder ses documents et autres fichiers importants sur différents types de supports différents.
Il faut rester conscient du fait que les supports de stockage ont tous leurs points faibles et qu’ils peuvent être endommagés. De ce constat, on comprend mieux que le risque de perdre définitivement ses précieux fichiers est grand.
Qu’avez-vous trouvé comme astuce pour garder vos fichiers bien sauvegardés en toutes circonstances ?
Dites-nous en commentaire combien de disquettes vous cachez dans votre coffre fort 😉









