
Quel que soit son ordinateur, le mot de passe est essentiel pour ouvrir une session et travailler. Cependant, on peut se voir refuser l’accès à son MacBook ou Macintosh parce que l’on a oublié son mot de passe Mac.
Suivez le guide ci-dessous pour modifier ou réinitialiser votre mot de passe Mac oublié. Grâce à l’identifiant Apple, le Trousseau, la clé de secours FileVault ou un autre compte administrateur : toutes les solutions sont là.
Modifier ou réinitialiser le mot de passe d’un compte utilisateur de votre Mac (macOS Mojave ou version antérieure)
Il est possible de modifier votre mot de passe de connexion Mac sous Mojave ou une version plus ancienne. De même qu’en cas d’oubli, vous pouvez le réinitialiser. Voici les étapes pour y parvenir.
→ Notez que le mot de passe de votre compte utilisateur macOS équivaut également à votre mot de passe de connexion. Grâce à lui, vous pouvez vous connecter à votre Mac et procéder à des réglages, modifications ou installation d’un logiciel.
→ Connectez votre Mac au net et vérifiez que votre version de macOS est bien Mojave ou version antérieure. Dans le cas où c’est une version, consultez le paragraphe plus loin « Modifier ou réinitialiser le mot de passe d’un compte utilisateur de votre Mac (macOS Catalina et versions suivantes) ».
→ Pour connaître la différence entre les différents systèmes d’exploitation, lisez notre article : « Remplacer Windows : les alternatives gratuites à Windows ».
Modifier son mot de passe Mac (Macbook air, Macbook Pro, Macintosh)
Avec votre mot de passe de connexion à votre compte, vous pouvez procéder à la modification du mot de passe dans les préférences « Utilisateurs et groupes » comme suit.
- Entrez dans « Préférences Système » dans le menu Pomme pour ensuite cliquer sur « Utilisateurs et groupes ».
- Ici, sélectionnez votre nom dans la liste des utilisateurs.
- Enfin, cliquez sur « Modifier le mot de passe » et suivez les instructions à l’écran.
- Mot de passe mac OS oublié : Réinitialiser son mot de passe
Assurez-vous que votre mot de passe est incorrecte et/ou que vous avez oublié votre mot de passe Mac en effectuant quelques vérifications :
- Avez-vous écrit correctement le mot de passe ? Respect des majuscules, minuscules, caractères spéciaux bien pris en compte, etc.
- La touche de verrouillage des majuscules est-elle désactivée ?
- Si un point d’interrogation apparaît dans le champ réservé au mot de passe, cliquez dessus pour en savoir plus et tenter de récupérer votre mot de passe mac.
- Tentez la connexion sans mot de passe et si vous réussissez, créez un mot de passe en suivant les étapes plus bas.
- Tentez la connexion avec le mot de passe de l’identifiant Apple utilisé pour iCloud.
- En cas de modification récente de votre mot de passe et que ce dernier ne fonctionne pas, essayez l’ancien. Le nouveau sera peut-être pris en compte plus tard.
Dans le cas où vous avez complètement oublié votre mot de passe ou s’il est refusé, la réinitialisation est la méthode qu’il vous faut. Suivez les quelques étapes en dessous.
Comment réinitialiser son mot de passe Macbook à l’aide de son identifiant Apple ?
Si vous utilisez certaines versions de macOS, vous pouvez réinitialiser votre mot de passe de connexion à l’aide de votre identifiant Apple.
💡 Pour savoir si cette option est possible, une fois l’écran d’ouverture de session ouvert, saisissez un mot de passe (même erroné) jusqu’à l’apparition d’un message de réinitialisation à l’aide de votre identifiant Apple.
Dans le cas où le message n’apparaît pas après trois tentatives, comprenez que cette méthode de réinitialisation à l’aide de l’identifiant Apple n’est pas activée pour votre compte.
- Appuyez sur le logo en triangle à côté du message concernant l’identifiant Apple.
- Suivez les instructions afin de saisir votre identifiant Apple et créer un nouveau mot de passe.
- Après avoir redémarré votre Mac, connectez-vous avec votre nouveau mot de passe.
- Enfin, à vous de déterminer s’il est nécessaire de créer un autre trousseau de session.
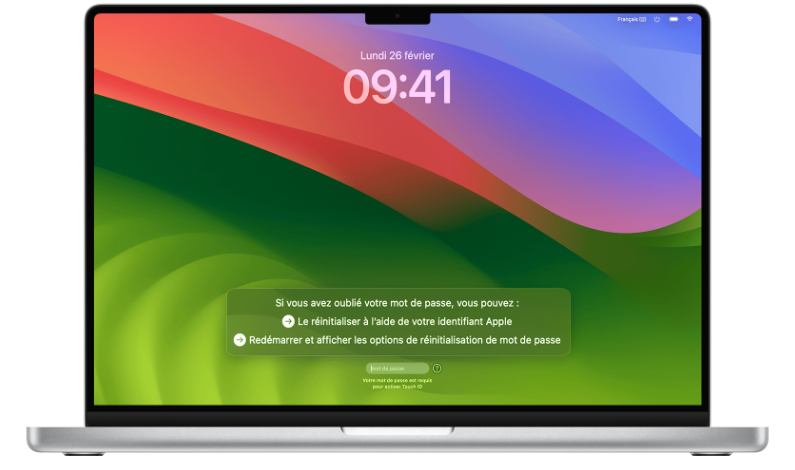
Comment réinitialiser son mot de passe Mac à l’aide d’un autre compte d’administrateur ?
Les noms et mot de passe d’un compte administrateur de votre Mac, vous permettent de réinitialiser votre mot de passe à partir de ce compte.
- A l’aide du nom et du mot de passe de l’autre compte d’administrateur, connectez-vous.
- Entrez dans la section « Préférences Système » du menu Pomme et cliquez sur « Utilisateurs et groupes ».
- Appuyez sur le cadenas afin de saisir à nouveau le nom et le mot de passe administrateur.
- Enfin, choisissez votre nom dans la liste des utilisateurs.
- Appuyez sur « Réinitialiser le mot de passe » et suivez les instructions à l’écran.
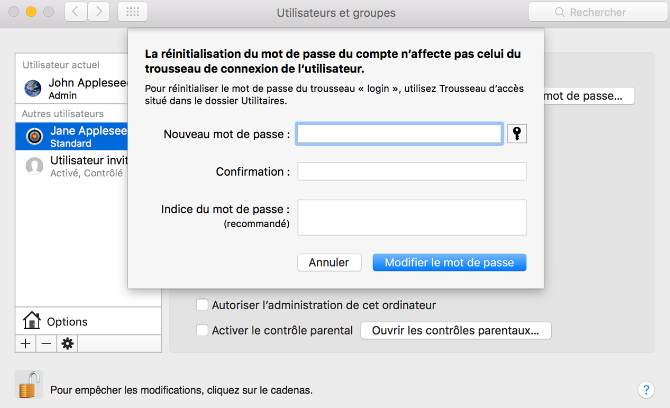
6. Fermez ensuite la session dans le menu Pomme.
7. Connectez-vous à votre compte à l’aide du nouveau mot de passe.
8. Enfin, à vous de déterminer s’il est nécessaire de créer un autre trousseau de session.
Comment réinitialiser son mot de passe Mac à l’aide de l’assistant de réinitialisation du mot de passe ?
Dans le cas où FileVault est activé, la réinitialisation de votre mot de passe à l’aide de l’assistant de réinitialisation du mot de passe est possible en suivant les étapes suivantes.
💡 Pour savoir si FileVault est activé, attendez une minute sur l’écran de connexion jusqu’à l’affichage d’un message vous invitant à éteindre votre Mac à l’aide de son bouton d’alimentation. Dans le cas où ce message ne s’affiche pas, cela vous indique que FileVault n’est pas activé.
- Gardez le bouton d’alimentation enfoncé jusqu’à extinction du Mac.
- Allumez votre Mac.
- Dès que la fenêtre « Réinitialiser le mot de passe » apparaît, suivez les instructions à l’écran afin de définir un nouveau mot de passe.
→ Pour vous connecter au Wi-Fi, connectez-vous à partir du menu Wi-Fi. Pour quitter sans réinitialiser votre mot de passe, choisissez « Redémarrer » dans le menu Pomme.
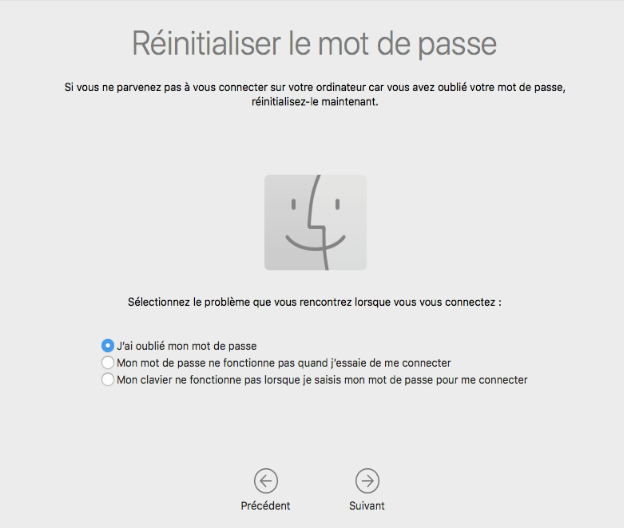
- Redémarrez après avoir terminé.
- En cas de succès avec la méthode de l’assistant de réinitialisation du mot de passe, connectez-vous à votre compte à l’aide de votre nouveau mot de passe.
- Enfin, à vous de déterminer s’il est nécessaire de créer un autre trousseau de session.
Comment réinitialiser son mot de passe Mac oublié avec la clé de secours ?
Cette option est possible uniquement si vous avez FileVault activé et que vous disposez d’une clé de secours FileVault. Si c’est le cas, alors vous pouvez réinitialiser votre mot de passe en suivant les étapes ci-dessous.
💡 Une fois l’écran d’ouverture de session ouvert, saisissez un mot de passe (même erroné) jusqu’à l’apparition d’un message de réinitialisation à l’aide de votre clé de secours. Si après trois tentatives le message n’apparaît pas : FileVault n’est pas activé.
- Cliquez sur le triangle à côté du message pour que le champ de mot de passe devienne le champ « Clé de secours ».
- Entrez votre clé de secours en veillant à bien utiliser les caractères comme indiqué (majuscules, tirets..).
- Définissez votre nouveau mot de passe et cliquez sur « Réinitialiser le mot de passe » pour enregistrer les modifications.
- Enfin, à vous de déterminer s’il est nécessaire de créer un autre trousseau de session.
Une fois votre Mac redémarre, si vous ne parvenez pas à vous connecter avec votre nouveau mot de passe, voici la marche à suivre :
- Redémarrez une nouvelle fois puis maintenez immédiatement les touches « Cmd + R » enfoncées jusqu’à ce que le logo Apple ou le globe apparaisse.
- La fenêtre « Utilitaires macOS » apparaît, choisissez « Utilitaires > Terminal » le menu.
- Enfin, dans la fenêtre « Terminal », remplissez la partie « reset password », puis appuyez sur « Retour ». L’assistant de réinitialisation du mot de passe s’ouvre alors.
- Appuyez sur « Mon mot de passe ne fonctionne pas quand j’essaie de me connecter » puis sur « Suivant ». Suivez maintenant les instructions relatives à votre compte d’utilisateur.
Gestionnaire de mot de passe Mac : Comment créer le Trousseaux de session Apple
Si vous cherchez un gestionnaire de mot de passe Apple ou plutôt spécifique aux Mac, c’est l’application « Trousseaux d’accès » qu’il vous faut.
Une fois que vous avez réinitialisé votre mot de passe, il faut créer un trousseau puisque les mots de passe de votre compte utilisateur et de votre trousseau de session ne sont plus correspondants (si vous en aviez).
Pour ce faire, cliquez sur le bouton « Créer un trousseau » dans le message d’alerte.
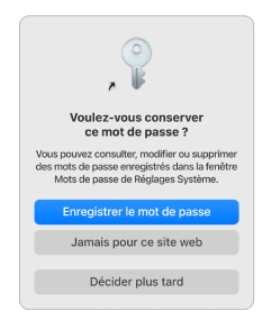
Dans le cas où aucun message n’apparaît concernant le trousseau de session, ou si des messages vous invitent à saisir votre ancien mot de passe, il faut alors réinitialiser votre trousseau manuellement. Voici la marche à suivre :
- Ouvrez « Trousseaux d’accès ». L’application est disponible dans le sous-dossier «
- Utilitaires du dossier Applications ».
- Allez dans « Préférences » dans le menu « Trousseaux d’accès » et ensuite cliquez sur «
- Réinitialiser mes trousseaux par défaut » dans « Préférences ». Dès que vous avez saisi le mot de passe, l’app Trousseaux d’accès crée un trousseau de session vide, sans mot de passe. Cliquez alors sur « OK » pour valider.
→ Si l’option « Réinitialiser mes trousseaux par défaut » n’apparaît pas, fermez la fenêtre « Préférences » pour sélectionner le trousseau de session sur la gauche de la fenêtre Trousseaux d’accès. Ensuite, appuyez sur « Suppr » et cliquez sur « Supprimer les références ».
3. Sélectionnez « Fermer la session » dans le menu Pomme,ainsi vous retournez sur l’écran de connexion.
4. Maintenant, connectez-vous à votre compte à l’aide de votre nouveau mot de passe. Les mots de passe de votre compte et de votre trousseau de session sont actualisés (identiques).
💡 Si le problème de connexion avec votre mot de passe persiste, contactez l’assistance Apple pour trouver une solution.
Modifier ou réinitialiser le mot de passe d’un compte utilisateur de votre Mac (macOS Catalina et versions suivantes)
Il est possible de modifier votre mot de passe de connexion à votre Mac sous Catalina ou une version plus récente. De même qu’en cas d’oubli, vous pouvez le réinitialiser. Voici les étapes pour y parvenir.
→ Notez que le mot de passe de votre compte utilisateur macOS équivaut également à votre mot de passe de connexion. Grâce à lui, vous pouvez vous connecter à votre Mac et procéder à des réglages, modifications ou installation d’un logiciel.
→ Connectez votre Mac au net et vérifiez que votre version de macOS est bien Catalina ou version ultérieure. Dans le cas où c’est une version, consultez le paragraphe plus haut « Modifier ou réinitialiser le mot de passe d’un compte utilisateur de votre Mac (macOS Mojave et versions précédentes) ».
Pour vous assurer que le mot de passe Mac est oublié ou que l’accès est réellement refusé, faites les vérifications suivantes.
- Avez-vous saisi votre mot de passe de connexion, et non pas votre mot de passe d’identifiant Apple ? Sachant que le mot de passe de connexion est celui associé à votre compte d’utilisateur Mac. C’est le mot de passe que vous utilisez pour vous connecter à votre Mac.
- Dans le cas où vous êtes déjà connecté ou si vous avez la possibilité de vous connecter à l’aide de Touch ID, tentez de modifier votre mot de passe de connexion plutôt que de le réinitialiser.
- Avez-vous écrit correctement le mot de passe ? Respect des majuscules, minuscules, caractères spéciaux bien pris en compte, etc.
- La touche de verrouillage des majuscules est-elle désactivée ? Est-ce la bonne langue qui est activée ? Vérifiez dans le menu entrée au besoin (logo en forme de clavier).
Mot de passe Apple oublié : avant de le modifier ou réinitialiser
Si la machine ne s’allume pas comme habituellement, maintenez le bouton power enfoncé durant 10 secondes jusqu’à extinction du Mac.
Notez que les Mac sont tous dotés d’un bouton d’alimentation. Pour les appareils portables dotés de Touch ID, appuyez de façon prolongée sur le capteur Touch ID. Allumez ensuite votre Mac pour le redémarrer. La fenêtre de connexion suivante apparaît :

Il faudra se connecter au net pour la plupart des manipulations.
💡 Vous pourrez vous aider à vous souvenir de votre mot de passe avec l’indice – si vous en avez configuré un – en cliquant sur le point d’interrogation affiché à côté du champ réservé au mot de passe.
Comment réinitialiser son mot de passe Mac oublié ?
Dans le cas où vous ne trouvez pas d’indice et qu’aucun message de réinitialisation n’apparaît, voici la marche à suivre.
Saisissez votre mot de passe trois fois pour faire apparaître l’un des messages suivants.
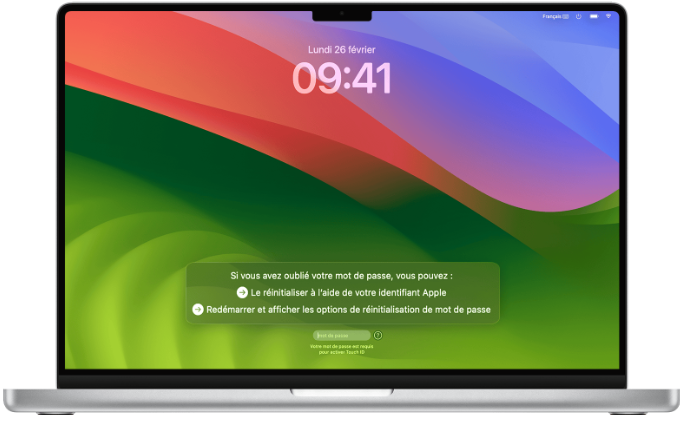
« Redémarrer et afficher les options de réinitialisation de mot de passe » pour récupérer l’accès à son Mac
Une fois que vous avez tapé trois votre code d’accès et que vous avez choisi l’option « Redémarrer et afficher les options de réinitialisation de mot de passe », selon la configuration de votre Mac, il faut suivre les consignes suivantes.
- Sélectionnez le disque de démarrage de votre Mac, qui est par défaut Macintosh HD, si l’on vous propose de sélectionner un volume à récupérer.
- Saisissez votre identifiant Apple s’il est demandé et le mot de passe associé. Le code de validation envoyé à vos autres appareils peut vous être demandé.
- Saisissez la chaîne de lettres et de chiffres que vous avez reçue lorsque vous avez activé FileVault si l’on vous demande votre clé de secours FileVault.
- Cela est probable si vous avez choisi de créer une clé de secours au lieu d’autoriser votre identifiant Apple à réinitialiser votre mot de passe. En cas d’oubli de votre clé de secours, allez sur la page 🍏.
- Si on vous indique que vous n’avez ni configuré la récupération iCloud, ni une clé de récupération pour ce volume, allez sur la page 🍏.
- Choisissez l’utilisateur dont vous voulez réinitialiser le mot de passe puis cliquez sur « Suivant ».
- Remplissez le formulaire avec les informations nécessaires à la création d’un nouveau mot de passe. Appuyez sur « Suivant ».
- Cliquez sur « Redémarrer » après la réinitialisation du mot de passe..
Réinitialiser son mot de passe Mac oublié avec son identifiant Apple
Une fois que vous avez tapé trois votre code d’accès et que vous avez choisi l’option « Le réinitialiser à l’aide de votre identifiant Apple », suivez les consignes suivantes.
- Si vous êtes invité à saisir votre identifiant Apple, tapez-le et cliquez sur « Réinitialiser le mot de passe ».
- Si votre Mac redémarre, il faudra suivre les étapes mentionnées pour « Redémarrer et afficher les options de réinitialisation de mot de passe ».
Selon la configuration de votre Mac, suivez les consignes ci-dessous :
- Si l’on vous demande de créer un trousseau pour enregistrer les mots de passe du compte utilisateur, appuyez sur « OK » afin de redémarrer votre Mac.
- Si l’on vous demande de sélectionner un utilisateur administrateur (pour lequel vous connaissez le mot de passe), cliquez sur « Vous avez oublié tous vos mots de passe ? ».
- Si la fenêtre « Réinitialiser le mot de passe » s’affiche avec l’option « Désactiver le Mac », cliquez dessus. Ensuite, appuyez sur « Désactiver » pour confirmer. Cette désactivation est temporaire.
- Remplissez le formulaire avec les informations nécessaires à la création de votre nouveau mot de passe, puis cliquez sur Suivant. Dans le cas où plusieurs comptes d’utilisateur apparaissent, cliquez sur « Définir le mot de passe en regard de leur nom ».
- Ensuite, saisissez les informations du nouveau mot de passe de chaque compte.
- Cliquez sur « Redémarrer » dès que la réinitialisation est terminée.
Réinitialiser son mot de passe Mac perdu avec la clé de secours
- Une fois que vous avez tapé trois fois votre code d’accès et que vous avez choisi l’option « Le réinitialiser à l’aide de votre clé de secours », suivre les consignes suivantes.
- Entrez la chaîne de lettres et de chiffres que vous avez reçue lorsque vous avez activé FileVault, c’est la clé de secours FileVault. Dans le cas où vous ne l’avez plus, allez sur la page 🍏.
- Remplissez les données nécessaires à la création de votre nouveau mot de passe. Cliquez sur « Réinitialiser le mot de passe ».
Que faire si mon compte Mac est verrouillé ?
Si le message « Votre compte est verrouillé. Réessayez dans [durée]. » s’affiche après plusieurs tentatives infructueuses, attendez la fin du temps indiqué puis redémarrez votre Mac comme indiqué dans les paragraphes précédents. Retentez la saisie de mots de passe afin de faire apparaître un autre message permettant la réinitialisation du mot de passe.
Si cela ne fonctionne toujours pas, rendez-vous sur la page suivante 🍏, pour accéder à nouveau à votre Mac.
Que faire si je ne peux pas accéder à mon Mac et qu’aucun message n’apparaît ?
Dans le cas où l’accès à votre Mac est refusé et qu’aucune option de réinitialisation du mot de passe ne s’affiche, redémarrez votre Mac comme vu précédemment. Une fois allumé, retentez de faire apparaître les messages de réinitialisation de mot de passe.
Si cela ne fonctionne pas, rendez-vous sur la page suivante 🍏, pour accéder à nouveau à votre Mac.
Conclusion
Si vous avez oublié votre mot de passe MacBook ou Macintosh, ne vous inquiétez pas, des solutions existent. Il faut connaitre sa version de macOS afin d’essayer les méthodes correspondantes.
Que ce soit avec un autre compte d’utilisateur, un Trousseau, une clé de secours ou un identifiant Apple, des options diverses et variées s’offrent à vous pour modifier ou réinitialiser votre mot de passe.
Si vous êtes complètement coincé et que votre Mac reste inaccessible, rendez-vous sur le site 🍏 pour trouver une solution.
Et vous, avez-vous eu des problèmes d’accès à votre Mac à cause d’un mot de passe oublié ? Dites-nous comment vous avez récupéré l’accès à votre machine en commentaire.









