
Vérifier la présence de virus sur une clé USB ou un disque dur ou SSD externe inconnus dès l’insertion doit être un réflexe. En effet, tout périphérique de stockage extérieur est une source potentielle de malware, virus ou cheval de Troie pour votre système.
Que l’élément de stockage ait été trouvé ou prêté par un collègue, prendre des précautions et l’analyser avant d’ouvrir le moindre fichier est un geste salutaire.
Découvrez comment détecter les virus sur une clé USB (ou tout autre stockage externe) et comment mettre en place une analyse automatique dès l’insertion grâce à « Microsoft Defender », sous Windows.
Comment vérifier la présence de virus sur une clé USB avec « Microsoft Defender »?
Une fois que vous avez inséré la clé USB ou le disque dur externe, n’ouvrez aucun fichier. Analysez d’abord le périphérique grâce à l’antivirus intégré à Windows en suivant les étapes suivantes.
- Ouvrez l’« Explorateur de fichiers » en effectuant le raccourci clavier suivant : Windows + E.
- Sélectionnez clé USB ou disque externe HDD ou SSD et cliquez droit pour faire apparaître un menu.
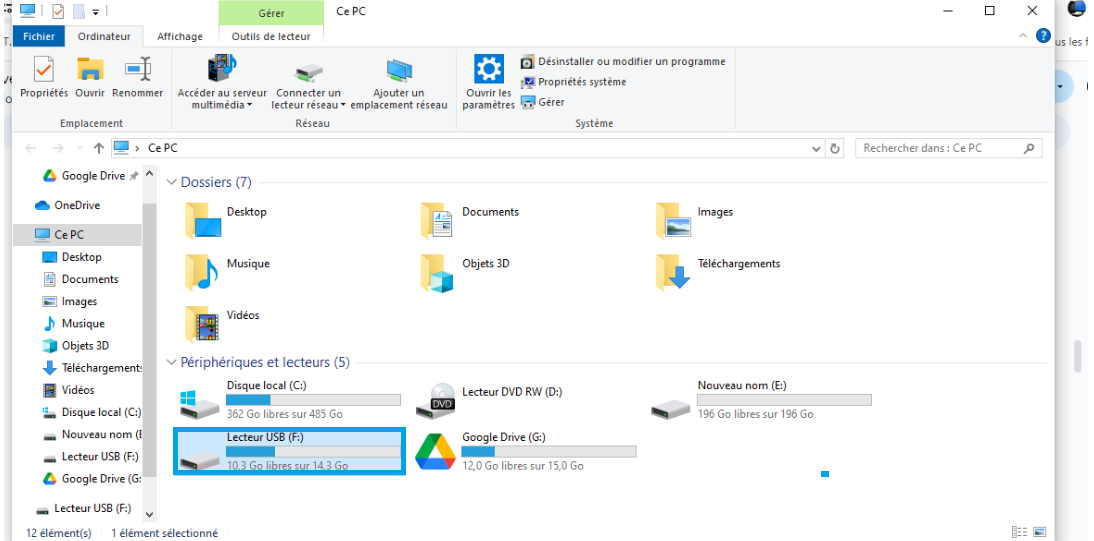
3. Choisissez « Analyser avec Microsoft Defender ».

4. L’utilitaire de sécurité s’ouvre et l’analyse du contenu de la clé commence. Patientez jusqu’à l’affichage des résultats. Plus le volume à scanner est grand, plus le temps d’analyse est long.
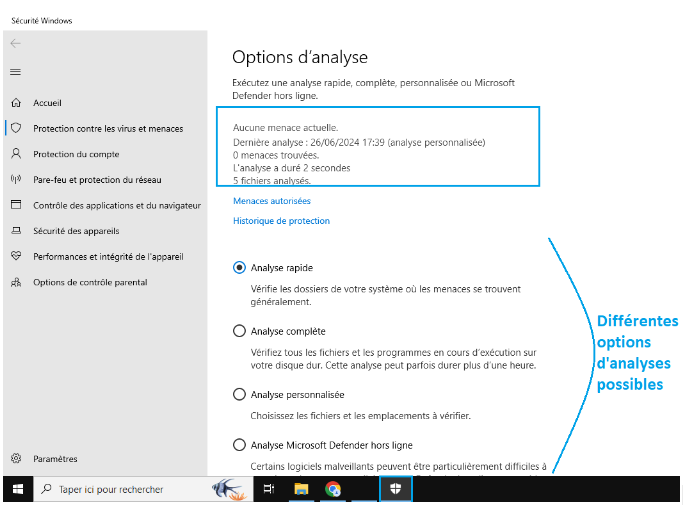
5. Lire les résultats : ici, aucun problème 🦠 détecté.
Comment mettre en place l’analyse automatique des clés USB ou tout autre périphérique de stockage avec Windows ?
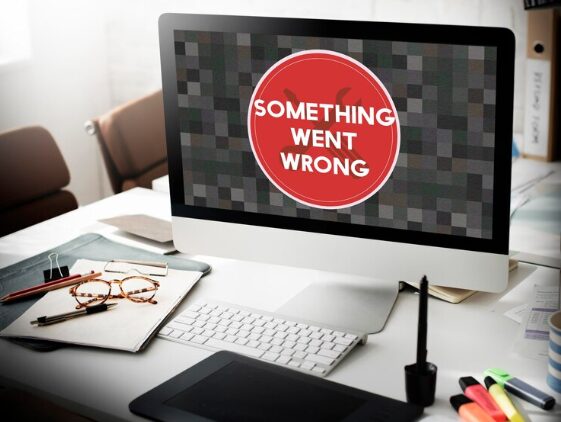
L’outil de Microsoft n’effectue pas l’analyse antivirus des stockages externes branchés à votre ordinateur de façon automatique. Afin d’obtenir une analyse systématique de n’importe quel stockage externe connecté, une astuce existe. Celle-ci contraint Defender en passant simplement par une clé dans le registre.
Cependant, si vous n’êtes pas sûr d’effectuer correctement cette manipulation, demandez à un professionnel de le faire. En effet, le Registre Windows est un élément très sensible, une sauvegarde peut être utile avant d’y entrer, afin de le restaurer par la suite en cas de crash.
- Appuyez sur les touches raccourci « Win + R » pour afficher une fenêtre, l’Éditeur de registre, dans laquelle vous tapez « Regedit » puis, validez.
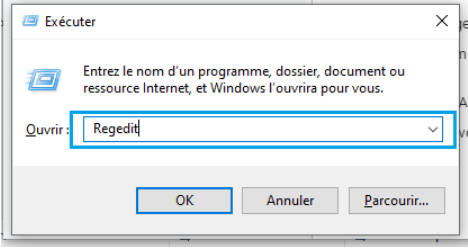
2. Une fois qu’apparaît l’éditeur de registre de Windows, allez à la clé suivante (suivre les étapes en images en cliquant sur le terme pour dérouler) :
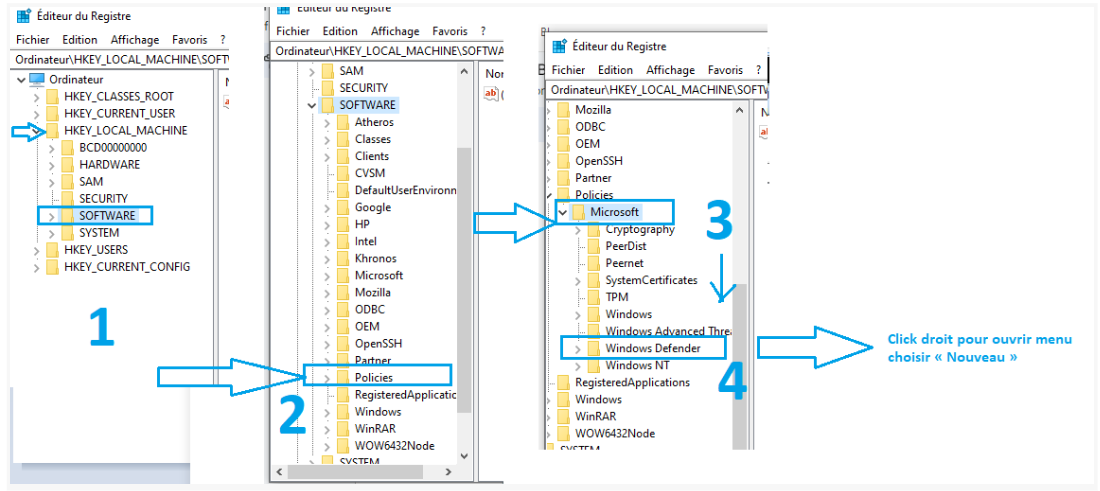
3. Effectuez un clic droit avec la souris et choisissez « Nouveau », puis choisissez « Clé ».
4. Enfin, nommez cette nouvelle clé « Scan » ou « Clé Scan » ou autre pour vous en souvenir.
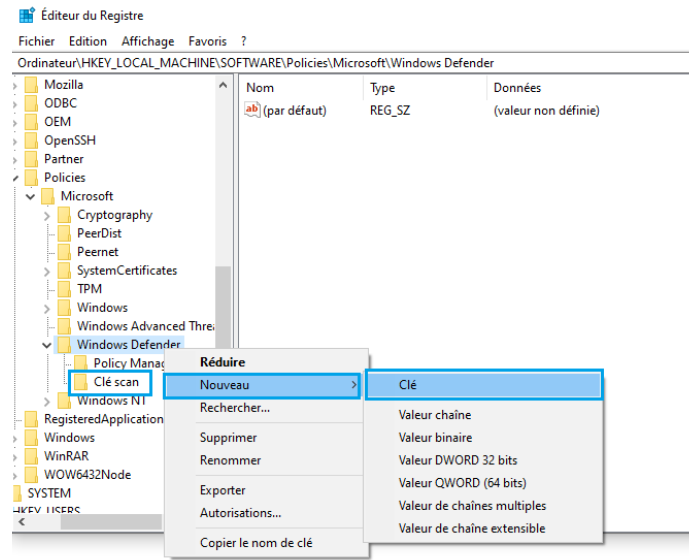
5. Enfin, cliquez à nouveau sur le bouton droit de votre souris sur « clé Scan » et choisissez « Nouveau », puis « Valeur DWORD 32 bits ». Ensuite, nommez cette valeur « DisableRemovableDriveScanning » et validez.
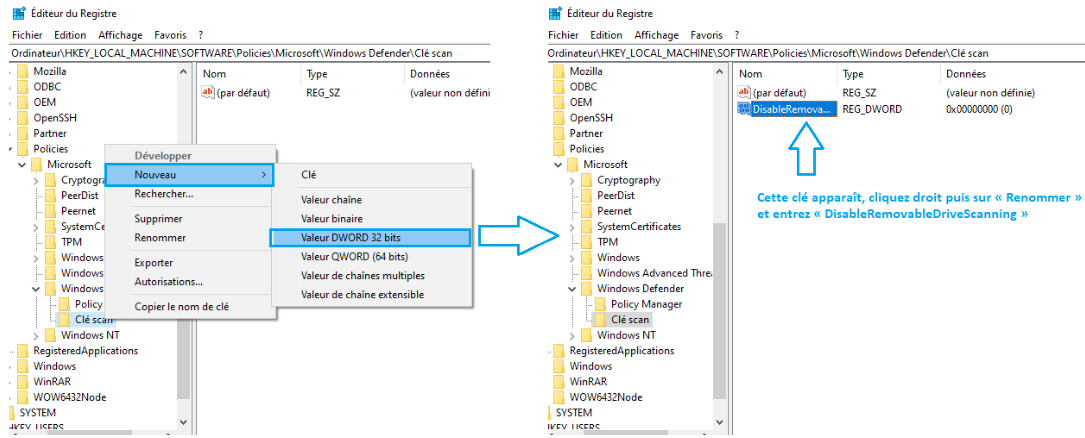
6. Pour finir, double-cliquez sur cette nouvelle valeur et vérifiez que la donnée de la valeur est « 0 ». Validez par « OK », puis fermez l’éditeur de registre.
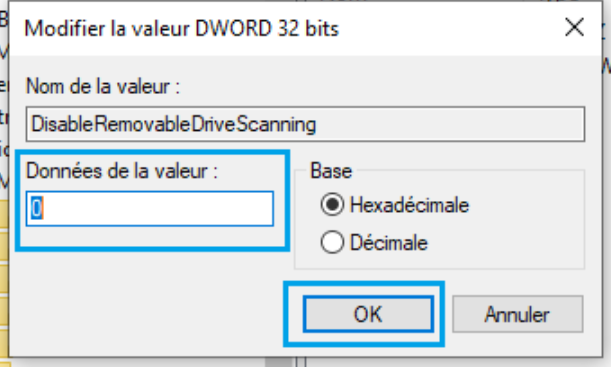
👉 Dorénavant, Microsoft Defender va analyser les supports de stockage externes dès leur branchement à votre PC.
Conclusion
Vérifiez si une clé USB, un disque dur ou un SSD externe est infecté par un virus ou autre malware est très simple avec Microsoft Defender.
Si votre ordinateur tourne sous Windows, il suffit d’analyser le périphérique USB avant d’ouvrir les fichiers. Ensuite, mettez en place la clé – comme indiqué plus haut – dans le Registre afin de rendre l’analyse des stockages externes systématique, et ce, dès leur connexion à l‘ordinateur.
Ne prenez plus de risques sachant que des personnes malveillantes laissent des clés USB « perdues » dans les lieux publics afin de corrompre les systèmes d’honnêtes utilisateurs de PC.
Et vous, avez-eu affaire avec un stockage externe malveillant ? Racontez l’aventure et surtout comment ça s’est terminé.









