
Les touches du clavier ne fonctionnent plus dans différents cas de figure et les causes sont variées. Que ce soit une touche ou plusieurs, un clavier de PC portable ou un clavier filaire, l’utilisateur se retrouve vite incommodé par cette perte de réactivité du « keyboard ».
Découvrez les causes – et surtout les solutions 💡- pour retrouver sa fluidité de frappe grâce à un clavier complètement fonctionnel.
Les touches de PC portable ne fonctionnent plus : que faire ?
Vous tapotez sur votre fidèle ordinateur portable mais sans voir apparaître toutes les lettres tapées à l’écran… Pas de panique, avant de penser au pire – changer de machine par exemple, pas la casser 😩- testez quelques astuces.
👉 Notez que certaines marques possèdent des spécificités par rapport aux autres, donc il conviendra de consulter le guide directement proposé par le constructeur sur son site.
A titre d’exemple, Lenovo préconise de tester si le clavier à l’écran, ou clavier virtuel, reste utilisable et vérifier que toutes les touches fonctionnent. Cette manip peut être inutile si votre portable ne dispose que du clavier virtuel proposé par Windows.
Nettoyer le clavier de l’ordinateur portable si une touche ne fonctionne plus
Pour commencer, vérifiez que ce ne sont pas des miettes ou autres petits objets qui coincent le bon fonctionnement du clavier. Appuyez plusieurs fois sur la touche et suivez les conseils présentés dans notre article : « Comment nettoyer son PC correctement ? ».
Désactiver les raccourcis clavier et autres améliorations si le clavier ne fonctionne plus
Si l’ordinateur n’a pas de mot de passe et peut accéder à Windows, procédez aux réglages suivants :
- Recherchez l’option « ergonomie du clavier » en tapant dans la barre en bas à gauche : « Ergonomie » et sélectionnez-la.
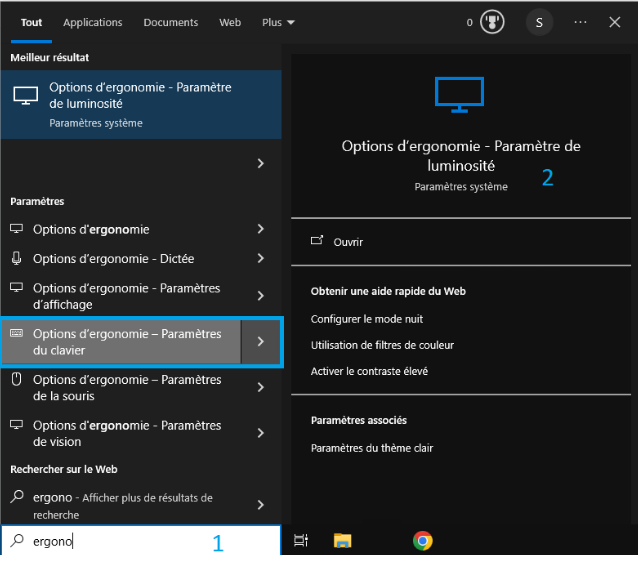
2. Descendez jusqu’à « Rendre le clavier plus facile à utiliser ».
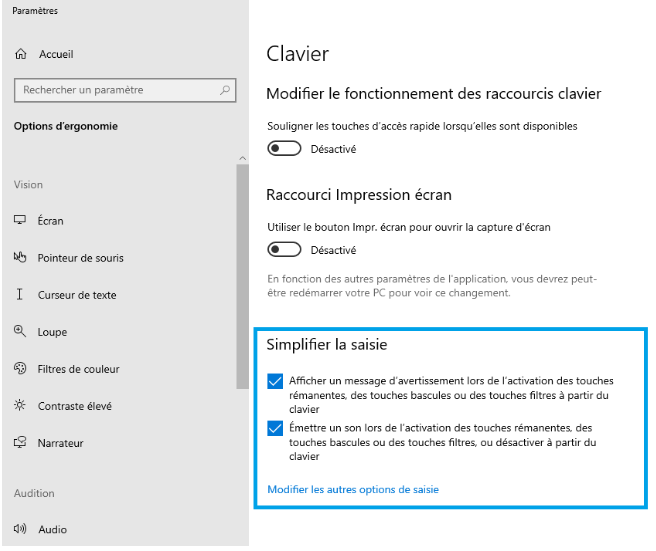
3. Décochez toutes les cases et appliquez les paramètres, puis redémarrez l’ordinateur.
Tester les touches avec le Bloc-notes si des touches ne fonctionnent plus
- Ouvrez le « Bloc notes » s’il est à disposition dans la barre des tâches, sinon cherchez-le en écrivant « bloc note » dans le champ de recherche.
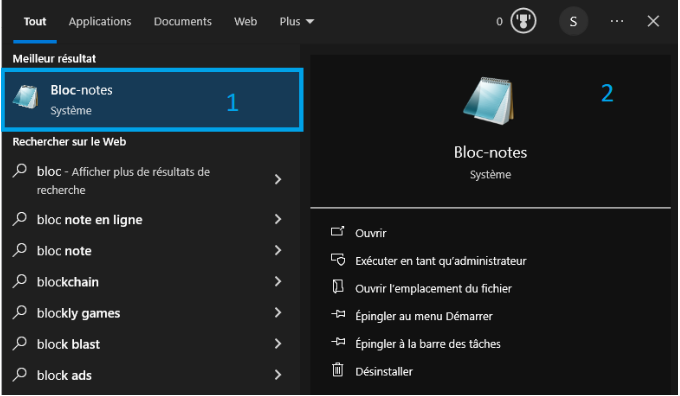
2. Tapez sur les touches pour vérifier qu’elles fonctionnent et qu’elles s’affichent dans le Bloc-notes.
a. Si les touches défectueuses fonctionnent sur le bloc notes, alors le problème est probablement logiciel.
b. Ouvrez un logiciel installé sur le PC portable afin de tester les touches défectueuses.
c. Si les touches ne donnent rien avec un programme spécifique, lisez les instructions du logiciel du fournisseur et réinitialisez les paramètres.
Vérifier les pilotes du clavier de mon PC portable pour réparer des touches qui ne fonctionnent plus
Un clavier qui « disjoncte » en ne répondant pas ou partiellement peut être le résultat d’une mise à jour mal aboutie ou une mise à jour à effectuer. Il convient alors de vérifier si les pilotes sont opérationnels.
Vérifiez que les pilotes de mon clavier sont à jour sur le site du constructeur
Dans cet exemple, nous prendrons un PC portable Lenovo.
- Accédez au site Web : https://support.lenovo.com .
- Sélectionnez « Détecter le produit ».
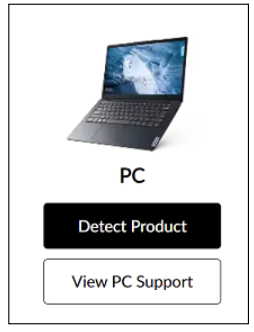
- Sélectionnez « Pilotes et logiciels ».
- Sélectionnez « Analyser maintenant » sous « Mise à jour automatique » ou recherchez les mises à jour du clavier sous « Mise à jour manuelle ».
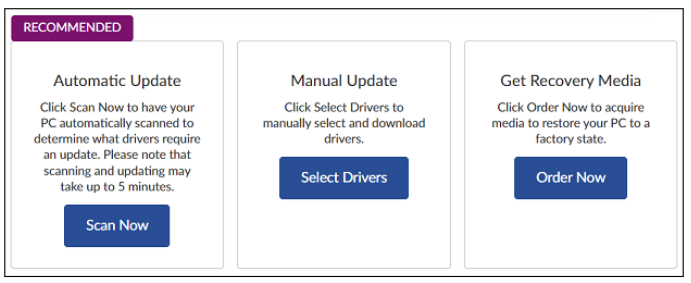
Restaurer un driver si le problème est survenu après une mise à jour récente
- Recherchez le driver dans « le Gestionnaire de périphériques ».
- Cliquez avec le bouton droit sur le driver et sélectionnez « Propriétés ».
- Sélectionnez l’onglet « Driver» et sélectionnez « Restaurer Driver » si l’option est disponible. Si Restaurer Driver est grisé, cela signifie qu’aucune version antérieure n’a été installée.
- Redémarrez le PC.
Réinstaller le driver du clavier.
- Recherchez et sélectionnez « Gestionnaire de périphériques ».
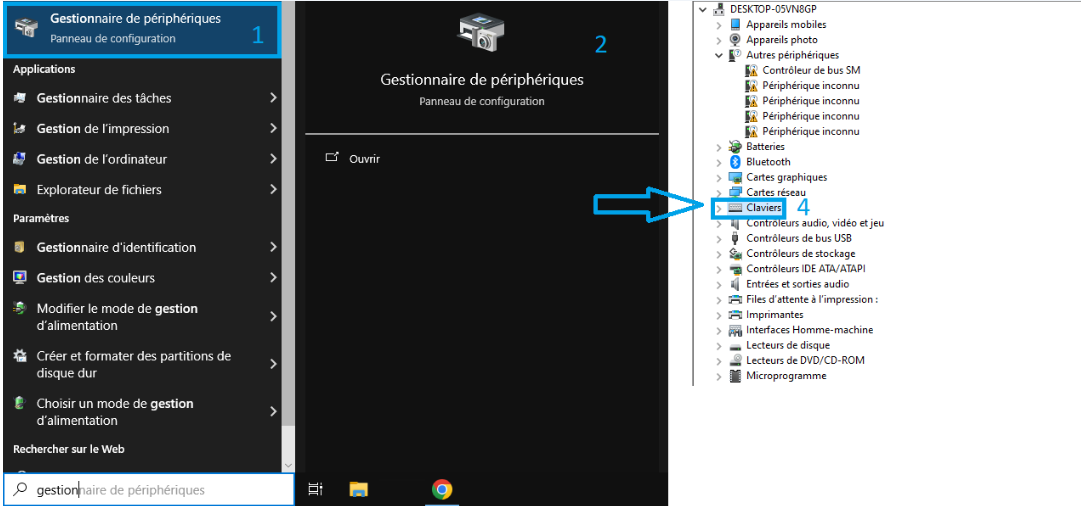
2. Développez la section claviers et recherchez le driver .
3. Cliquez avec le bouton droit sur le driver .
4. Sélectionnez « Désinstaller l’appareil ».

5. Éteignez et rallumez le PC et laissez Windows installer le driver .
6. Si cela ne fonctionne pas, essayez de mettre à jour les pilotes.
Désactiver le mode de jeu pour faire fonctionner des touches en panne
Dans le cas où le mode jeu est activé, désactivez-le pour vérifier si vos touches de clavier fonctionnent après.
- Recherchez dans la barre de recherche « jeux » puis sélectionnez « paramètres du mode Jeu ».
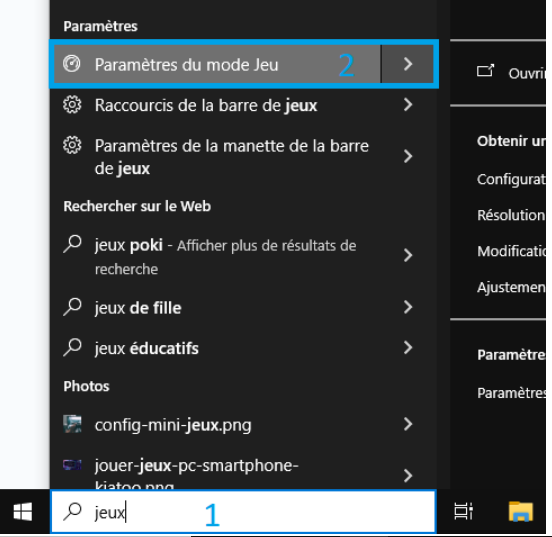
2. Basculez l’option sur « Désactivé ».
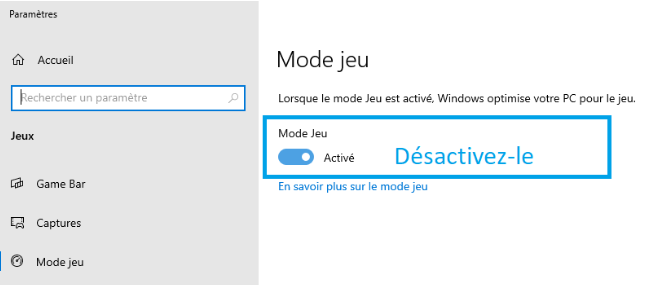
Essayez le dépannage du clavier dans les « résolution de problèmes sous Windows
Utilisez le dépannage du clavier Windows 10 et Windows 11.
Utilisez le dépannage du clavier sous Windows 10
- Cliquez avec le bouton droit sur l’icône Windows.
- Sélectionnez Paramètres.
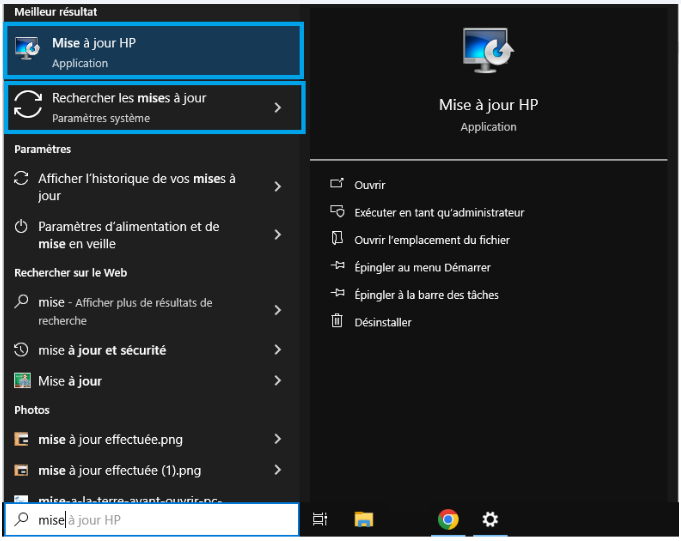
3. Sélectionnez Mise à jour et sécurité.
4. Sélectionnez Dépannage.

5. Sélectionnez Clavier pour résoudre les problèmes liés aux paramètres du clavier.
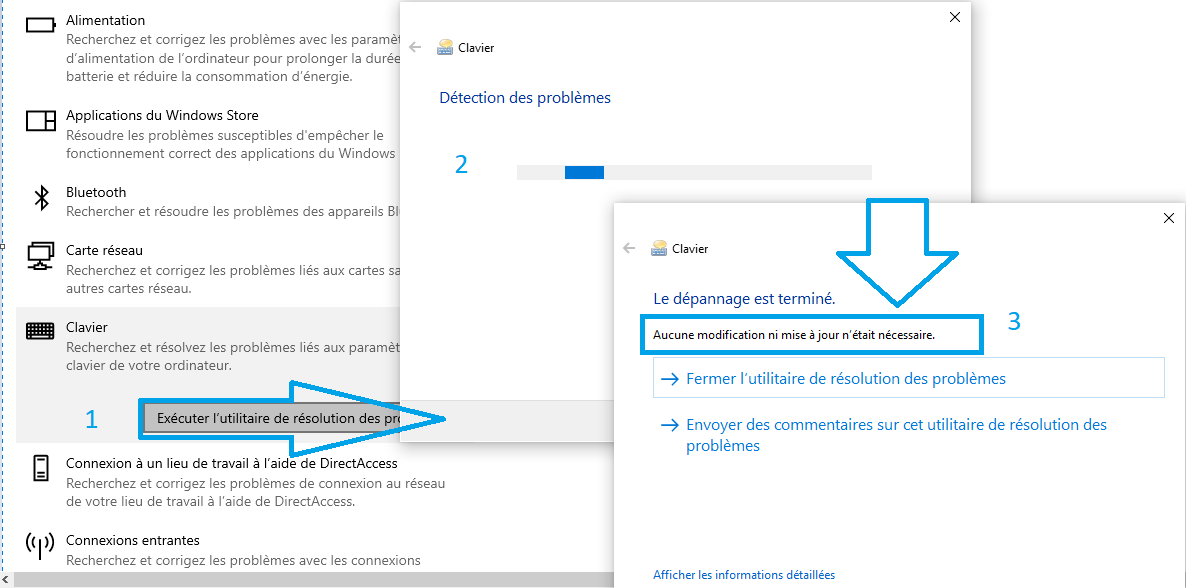
Utilisez le dépannage du clavier sous Windows 11
- Allez dans « Démarrer » puis « Paramètres ».
- Ensuite, sélectionnez « Système » et « Dépannage ».
- Sélectionnez « Autres dépanneurs ».
- Choisissez « Exécuter » à côté de « Clavier ».
Vérifiez si la touche fonctionne sous l’invite de commande
- Faites le raccourci clavier « Windows + X », puis choisissez « Windows PowerShell (Admin) ou Invite de commandes » (selon la version de Windows 10) sous cette forme :
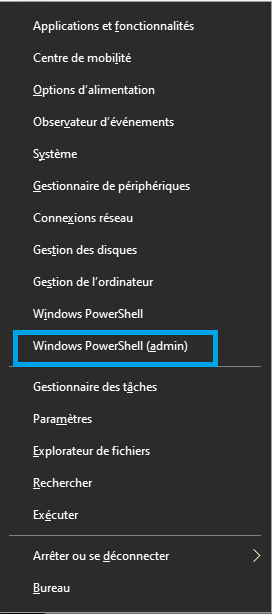
Ou recherchez « Invite de commandes », puis sélectionnez-le.
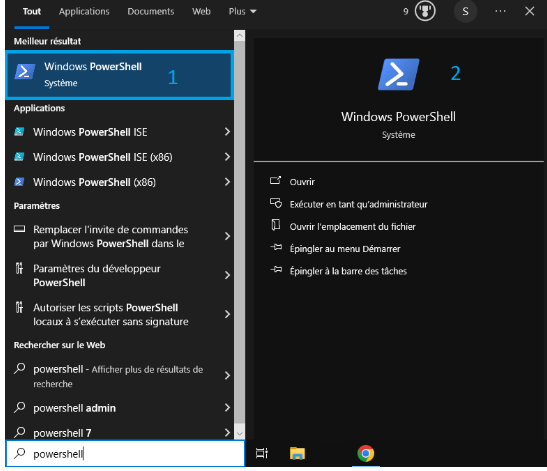
2. Sous la fenêtre d’invite de commandes de l’administrateur, testez les clés défaillantes.
a. Si les touches défectueuses fonctionnent, le problème doit être dû au logiciel et non au matériel de l’ordinateur.
b. Testez les touches défectueuses avec un autre logiciel installé sur l’ordinateur.
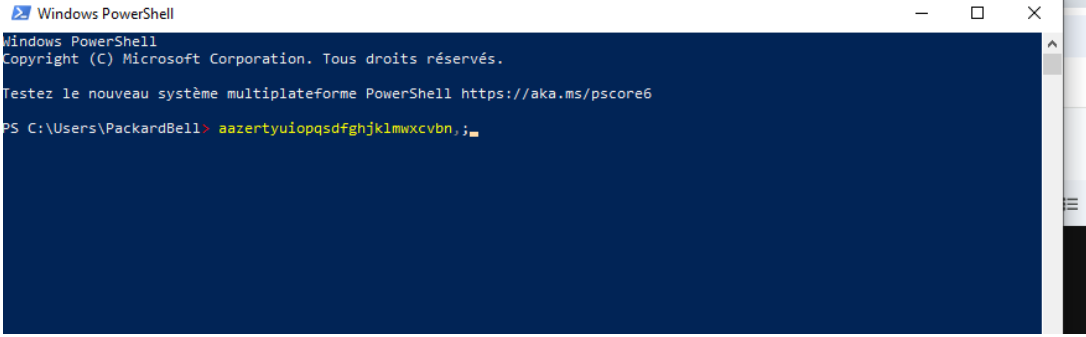
c. Si les touches échouent avec une application logicielle spécifique, reportez-vous aux instructions du logiciel du fournisseur et réinitialisez les paramètres.
d. Si les touches défectueuses ne fonctionnent pas, le problème peut provenir du matériel de l’ordinateur.
Vérifier les paramètres de saisie du clavier pour réparer une touche qui ne fonctionne plus
- Recherchez dans le champ de recherche « saisie » et sélectionnez « paramètres de saisie ».
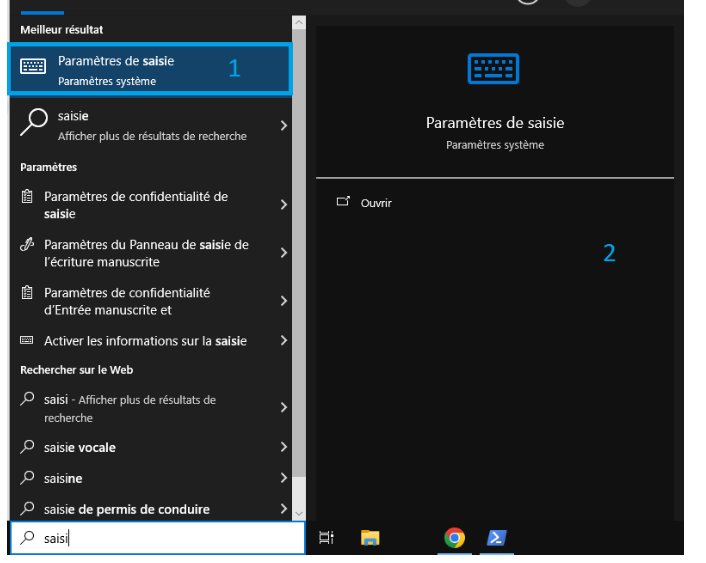
2. Sélectionnez « Saisie ».
3. Réinitialisez les paramètres aux options par défaut s’ils ont été récemment modifiés.
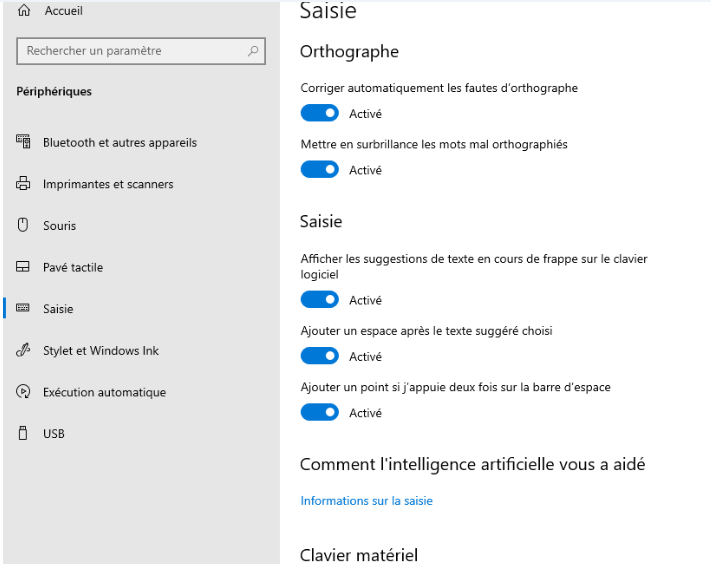
Effectuer une restauration du système pour réparer un clavier en panne
Faites une restauration du système si votre clavier a cessé de fonctionner correctement et surtout de façon soudaine.
La restauration du système permet de rétablir l’ordinateur à un point antérieur dans le temps. En cas d’échec d’installation ou de corruption des données, la restauration du système peut vous aider à rétablir le fonctionnement d’un système sans avoir à réinstaller le système d’exploitation.
Les touches de clavier externe (Bluetooth) ne fonctionnent plus que faire ?
Lorsque votre clavier Bluetooth ne fonctionne pas, tentez les manipulations suivantes.
- Vérifiez la connexion sans fil pour un clavier sans fil.
- Si le clavier nécessite un couplage, essayez à nouveau les étapes de couplage.
- Si le clavier nécessite des piles, vérifiez les piles.
- Essayez un autre clavier.
Les touches de mon clavier filaire ne fonctionnent plus, que faire ?
Lorsque votre clavier USB ou filaire ne fonctionne plus correctement ou plus du tout, pensez d’abord à :
- Vérifiez si le câble est correctement inséré,
- Nettoyer le port USB intégré au PC et l’embout du câble de votre périphérique. Lisez notre article dédié : « Téléphone qui a du mal à charger ? Nettoyez le port de charge (ou port USB) de votre smartphone » ou « Téléphone qui a du mal à charger ? Nettoyez le port de charge (ou port USB) de votre smartphone ».
- Installez les mises à jour et confirmez les paramètres pour résoudre le problème.
Ensuite, si les touches du clavier ne répondent pas correctement, suivez les instructions ci-après.
Rechercher des problèmes de connexion liés au clavier filaire
Si le clavier ne fonctionne toujours pas, il peut s’agir d’un problème de connexion.
- Mettez l’ordinateur hors tension.
- Déconnectez le câble du clavier.
- Allumez l’ordinateur.
- Reconnectez le clavier à l’ordinateur.
a. Si le clavier est équipé d’un connecteur USB, utilisez un port directement sur l’ordinateur et non pas sur un concentrateur USB. Si le clavier ne répond pas lors de la première tentative, essayez un autre port.
b. Si le clavier utilise un branchement PS/2 (connecteur rond à l’extrémité du câble), vérifiez que le clavier est bien raccordé au port de clavier et non pas au port de souris. La couleur du connecteur du câble doit correspondre à celle du port de l’ordinateur.
👉 Pour reconnaître les ports de votre PC, lisez notre guide : « Reconnaître les ports USB : Savoir les différencier et bien les utiliser ».
Connecter le clavier à un autre ordinateur
Connectez le clavier à un autre PC pour vérifier que le problème vient bien du clavier.
- Mettez l’ordinateur hors tension.
- Déconnectez le câble du clavier.
- Assurez-vous que vous disposez d’un autre ordinateur sur lequel vous pouvez effectuer le test.
- Branchez le clavier directement à l’autre ordinateur.
- Utilisez le clavier avec l’autre ordinateur.
a. Si le problème ne se produit pas : le problème est peut-être d’ordre logiciel.
b. Si le problème persiste : Le clavier est peut-être défectueux.
Tester le clavier à l’aide de l’outil de diagnostic
- Logiciel en ligne pour tester les touches de son clavier : En effet, vous pouvez tester les touches de votre clavier en utilisant un logiciel en ligne dédié. En voici un à titre d’exemple.
https://www.onlinemictest.com/fr/keyboard-test/
2. Logiciel spécifique à votre marque d’ordinateur portable : Dans ce cas, rendez-vous sur le site de la marque de votre clavier.
Si votre clavier ne fonctionne pas comme prévu, utilisez l’outil dédié et spécifique à la marque de votre ordinateur portable. Ici, pour un HP : HP PC Hardware Diagnostics pour Windows afin d’identifier les problèmes éventuels.
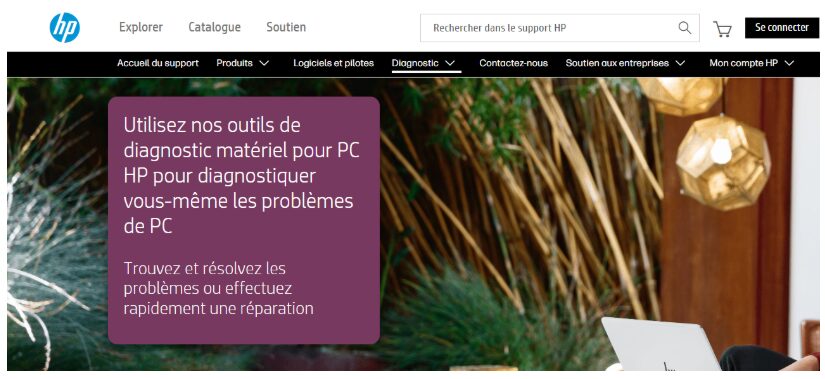
→ Dans Windows, recherchez HP PC Hardware Diagnostics pour Windows. Cliquez avec le bouton droit de la souris sur l’application, puis sélectionnez Exécuter en tant qu’administrateur.
→ Si l’application n’est pas installée sur votre ordinateur, téléchargez la dernière version depuis le site Web HP PC Hardware Diagnostics pour Windows.
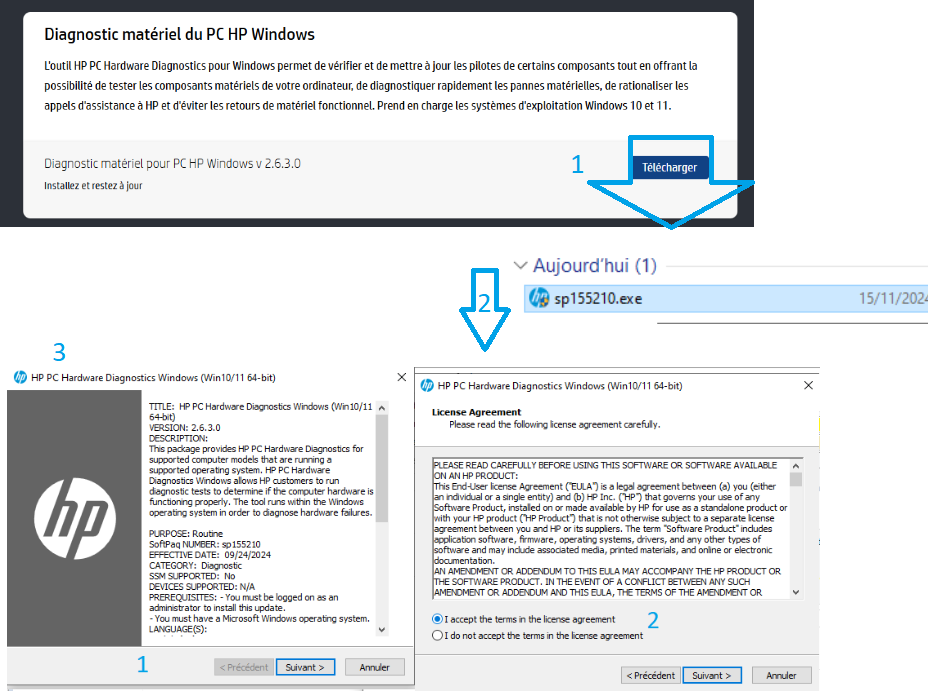
→ Dans le menu principal, sélectionnez « Tests des composants ».
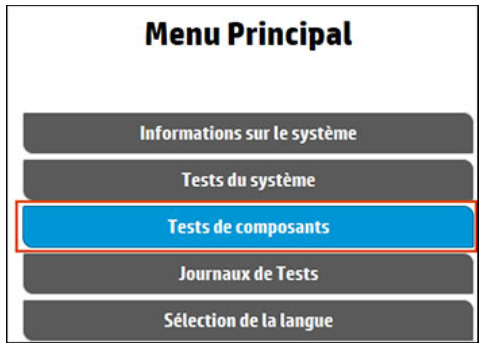
- Sélectionnez « Périphériques d’entrée », puis sélectionnez le « test du clavier » et validez par « Exécuter ».
- Testez le fonctionnement du clavier comme indiqué. Les résultats s’affichent à l’écran :
a. La mention « Succès » signifie que le clavier fonctionne correctement.
b. La mention « Échec » signifie que le clavier a rencontré une panne matérielle.
Prenez note de l’état de la batterie et de l’identifiant de panne. Conservez l’état de la batterie et l’identifiant de panne afin de le tenir à disposition si vous en avez besoin pour contacter l’assistance clientèle HP.
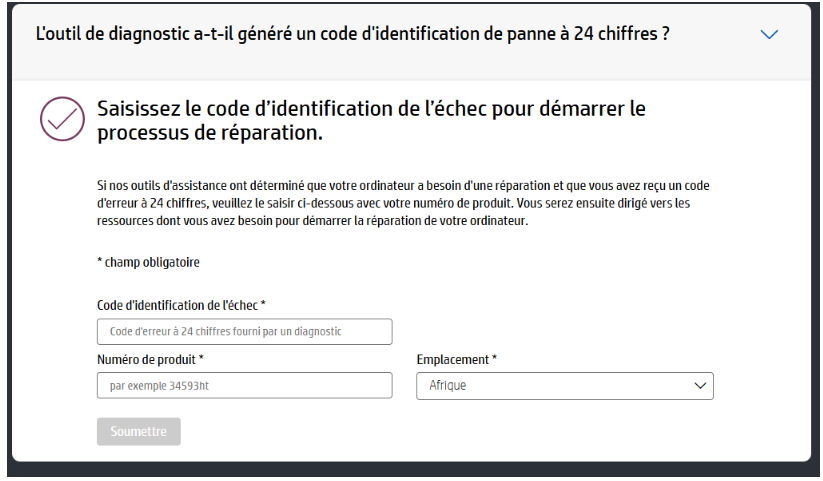
→ Si vous ne parvenez pas à travailler avec votre clavier à cause des touches qui ne répondent plus, essayez des applications pour transformer votre smartphone, tablette ou iPhone en clavier : « Comment transformer son téléphone Android ou son iPhone en webcam sur PC ? ».
Conclusion
Des touches de clavier peuvent devenir un réel handicap dans l’utilisation de son PC portable. Sur un clavier filaire, on peut facilement changer de clavier ou si c’est un clavier supplémentaire pour son portable, revenir au clavier intégré à son ordi.
Il existe diverses astuces à essayer avant de penser au changement du clavier complet à cause d’une touche qui ne répond plus.
Nettoyez votre clavier en profondeur, mettez à jour les pilotes et système, etc.
Et vous, avez-vous déjà eu des problèmes avec les touches de votre clavier ? Comment avez-vous résolu le problème ? Dites-nous en commentaire vos astuces.









