
Avec les améliorations apportées à Windows 10, Microsoft met l’accent sur la rapidité d’accès aux différents outils disponibles et la fluidité lors de leur utilisation.
Pour encore plus de productivité, le clavier permet d’accéder à une centaine de commandes, en combinant simplement deux ou trois touches. Ces raccourcis clavier permettent de gagner du temps en limitant le nombre de manipulations afin d’accéder à une application ou en limitant l’utilisation de la souris par exemple.
Voici les raccourcis utiles et ceux qui sont moins connus afin que vous maitrisiez Windows 10 du bout des doigts !
Connaître les touches de raccourcis clavier Windows
Avant de s’engager dans la description des différentes combinaisons des touches du clavier pour obtenir les raccourcis, il convient de connaitre les touches du clavier.
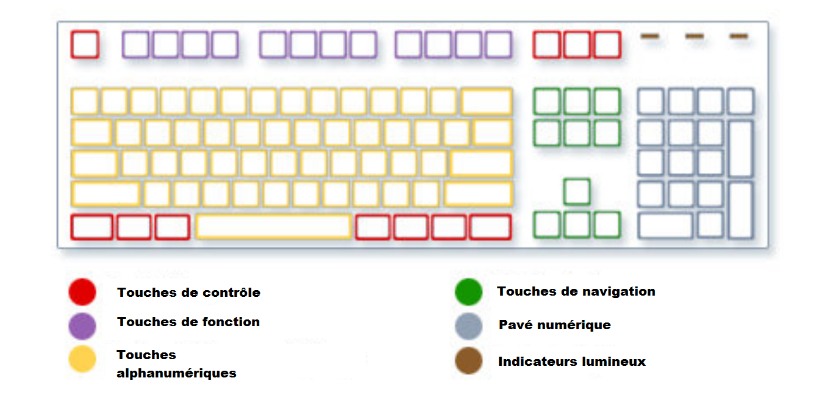
Quelles sont les touches de contrôle du clavier ?
Pour effectuer un raccourci clavier nécessitant l’une des touches de contrôle, il faudra simplement utiliser les clés (touches) seules ou avec d’autres touches pour effectuer le raccourci clavier attendu. Les touches de contrôle les plus fréquemment utilisées sont :
- La touche « Ctrl »
- La touche « Alt »
- La touche avec le logo « Windows »
- La touche « Échap »
Quelles sont les touches de fonction du clavier ?
Les touches de fonction de votre clavier correspondent aux touches « F1 à F12 ». Elles permettent d’effectuer des tâches spécifiques. Le but de ces touches est différent selon le programme utilisé.
Quelles sont les touches de saisie ou alphanumérique du clavier ?
Les touches alphanumériques ou dites de saisie du clavier, incluent l’ensemble des touches associées à des lettres, des chiffres, des marques de ponctuation et des symboles.
Quelles sont les touches de navigation du clavier ?
Les touches de navigation de votre clavier vous permettent de vous déplacer dans des documents ou des pages web, et de modifier du texte. Les touches suivantes sont incluses dans les touches de navigation :
- Les touches de direction ◄ ► ↕
- La touche « Début »
- La touche « Fin »
- la touche « Page précédente »
- La touche « Page suivante »
- La touche « Suppr »
- La touche « Inser »
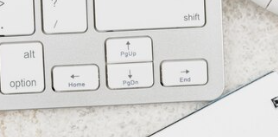
Quelles sont les touches du pavé numérique du clavier ?
Les touches du pavé numérique sont conçues pour saisir rapidement des nombres, une fois le pavé activé. Les touches du pavé sont regroupées au sein d’un même bloc, à l’image d’une calculatrice. Très pratique pour écrire des chiffres ou faire des calculs rapidement, la combinaison des touches du pavé numérique avec la touche « ALT » vous donne accès à plus 255 caractères spéciaux !
→ Pour connaître l’ensemble des raccourcis clavier « ALT codes » ou ALT + Chiffre = caractères spéciaux, consultez notre dédié : « La touche ALT : maitriser les caractères spéciaux du pavé numérique « ALT Codes ».
Raccourcis clavier basiques pour Windows et Word
Commençons par les raccourcis basiques, qui fonctionnent sur toutes les versions de Windows. Très populaires, ils sont compatibles avec de nombreux logiciels de bureau dont la suite bureautique de Microsoft, Office.
- CTRL + C : Copier
- CTRL + X : Couper
- CTRL + V : Coller
- CTRL + Z : Annuler dernière action
- DELETE : Effacer
- SHIFT + DELETE : Effacer l’élément définitivement sans passer par la corbeille
- CTRL, en cliquant et glissant un élément : Copie de l’élément sélectionné
- CTRL + SHIFT en cliquant/glissant un élément : Création d’un raccourci vers l’élément choisi
- F2 : Renommer l’élément sélectionner
- CTRL + Flèche droite : Placer le point d’insertion au début du prochain mot
- CTRL + Flèche Gauche : Placer le point d’insertion au début du mot précédent
- CTRL + Flèche Bas : Placer le point d’insertion au début du prochain paragraphe
- CTRL + Flèche Haut : Placer le point d’insertion au début du paragraphe précédent
- CTRL + SHIFT avec un flèche : Mettre la ligne en surbrillance
- SHIFT avec une flèche : Mettre plusieurs lignes et plus en surbrillance
- CTRL + A : Sélectionner tous les éléments
- F3 : Faire une recherche dans un fichier ou un dossier
- ALT + ENTER : Voir les propriétés de l’élément sélectionner
Raccourcis clavier Windows pour augmenter sa productivité
Passons en revue les raccourcis clavier réservés aux pros qui souhaitent améliorer leur productivité au travail.
- CTRL + Roulette de la souris : pour zoomer/dézoomer.
- Windows + P : pour changer le mode d’affichage (pratique avec un rétroprojecteur ou en multi affichage avec deux écrans ou plus, TV) : déconnecter le rétroprojecteur, dupliquer, étendre, ou rétroprojecteur uniquement.
- Windows + F : pour lancer une recherche rapide sur un ordinateur
- Windows + Maj + Clic : pour lancer une nouvelle page d’un programme. Exemple : cliquez sur l’icône « Microsoft Word » de votre barre de tâche pour ouvrir un nouveau document.
- Windows + L : un raccourci clavier pour verrouiller son ordinateur.
- CTRL + Flèche gauche/droite : pour placer le curseur au début du mot ou du prochain mot.
- SHIFT + Flèche gauche/droite : pour sélectionner du texte.
- CTRL + SHIFT + Flèche gauche/droite : pour sélectionner un mot entier.
- CTRL + Backspace (retour arrière) : pour supprimer un mot entier.
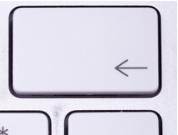
- CTRL + F4 : pour fermer une fenêtre ou éteindre l’ordinateur, si aucune fenêtre n’est ouverte.
- Windows + E : pour afficher le poste de travail.
- MAJ à l’insertion d’un CD : pour empêcher la lecture automatique.
- CTRL + Windows + F : pour rechercher un ordinateur sur un réseau.
- ECHAP pendant un processus : pour annuler le processus en cours (transfert, copie…).
- CTRL + MAJ + Clic : pour ouvrir un programme en tant qu’administrateur.

Raccourcis clavier Windows pour faciliter la gestion des fenêtres
De nombreux raccourcis clavier sont disponibles pour passer d’une fenêtre à l’autre ou les masquer facilement. Après tout Windows porte bien son nom de « fenêtre »…
- ALT + TAB : passer d’une fenêtre à l’autre. Maintenez la touche Alt enfoncée et appuyez sur une ou plusieurs fois sur la touche Tab pour accéder à la fenêtre de votre choix.
- ALT + SHIFT + TAB : passer d’une fenêtre à l’autre (dans l’ordre inverse). Cette fois-ci, vous devez maintenir les touches Alt et Shift, et appuyer sur la touche Tab une ou plusieurs fois.
- Windows + TAB : équivalent à ALT+TAB, fonctionne depuis Windows 7 lorsque la fonctionnalité Aero est supportée.
- Windows + D : masquer toutes les fenêtres. Pratique pour afficher brièvement le bureau. Il suffit d’appuyer à nouveau sur les touches Windows + D pour récupérer les fenêtres.
- Windows + Flèche vers le bas : si la fenêtre occupe tout l’écran (fenêtre agrandie), elle retrouve une taille classique. Un deuxième clic sur Windows + Flèche vers le bas minimise la fenêtre.
- Windows + Flèche vers le haut : un raccourci clavier pour agrandir la fenêtre active.
- Windows + Flèche vers la gauche : pour placer la fenêtre sur la moitié gauche de l’écran.
- Windows + Flèche vers la droite : pour placer la fenêtre sur la moitié droite de l’écran.
- Windows + SHIFT + Flèche droite ou gauche : permet de déplacer une fenêtre d’un écran à l’autre. Ce raccourci clavier ne fonctionne que si vous utilisez plusieurs écrans.
Raccourcis Windows peu connus mais très utiles !
Comme le clavier comporte 105 touches sans le pavé numérique, imaginez le nombre de combinaisons possibles… De ce fait, certains raccourcis clavier sont bien cachés.
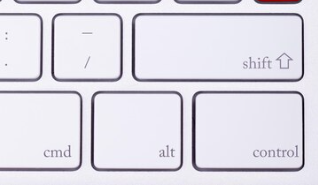
- CTRL + N : ouvrir une nouvelle fenêtre.
- F5 ou CTRL + R : actualiser la fenêtre active.
- CTRL + MAJ + Echap : affiche le gestionnaire de tâches, qui permet de fermer une application, afficher les processus ou les performances de votre PC en temps-réel.
- CTRL + clic : pour sélectionner plusieurs éléments (des fichiers ou des dossiers par exemple).
- SHIFT + clic : pour sélectionner tous les éléments compris entre le premier et le second clic. Fonctionne avec du texte, des fichiers et des dossiers, et peut être combiné avec Ctrl + clic.
- MAJ (5 fois) : pour désactiver les touches rémanentes (ou les activer).
- ALT + MAJ : pour permuter le clavier en français, s’il est passé en anglais ou autre langue activée et vice-versa. Ce raccourci ne fonctionne qu’avec la touche Alt gauche.
- MAJ + SUPPR : pour supprimer définitivement un fichier ou un dossier, sans passer par la corbeille.
- ALT + Impr Écran : pour capturer une image de la seule fenêtre active, et non de l’écran dans son ensemble.
Touche « Windows » : Raccourcis clavier pour gérer Windows facilement
Accéder à Windows sans entrer dans les paramètres ni ouvrir plusieurs fenêtres… c’est tout à fait possible grâce aux raccourcis clavier dédiés aux fonctionnalités de Windows.
- Windows : Afficher ou cacher le menu démarrer
- Windows + BREAK (pause/Attn) : Afficher le menu des propriétés de l’ordinateur
- Windows + D : Afficher le bureau
- Windows + M : Réduire toutes les fenêtres
- Windows + SHIFT + M : Ouvrir les fenêtres minimisées
- Windows + E : Ouvrir l’explorateur
- Windows + F : Ouvrir la boîte de recherche
- CTRL + Windows Logo + F : Rechercher dans votre ordinateur
- Windows + F1 : Afficher l’aide
- Windows + L : Verrouiller l’ordinateur
- Windows + R : Ouvrir le menu Exécuter
- Windows + U : Ouvrir le Gestionnaire des Outils
- Windows + I : Ouvrir les paramètres de Windows
Raccourcis clavier d’accessibilité
Pour activer ou désactiver certaines fonctions associées à des touches du clavier en quelques secondes.
- SHIFT Droit pendant 8 secondes : Activer les touches filtres
- ALT Gauche + SHIFT Gauche + PRINT SCREEN : Activer le contraste élevé
- ALT Gauche + SHIFT Gauche + NUM LOCK : Activer ou non les touches de la souris
- SHIFT 5 fois de suite : Activer les touches rémanentes
- NUM LOCK pendant 5 secondes : Activer les Toggle Keys
→ Pour encore plus de personnalisation avec Windows, découvrez « Comment avoir un fond d’écran animé, dynamique sous Windows 10 et 11 ? ».
Raccourcis clavier pour gérer « Windows Explorer »

- END (Fin): Aller au bas de la fenêtre active
- HOME : Aller en haut de la fenêtre active
- NUM LOCK + La touche Astérisque (*) : Afficher les sous-dossiers
- NUM LOCK + Plus (+) : Afficher le contenu des dossiers sélectionnés
Comment utiliser la touche « CTRL » : Raccourcis clavier utiles dans Microsoft Internet Explorer ou Edge
Quel que soit le navigateur Microsoft que vous utilisez, plusieurs combinaisons de touches vous permettent de gagner du temps lorsque vous souhaitez y accéder. Une fois ouvert, vous disposez là aussi d’une multitude de raccourcis.
Raccourcis clavier avec Internet Explorer
Si vous utilisez encore IE, voici quelques raccourcis clavier qui vous permettront de l’utiliser de façon plus rapide… le temps de changer de navigateur web.
- CTRL + B : Ouvrir le menu de gestion des favoris
- CTRL + E : Lancer la barre de recherche
- CTRL + F : Démarrer la recherche dans la page
- CTRL + H : Ouvrir l’historique
- CTRL + I : Ouvrir la barre des favoris
- CTRL + L : Ouvrir la boit de dialogue
- CTRL + N : Lancer une autre fenêtre de navigation
- CTRL+ O : Ouvrir une boîte de dialogue
- CTRL + P : Ouvrir le menu d’impression
- CTRL + R : Actualiser la page en cours
- CTRL + W : Fermer la fenêtre active

Raccourcis clavier avec Edge
Si vous avez pris les devants et que vous êtes sur le navigateur exclusif de Windows 11, Edge, voici comment combiner les touches du clavier afin d’accéder à des fonctionnalités plus avancées rapidement.
- Ctrl + Shift + B : Afficher ou masquer la barre des favoris
- Alt + Shift + B : Mettre l’accent sur le premier élément de la barre des favoris
- Ctrl + D : Enregistrer l’onglet actif comme favori
- Ctrl + Shift + D : Enregistrer tous les onglets ouverts en tant que favoris dans un nouveau dossier
- Ctrl + Maj + E : Ouvrir la recherche dans la barre latérale
- Alt + D : Sélectionner l’URL dans la barre d’adresse pour procéder à modifier
- Ctrl + E : Ouvrir une requête de recherche dans la barre d’adresse
- Alt + E : Ouvrir le menu Paramètres et autres
- Ctrl + F : Ouvrir rechercher sur la page
- Alt + F : Ouvrir le menu Paramètres et autres
- Ctrl + G : Passer au résultat suivant pour rechercher sur la page
- Ctrl + Shift + G : Accéder au résultat précédent pour rechercher sur la page
- Ctrl + H : Ouvrir l’historique
- Ctrl + Shift + I : Ouvrir Outils de développement
- Alt + Shift + I : Ouvrir la boîte de dialogue Envoyer des commentaires
- Ctrl + J : Ouvrir les Téléchargements
- Ctrl + K : Ouvrir une requête de recherche dans la barre d’adresses
- Ctrl + Shift + K : Dupliquer l’onglet actif
- Ctrl + L : Sélectionner l’URL dans la barre d’adresse pour procéder à modifier
- Ctrl + Shift + L : Coller et rechercher ou Coller et ouvrir (s’il s’agit d’une URL)
- Ctrl + M : Désactiver l’onglet actif (basculer)
- Ctrl + Shift + M : Se connecter en tant qu’un autre utilisateur ou naviguer en tant qu’invité
- Ctrl + N : Ouvrir une nouvelle fenêtre
- Ctrl + Shift + N : Ouvrir une nouvelle fenêtre « InPrivate » (navigation privée)
- Ctrl + O : Ouvrir un fichier de votre ordinateur sur Microsoft Edge
- Ctrl + Shift + O : Ouvrir les Favoris
- Ctrl + P : Imprimer la page active
- Ctrl + Shift + P : Imprimer à l’aide de la boîte de dialogue système
- Ctrl + R : Recharger la page active
- Ctrl + Shift + R : Recharger la page active en ignorant le contenu en cache
- Ctrl + S : Enregistrer la page active
- Ctrl + T : Ouvrir un nouvel onglet et basculer vers celui-ci
- Ctrl + Shift + T : Rouvrir le dernier onglet fermé et basculer vers celui-ci
- Alt + Shift + T : Définir le focus sur le premier élément dans la barre d’outils de la barre d’applications
- Ctrl + U : Afficher la source
- Ctrl + Shift + U : Démarrer ou arrêter la lecture à voix haute
- Ctrl + Shift + V : Coller sans mise en forme
- Ctrl + W : Fermer l’onglet actif
- Ctrl + Shift + W : Fermer la fenêtre active
- Ctrl + Shift + Y : Collections ouvertes
- Ctrl + 0 (zéro) : Réinitialiser le niveau de zoom de la page
- Ctrl + 1, 2, … 8 : Passer à un onglet spécifique
- Ctrl + 9 : Passer au dernier onglet
- Ctrl + Enter : Ajouter www. au début et .com à la fin du texte saisi dans la barre d’adresse
- Ctrl + Tab : Passer à l’onglet suivant
- Ctrl + Shift + Tab : Revenir à l’onglet précédent
- Ctrl + Plus (+) : Zoom avant
- Ctrl + Moins (-) : Zoom arrière
- Ctrl + \ (dans un fichier PDF) : Basculer un PDF entre ajuster à la page et ajuster à la largeur
- Ctrl + [ (dans un fichier PDF) : Faire pivoter le fichier PDF de 90* dans le sens inverse des aiguilles d’une montre
- Ctrl + ] (dans un PDF) : Faire pivoter le PDF de 90* dans le sens des aiguilles d’une montre
- Ctrl + Shift + Suppr : Ouvrir les options permettant d’effacer les données de navigation
- Alt : Définir le focus sur le bouton Paramètres et plus
- Alt + Flèche gauche : Revenir en arrière
- Alt + Flèche droite : Suivant
- Alt + Accueil : Ouvrir votre page d’accueil dans l’onglet actif
- Alt + F4 : Fermer la fenêtre active
- F1 : Ouvrir la section Aide
- F3 : Trouver l’onglet actif
- F4 : Sélectionner l’URL dans la barre d’adresse
- Ctrl + F4 : Fermer l’onglet actif
- F5 : Recharger l’onglet actif
- Shift + F5 : Recharger l’onglet actif en ignorant le contenu en cache
- F6 : Déplacer le focus vers le volet suivant
- Maj + F6 : Déplacer le focus vers le volet précédent
- Ctrl + F6 : Déplacer le focus vers le volet de contenu web
- F7 : Activer ou désactiver la navigation au clavier
- F9 : Entrer ou quitter Immersive Reader
- F10 : Définir le focus sur le bouton Paramètres et plus
- F10 + Entrée : Ouvrir le menu Paramètres et autres
- Shift + F10 : Ouvrir le menu contextuel
- F11 : Passer en mode plein écran (basculer)
- F12 : Ouvrir Outils de développement
- Echap : Arrêter le chargement de la page ; fermer la boîte de dialogue ou la fenêtre contextuelle
- Barre d’espace : Faire défiler la page web vers le bas, un écran à la fois
- Shift + Barre d’espace : Faire défiler la page Web vers le haut, un écran à la fois
- Pg. suiv. : Faire défiler la page web vers le bas, un écran à la fois
- Ctrl + PgDn : Passer à l’onglet suivant
- Pg. préc. : Faire défiler la page Web vers le haut, un écran à la fois
- Ctrl + PgUp : Revenir à l’onglet précédent
- Accueil : Accéder au haut de la page, déplacer le curseur du clavier au premier élément du volet
- Fin : Accéder au bas de la page, déplacer le curseur du clavier au dernier élément du volet
- Tabulation (Tab) : Aller à l’onglet suivant
- Shift + Tab : Aller à l’onglet précédent
Raccourcis clavier utiles dans une boîte de dialogue Windows
Une boîte de dialogue est une fenêtre secondaire qui permet d’effectuer une commande, de poser une question ou de fournir des informations ou des commentaires de progression.
Pour utiliser au mieux et simplement ces outils Windows, voici quelques raccourcis clavier adaptés.
- CTRL + TAB : Se déplacer vers les onglets suivants
- CTRL + SHIFT + TAB : Se déplacer vers les onglets précédents
- TAB : Se déplacer entre les différents éléments
- SHIFT + TAB : Se déplacer en arrière entre les différents éléments
- ALT + Lettre souligné : Lancer la commande
- ENTER : Lancer la commande pour le bouton actif
- SPACEBAR (barre d’espace) : Sélectionner ou fermer la boîte de dialogue
- Flèches de direction : Se déplacer dans le menu d’options
- F1 : Afficher l’aide
- F4 : Afficher les éléments actifs
- BACKSPACE (retour arrière) : Ouvrir le dossier parent dans le menu de sauvegarde
Raccourcis clavier dans la console
- SHIFT + F10 : Afficher le menu de l’élément choisi
- F1 : Ouvrir l’aide
- F5 : Actualiser la fenêtre
- CTRL + F10 : Agrandir la fenêtre active
- CTRL + F5 : Restaurer la fenêtre active
- ALT + ENTER : Afficher les propriétés de l’élément sélectionné
- F2 : Renommer
- CTRL + F4 : Fermer la fenêtre active
Conclusion
Pour maîtriser complètement votre clavier, au-delà des touches visibles marquées, apprendre les raccourcis clavier en combinant les différentes touches vous permettra de gagner en fluidité.
Vous serez probablement plus rapide avec vos doigts et vous maîtriserez mieux vos outils tels que Windows ou encore le navigateur.
En attendant l’outil IA qui fera vraiment tout à notre place… Dites-nous quelles astuces vous permettent de gagner du temps lorsque vous êtes en face de votre PC ?









