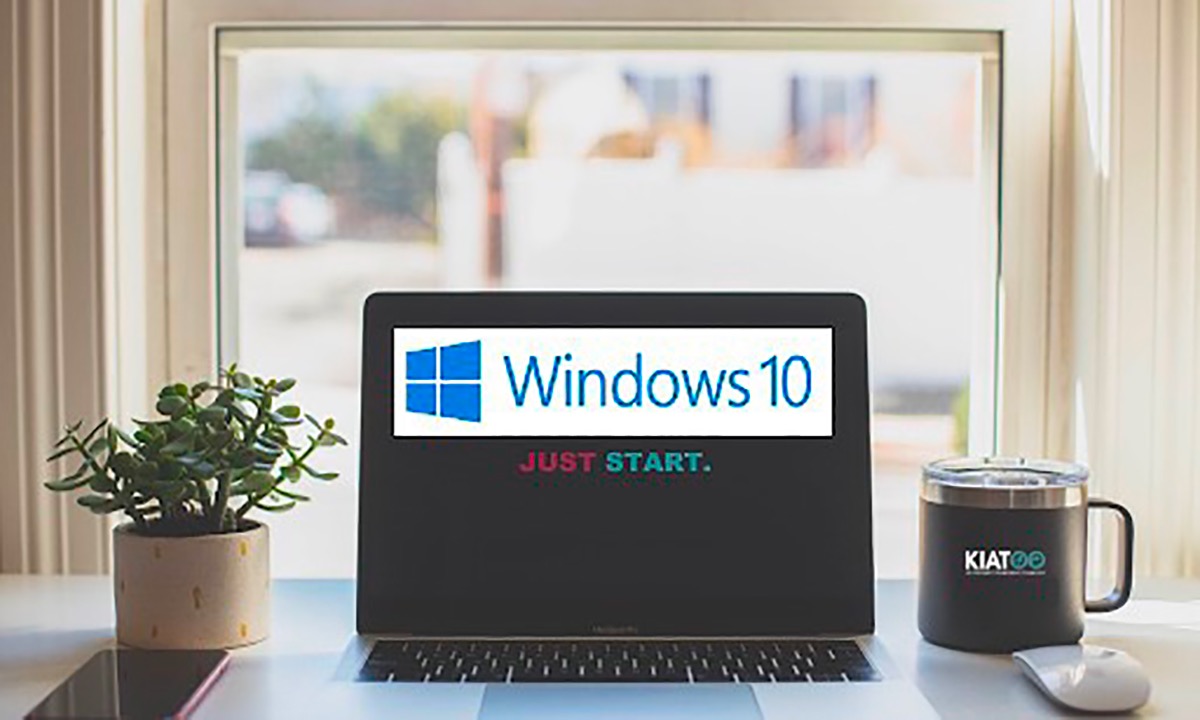
Vous avez perdu ou oublié votre mot de passe et vous ne pouvez accéder ni à votre PC, ni à Windows 10 ? Ne vous inquiétez pas ! Des solutions existent. Que ce soit pour un «compte Microsoft» ou un «compte local», certaines manipulations des plus simples (logiciel de récupération par exemple) au plus techniques (comme le «mode sans échec» ou «créer un nouveau compte utilisateur») permettent de reprendre la main sur son ordinateur.
Nous allons voir dans cet article, les manipulations à entreprendre si vous avez oublié ou perdu votre mot de passe Windows 10 et comment accéder à votre PC… par tous les moyens possibles !
Mot de passe « Compte local » Windows 10 perdu
Afin d’accéder de nouveau à votre PC, vous pouvez réinitialiser votre mot de passe «Compte local» depuis l’écran de connexion, sous Windows 10 avec la version 1803 ou ultérieure. En effet, le compte local se crée en enregistrant simplement un identifiant et un code. Aucune autre donnée ne vous est demandée.
Pour récupérer votre mot de passe, il faut :
- sélectionner «Réinitialiser le mot de passe»ou «J‘ai oublié mon code confidentiel» sur l’écran de connexion sous le champ «password»,
- répondre à la question de sécurité choisie durant la configuration du mot de passe afin d’être autorisé à continuer le processus,
- entrer un nouveau mot de passe.
Attention : Pour les versions de Windows 10 antérieures à 1803, les mots de passe de compte local ne peuvent pas être réinitialisés car il n’existe aucune question de sécurité. Allez directement dans la section « réinitialiser votre appareil ».
→ Voici les raccourcis clavier disponibles avec Windows 10 pour aller encore plus vite dans votre travail : « Maîtriser tous les raccourcis clavier sous Windows » et « La touche ALT : maitriser les caractères spéciaux du pavé numérique « ALT Codes » ».
Mot de passe « Compte Microsoft » Windows 10 oublié
Le « Compte Microsoft » englobe beaucoup plus de services que le «Compte local» vu précédemment. Il faut donc être connecté à internet afin d’enregistrer les modifications sur le serveur de Microsoft.
Procédez comme suit :
- Sur l’écran de connexion, cliquez sur le lien «J’ai oublié mon mot de passe».
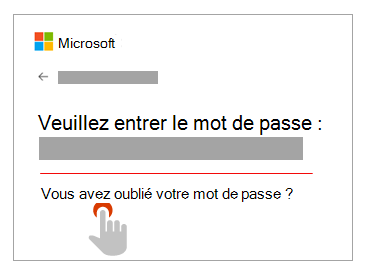
- Confirmez votre identité dans la fenêtre «Réinitialiser mon mot de passe» qui apparait. Vous devez entrer soit votre adresse email, soit votre numéro de téléphone, puis cliquer sur «Suivant».

- Remplissez les informations demandées.
- Vous recevrez un code qui vous donnera accès à la modification de votre mot de passe Microsoft.
Récupérer son « Compte Microsoft » sans adresse e-mail ou numéro de téléphone associé
Dans ce cas de figure, sans email ou numéro de téléphone associés, suivez les étapes citées ci-dessus, puis :
- Sélectionnez «Je n’ai aucune de ces informations».
- Microsoft vous enverra vers https://account.live.com/acsr afin de vous y connecter.
- Suivez les étapes sur le site, en contactant Microsoft via le formulaire. Lisez les conseils avant de commencer (ici) afin d’optimiser la réponse.
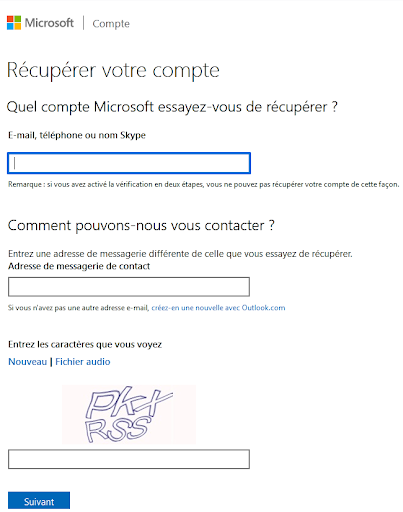
Mais cela risque d’être plus fastidieux. Avant de récupérer (ou non) votre compte Microsoft vous prévient :
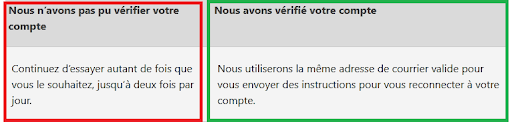
Le support technique promet une réponse sous 24h sur l’adresse mail renseignée.
→ Astuce : Si votre compte n’est pas restauré, il faudra passer par le bios ou des logiciels spécifiques. Vous retrouverez les procédés plus bas dans l’article.
Mot de passe « Compte Windows Hello » perdu
Le compte «Windows Hello» est pensé à l’origine pour les utilisateurs qui ne souhaitent pas mémoriser de mot de passe ou ont peur de l’oublier… Si vous lisez cet article, vous savez de quoi on parle 😉
Microsoft a donc pensé à vous puisque ce compte est basé sur une méthode de connexion plus personnalisée, à l’aide de la reconnaissance faciale, de votre empreinte digitale ou d’un code confidentiel ajouté à une clé de sécurité (clé USB ou smartphone).
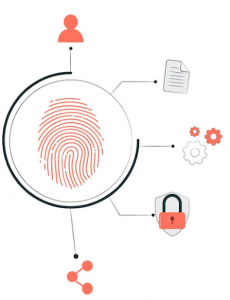
Si vous avez choisi le code confidentiel uniquement, mais que vous l’avez perdu, vous pouvez suivre les étapes de récupération du «Compte Microsoft» détaillées ci-dessus.
Modifier mon mot de passe sous Windows 10
Nous profitons de cet article pour vous montrer comment modifier votre mot de passe Windows 10 facilement :
- Cliquez sur «Démarrer», puis «Paramètres».
- Cliquez ensuite sur «Comptes», puis «Options de connexion».
- Sélectionnez «Mot de passe» puis «Modifier».
- Renseignez votre mot de passe actuel.
- Entrez ensuite votre nouveau mot de passe deux fois.
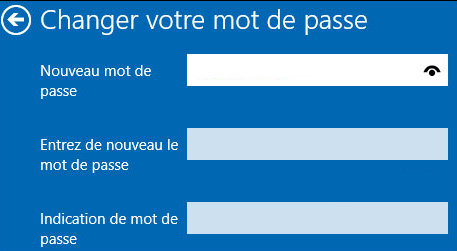
→ Pour en savoir plus sur Windows 10 et ses multiples fonctionnalités, lisez notre article : « Maîtriser Windows 10 : trucs et astuces à découvrir ».
Comment récupérer son mot de passe Windows 10 sans tout effacer ?
Il y a des manipulations à tenter avant de penser au pire (réinitialisation complète de votre ordinateur avec perte de vos données). Vous pouvez par exemple utiliser des logiciels ou encore passer par le Bios et y changer quelques paramètres. Nous vous détaillons toutes ces astuces.
Créer un nouveau compte utilisateur
Vous devez vous munir d’un disque d’installation Windows ou au moins disposer d’une version à jour de Windows. Il faudra sinon aller sur le site de Microsoft afin de créer un nouveau disque d’installation en téléchargeant le fichier ISO. Ensuite, suivez les étapes suivantes :
- Insérez le disque d’installation et démarrez le système à partir du disque.
- Appuyez sur «F2» pour entrer dans le menu de démarrage.
- Pendant le processus de démarrage, appuyez sur «Maj + F10» et accédez à l’invite de commande.
- Copiez et collez les commandes suivantes :
move d:windowssystem32utilman.exe d:windowssystem32utilman.exe.bak
copy d:windowssystem32cmd.exe d:windowssystem32utilman.exe
wpeutil reboot
- Dans l’écran de connexion, cliquez sur «Options d’ergonomie», puis ouvrez l’invite de commande. Ensuite, exécutez les commandes suivantes :
net user /add [username] [password]
net localgroup administrators [username] /add
- Redémarrez le PC et accédez au nouveau compte d’utilisateur que vous venez de créer. Pour remplacer le fichier «utilman.exe» d’origine, exécutez la commande dans l’invite de commande :
copy d:windowssystem32utilman.exe.bak d:windowssystem32utilman.exe
- Une fois connecté en utilisant le nouveau profil, réinitialisez le mot de passe du compte verrouillé en utilisant la commande suivante :
net user user_name new_pwd
(user name étant le nouveau nom d’utilisateur que vous souhaitez utiliser et new-pwd le nouveau mot de passe).
→ Pour récupérer votre licence Windows, lisez notre article dédié : « Comment trouver sa clé de licence Windows ou Microsoft Office sur un PC ? ».
Passer par le « Mode sans échec »
Cette possibilité est intéressante puisque vous n’avez pas besoin du CD d’installation Windows 10. Vous contournez la page d’identification en passant par le compte administrateur pour ensuite changer le mot de passe oublié ou perdu.
Voici comment faire :
- Démarrez l’ordinateur, appuyez continuellement la touche «F8» > un écran noir apparaît.
- Appuyez en même temps sur la touche sous l’icône de Windows et la touche «R».
- Tapez «cmd» et cliquez sur «OK» pour activer le «Command Prompt».
- Tapez « net user username new-password » dans la fenêtre affichée, pour changer le mot de passe administrateur Windows 10. Attention : username new – password correspond au nom du nouveau compte-mot de passe.
- Appuyez sur «Entrée» pour valider le changement de mot de passe.
Redémarrez votre ordinateur. Vous pouvez vous connecter à votre compte avec ce nouveau mot de passe.
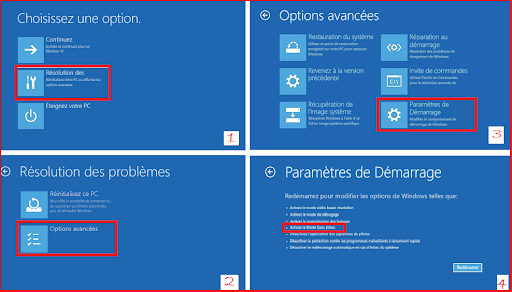
Utiliser un logiciel spécifique
L’avantage de ces logiciels est principalement leur facilité d’utilisation. Il suffit de suivre les étapes indiquées après avoir téléchargé le logiciel.
Le principe est toujours le même : sur un support (CD par exemple), vous enregistrez une copie – après avoir installé le programme sur un ordinateur accessible -, et vous utilisez la copie sur votre machine bloquée par la perte du mot de passe. En voici deux, mais vous pourrez en découvrir d’autres sur le net.
Passper WinSenior
Avec Passper WinSenior, vous pouvez déverrouiller un PC sans mot de passe et surtout, sans réinstaller ou reformater le système d’exploitation Windows, même en ayant perdu l’accès à votre compte utilisateur. Vous pouvez donc, en quelques étapes, réinitialiser ou supprimer le mot de passe. Suivez le guide :
- Téléchargez et installez WinSenior sur un PC accessible et créez une copie sur un support de votre choix : CD, DVD ou clé USB.
- Insérez la copie effectuée dans la machine bloquée et suivez les étapes pour entrer dans le «Boot Menu».
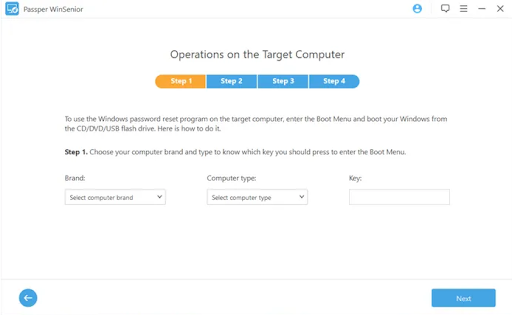
- Sélectionnez le système d’exploitation que vous utilisez sur le PC verrouillé, puis cliquez sur «Supprimer mot de passe Windows» et recherchez le compte utilisateur auquel vous souhaitez vous connecter afin que le mot de passe associé soit supprimé.

- Redémarrez le PC et accédez au compte sans entrer le mot de passe.
Windows Password Reset
Ce logiciel, Windows Password Reset, spécifiquement conçu pour réinitialiser les mots de passe Windows oubliés, est compatible avec toutes les versions de Windows telles que Windows 10, 8, 7, Vista, XP, etc.
Voici les étapes à suivre pour réinitialiser un mot de passe Windows 10 avec Windows password Reset:
- Téléchargez Windows Password Reset sur un ordinateur accessible.
- Créez un disque (CD/DVD ou clé USB) de réinitialisation de mot de passe pour Windows 10.
- Choisissez l’option qui vous convient pour réinitialiser le mot de passe Windows 10.
- Cliquez «Begin Burning».
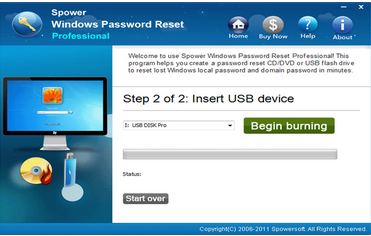
- Démarrez l’ordinateur.
- Insérez le disque de réinitialisation de mot de passe à l’ordinateur bloqué.
- Démarrez-le depuis le disque de réinitialisation.
- Suivez les instructions indiquées.
- Réinitialisez le mot de passe Windows 10 en quelques étapes :
> Choisissez «Windows» puisque c’est votre système.
> Sélectionnez l’utilisateur, puis cliquez sur «Reset» pour démarrer le processus de réinitialisation.
> Cliquez enfin sur «Reboot», cette dernière étape va réinitialiser votre mot de passe Windows 10 et vous pourrez à nouveau accéder à votre PC.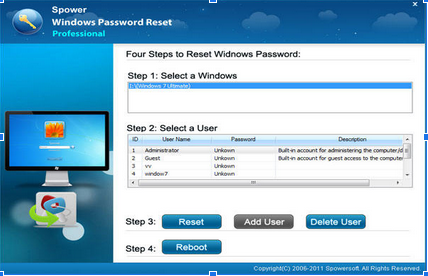
Si votre PC ne se débloque toujours pas… l’étape qui sera radicale est donc la dernière… à lire juste en bas !
Accéder à mon PC sans mot de passe Windows 10, quand rien n’a marché …
Vous avez perdu ou oublié votre mot de passe et aucune des solutions de récupération ci-dessus n’a fonctionné… Ou vous êtes dans l’urgence absolue et que vous n’avez pas le temps de faire des essais, alors vous devez réinitialiser votre ordinateur afin de pouvoir l’utiliser rapidement. Cette manipulation n’est pas sans conséquences puisque toutes vos données, programmes et paramètres seront supprimés.
Pour réinitialiser votre appareil, procédez comme suit :
- Appuyez «Shift», tandis que vous sélectionnez «Redémarrer» dans le coin inférieur droit de l’écran.
- Dans l’écran «Choisir une option», sélectionnez «Dépanner» > «Réinitialiser ce PC».
- Sélectionnez «Tout supprimer».
→ Astuce: Vous pourrez tout de même tenter de récupérer vos fichiers soit par «Restaurer vos fichiers» à l’aide de «l’Historique des fichiers», soit par «Rechercher vos sauvegardes créées sur des versions précédentes de Windows».
En conclusion
Vous l’aurez compris après la lecture de cet article, la sécurité de vos données personnelles est essentielle, c’est pourquoi différents types d’identifications sont proposés. De même que la multitude de comptes permet de garantir une meilleure confidentialité.
Ceci dit, lorsque l’on sécurise ses accès par des mots de passe, il faut s’en souvenir ou pouvoir les retrouver via des moyens mnémotechniques (comme les questions proposées dans les formulaires de récupération par exemple). Vous pouvez utiliser un gestionnaire de mots de passe pour vous aider.
Pensez à toujours lier vos comptes à des adresses mail valide ou des numéros de téléphone fonctionnels afin de récupérer l’accès dans les meilleurs délais et de conserver toutes vos données enregistrées.
Et vous, avez-vous perdu votre accès suite à l’oubli d’un mot de passe ? Quelle astuce avez-vous utilisée ? Nous vous attendons dans l’espace commentaire afin de profiter de votre expérience !









