
La RAM défectueuse ou insuffisante apporte immanquablement des défaillances plus ou moins notables sur le PC. Que ce soit des lenteurs de plus en plus marquées, des arrêts intempestifs ou redémarrage sans arrêt, en passant des messages d’erreur et écrans bleus… Jetez un œil à notre guide pour en avoir le cœur net et faire le nécessaire : remplacer ou augmenter.
Quels sont les symptômes d’une RAM défectueuse ou insuffisante ?
La mémoire vive est un composant crucial dans le fonctionnement de l’ordinateur et du système d’exploitation. Il n’est pas étonnant, dès lors, que si la RAM est défectueuse, qu’elle entraîne des désagréments notables sur l’ensemble de la machine.
Mon ordinateur est lent à cause de la mémoire vive insuffisante
Commençons par le classique, l’ordinateur qui se transforme en 🐌 :
- Le système d’exploitation se lance très lentement.
- Le bureau n’est fonctionnel qu’après un long laps de temps.
- L’ouverture des logiciels peut planter.
- La baisse de performance des programmes est très visible (le navigateur met plus de temps à répondre comparé à d’habitude, etc.).
- Le basculement d’une appli à une autre se fait difficilement.
- Parfois même la souris se fige…
Une barrette de RAM défectueuse peut causer des BSOD (écran bleu de la mort)
L’écran bleu de la mort peut être induit par la mort de votre barrette de Ram… Vous pourrez, la plupart du temps, y voir un code erreur qui vous indique la nature du problème. S’il s’agit d’un problème de mémoire vive, vous pourrez voir par exemple :
- « Memory_Management »,
- « nvlddmkm.sys »,
- « MEMORY_IMAGE_CORRUPT »,
- Un stop code comme « 0x0000000A »
Des nouveaux logiciels ne s’installent pas à cause de la défaillance de la RAM
Lorsque la mémoire vive a un problème, les logiciels peuvent planter au moment de l’installation, sans raison apparente. Parfois, cela peut concerner certaines applications et pas d’autres.
Une mémoire vive corrompue peut entraîner l’apparition de nombreux fichiers corrompus
Si des fichiers que vous exécutez régulièrement sont corrompus sans mauvaise manipulation de votre part, alors une mauvaise RAM peut être la cause du problème.
Dans le cas où la situation dure trop longtemps, la structure des fichiers de votre disque dur sera compromise et votre appareil ne démarrera plus.
La RAM en panne peut causer des lag, freeze ou arrêt du PC
Les problèmes de mémoire vive peuvent être à l’origine de lags, freeze et aussi d’arrêt intempestif lors d’une utilisation intensive ou prolongée comme par exemple :
- Au lancement de l’OS,
- Durant une partie de jeu vidéo,
- Pendant le visionnage d’une vidéo en streaming,
- Lors de l’utilisation d’un logiciel très gourmand en ressources (montage vidéo, modélisation, etc.).
- L’ordinateur peut s’arrêter d’un coup, puis redémarrer, parfois il faudra le rallumer.
Consulter le gestionnaire des tâches pour savoir si mon ordinateur a besoin de mémoire vive
Pour connaître votre utilisation de la RAM au cours d’une session, allez dans l’onglet « performances » pour visualiser la quantité de mémoire utilisée, et bien sûr, ce qu’il reste. Dans le cas où vous travaillez en flux tendu, envisagez de rajouter des Go de mémoire vive pour fluidifier vos tâches.

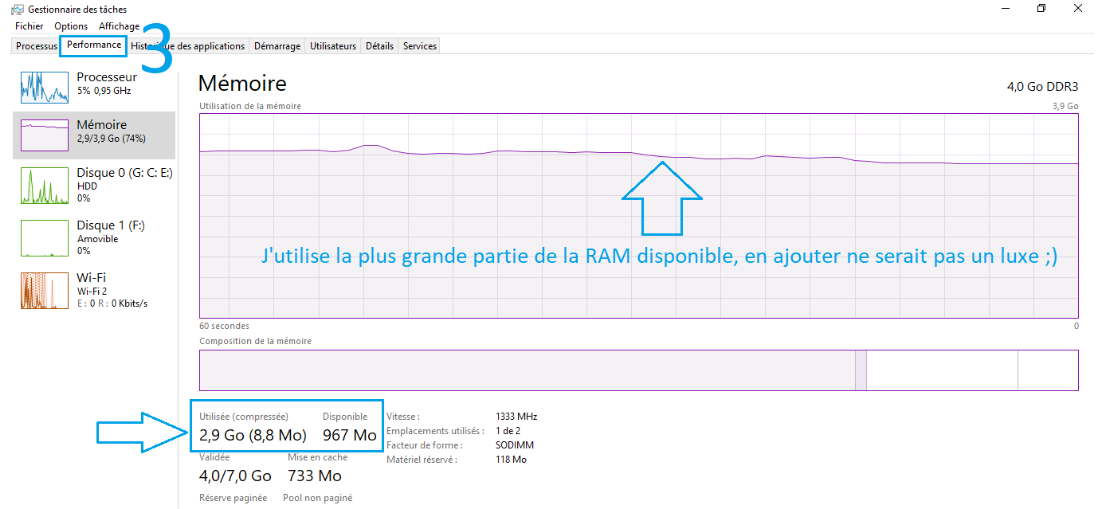
→ Si la RAM vous semble manquante, moins de Go que celle installée, regardez le paragraphe suivant.
Si la RAM (ou une partie) n’est pas reconnue par le système
Dans le cas où Windows, ou n’importe quel OS, n’indique pas la quantité de RAM réellement installée, il faut vérifier pourquoi la barrette n’est pas reconnue. Les causes peuvent être diverses :
- Barrette délogée de son emplacement, à remettre.
- Barrette défectueuse, à changer.
- Slot défectueux, à changer.
👉 Selon la cause, il faudra donc agir afin de rectifier le problème.
D’autres symptômes indiquant une RAM défectueuse
Parmi les autres symptômes à surveiller et qui peuvent indiquer un problème avec sa mémoire vive, on peut citer :
- Des bugs avec la carte vidéo qui, par exemple, ne se charge pas.
- Des problèmes de son voire plus aucun son.
Bips sonores, une barrette de RAM est morte ?
Il arrive que des bips soient entendus soit juste avant l’extinction du PC soit en appuyant sur le bouton d’alimentation. Souvent, le PC ne s’allume pas mais émet des bips. Ces derniers indiquent un problème provenant d’un composant interne (disque dur, carte graphique etc) . Cependant, cela peut signifier aussi un souci de :
- Mémoire vive mal installée ou
- Mémoire vive H.S
→ Les codes des bips diffèrent selon les fabricants, référez-vous aux indications indiquées sur le site.
Allez au paragraphe suivant pour trouver la barrette de RAM responsable des bips.
Faire un test physique pour savoir si une barrette de RAM est morte
Si une barrette de RAM n’est pas reconnue ou que vous souhaitez vérifier directement son intégrité, vous pouvez procéder comme suit :
- Éteignez votre ordinateur et débranchez la prise de courant.
- Appuyez plusieurs secondes sur le bouton Power pour vider les condensateurs.
- Lisez nos conseils pour éviter les décharges électrostatiques « Électricité statique et ordinateur : comment la décharger sans risque ? ».
- Repérez les barrettes et vérifiez si elles sont bien insérées dans leur slot :
- Si l’une d’elles est sortie, la remettre et tester.
- Si tout est en place, continuez 👇.
5. Enlevez une barrette puis vérifiez :
- Si le problème est résolu, c’est la RAM à changer.
- Si le problème n’est pas résolu, continuez de retirer les barrettes et tester jusqu’à trouver la barrette défectueuse.
→ Une fois la barrette à changer détectée, il suffira d’acheter la RAM compatible à votre PC puis de suivre le guide pour la remplacer.
Utiliser un logiciel pour déterminer si sa RAM est insuffisante ou défaillante
Si vous préférez utiliser un logiciel afin de diagnostiquer si la RAM est défectueuse ou insuffisante, voici certains programmes bien connus et sécuritaires dans leur utilisation.
« Diagnostic de mémoire Windows », le programme intégré à Windows
Cet utilitaire de Microsoft intégré à Windows depuis « Windows 7 » permet de tester la RAM de la machine. Pour ce faire :
- Lancer le programme « Diagnostic de mémoire Windows » en tapant dans la barre de recherche en bas à gauche « diagnostic de mémoire ».

- Suivez les étapes.
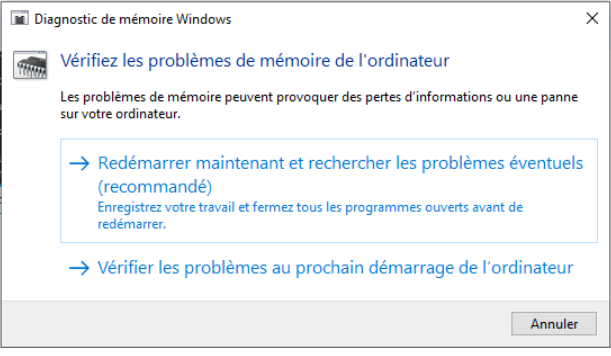
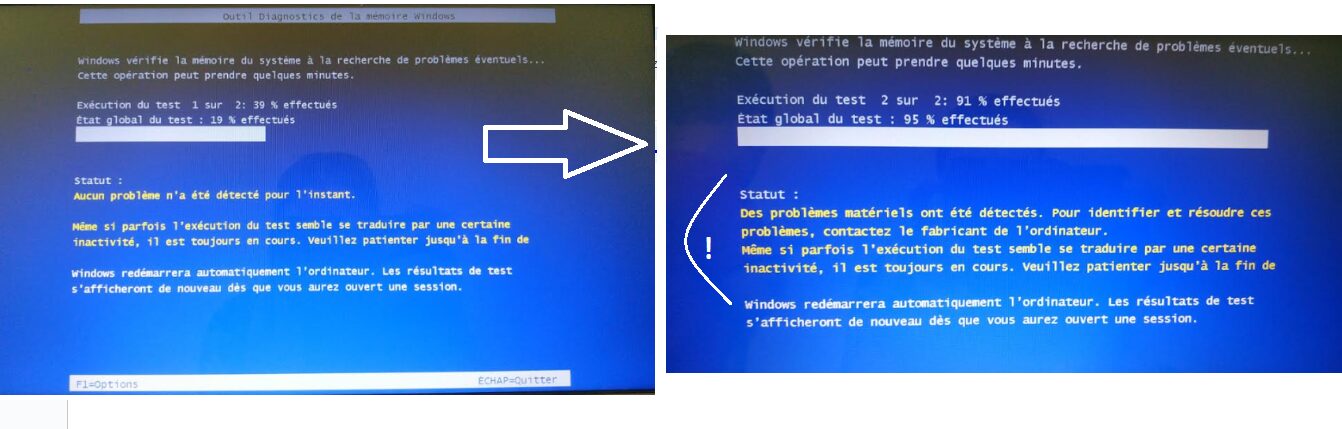
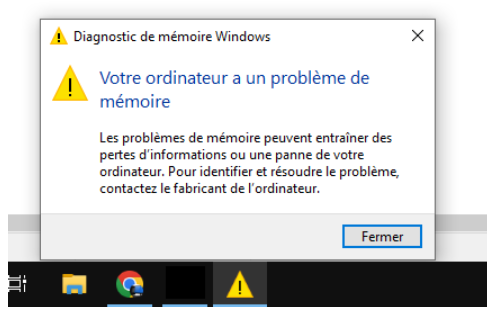
Utiliser des logiciels pour savoir si une RAM est défectueuse ou insuffisante
Plusieurs programmes existent pour diagnostiquer l’état de santé de votre mémoire vive. Certains sont spécifiques à la RAM, d’autres sont généraux et vous permettent de diagnostiquer des défaillances sur différents éléments de votre machine.
Testez votre RAM avec un « MemTest86 », spécialement prévu pour la RAM
« MemTest86 » est l’outil de diagnostic essentiel et idéal pour tester la fiabilité et la stabilité de votre RAM. Le logiciel teste la mémoire vive indépendamment du système, avec une série de tests intensifs. Ainsi, les erreurs de RAM ou les défaillances sont repérées et un rapport détaillé est fourni, facilitant la réparation.
Le logiciel comprend une version gratuite et une version pro et, est compatible avec Windows, Linux et MacOs.
Par ailleurs, notez que la version gratuite de MemTest86 ne permet pas, par exemple :
- Le décodage DDR5/DDR4 DIMM.
- Les nouveaux tests 64 bits/SIMD.
- L’injection d’erreurs ECC.
- La validation des données SPD.
MemTest86 n’est pas compatible avec les systèmes non-UEFI sauf si vous téléchargez une ancienne version spécifique (4.3.7).
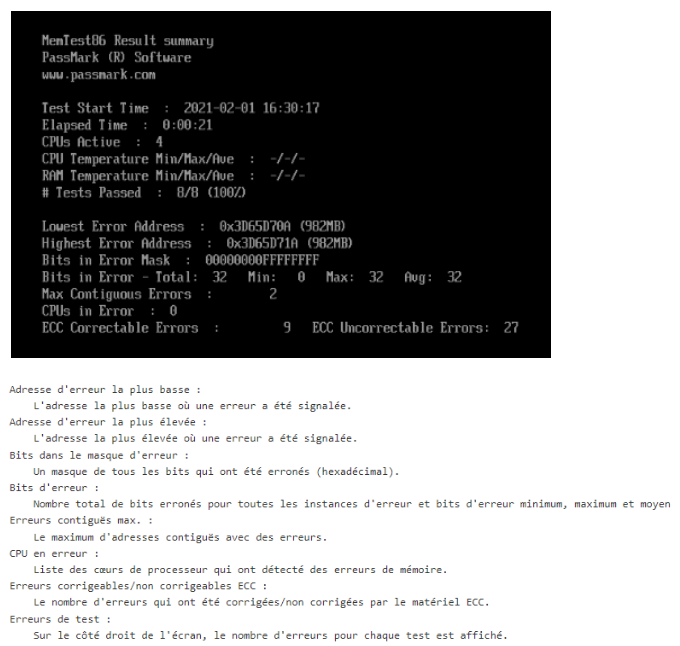
→ MemTest86+ est totalement gratuit et a été mis à jour en octobre 2022 pour inclure le support UEFI ainsi que la prise en charge des mémoires DDR4 et DDR5. MemTest86+ fonctionne avec UEFI et uniquement sous Windows et Linux.
« CPU-Z » ou « CrystalDiskInfo »
« CPU-Z » ou « CrystalDiskInfo » sont des logiciels utilisés pour vérifier la santé de différents composants de son PC, dont la RAM.
Il suffit de télécharger les utilitaires sur les sites officiels, puis de lire les résultats.
→ Pour en savoir plus sur les logiciels utiles pour le diagnostic santé de votre ordinateur, lisez notre article : « Logiciels gratuits pour tester et diagnostiquer son PC ».
Comment réparer une RAM défectueuse ou insuffisante ?
Une fois que le problème de RAM est détecté et le diagnostic posé, il faut agir rapidement afin de remédier au problème.
Notez toutefois que si votre mémoire vive est insuffisante, il est impératif d’augmenter sa capacité en ajoutant une barrette ou de changer par une plus grande.
De même que si vous constatez un dysfonctionnement avec une barrette de mémoire vive, changez-la pour éviter des désagréments répétés.
→ Les versions 32-bits de Windows allouent 4 Go maximum de RAM alors que les 64 bits n’imposent aucune limite.
Cela peut vous donner un effet de boost si vous passez de 32 à 64 bits, au moins pour les logiciels essentiels comme l’OS, la carte graphique etc.
Peut-on augmenter la RAM sur un PC portable ?
Oui, vous pouvez augmenter ou changer la RAM de votre ordinateur portable à condition qu’elle ne soit pas soudée. Effectivement, certains laptops embarquent des mémoires vives soudées, non amovibles, que vous ne pouvez ni changer ni augmenter.
Pour savoir si votre RAM est soudée ou amovible, consultez notre article : « RAM soudée ou amovible sur mon PC ? Voici comment le savoir ».
Dans tous les cas, PC fixe ou portable, prenez la barrette de RAM compatible avec votre carte mère.
Conclusion
Vous avez maintenant des pistes sérieuses pour savoir si votre PC a besoin d’une nouvelle barrette de RAM. Que ce soit pour changer une mémoire vive défectueuse ou pour mettre à niveau sa machine, il ne vous reste plus qu’à tester.
Dites-nous en commentaires quels problèmes vous avez rencontrés avec vos barrettes ?









