
Malgré la sortie de Windows 11, une majorité d’utilisateurs des systèmes d’exploitation de Microsoft reste attachée à son prédécesseur, Windows 10. Par souci de compatibilité ou par habitude, quelle que soit la raison qui nous pousse à utiliser Win10 (pour les intimes), connaissons-nous toutes les possibilités qu’offre cet OS sorti en 2015 ?
Maîtriser Windows 10 en utilisant les nombreuses fonctions – souvent méconnues des utilisateurs – se révèle être très pratique pour faciliter le quotidien. Vous serez probablement surpris par le nombre de fonctionnalités cachées, de petits trucs qui ne sont pas mis en avant par la firme américaine mais qui sont bien utiles !
De la gestion des fenêtres ou l’activation de l’historique du presse-papier, en passant par les raccourcis du clavier et certains gestes sur le touchpad, beaucoup de fonctions ne sont pas utilisées puisque méconnues. Découvrez dans cet article les meilleures fonctionnalités Windows 10 que nous avons découvertes ou redécouvertes pour vous.
Maîtriser Windows 10 : les fonctionnalités pratiques à découvrir
Accéder rapidement à une application, logiciel ou paramètre
Avec Windows 10, plus besoin de cliquer sur le menu « Démarrer » pour faire défiler par ordre alphabétique les programmes installés sur votre ordinateur afin d’ouvrir la bonne application. Plus besoin non plus de parcourir plusieurs sections différentes des paramètres avant d’entrer dans celui qui nous intéresse. Il suffit de taper les premières lettres du nom de l’application dans le champ de recherche affiché dans la barre des tâches pour qu’il apparaisse en tête de liste.
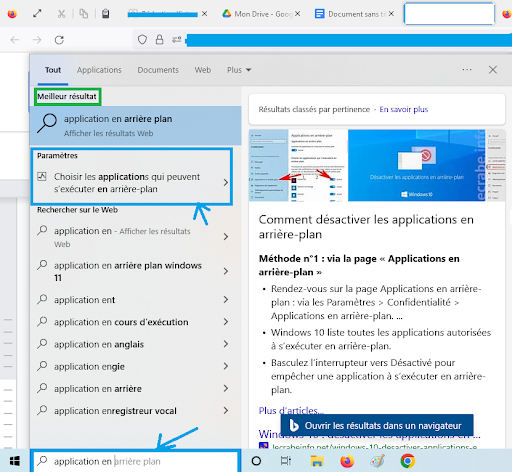
D’ailleurs, à chaque fois que vous avez un tuto vous demandant d’entrer dans les paramètres et de fouiller en passant de section à section… il suffira d’utiliser cette précieuse barre de recherche qui vous fera gagner beaucoup de temps !
Accédez au menu « Démarrer avancé »
Le menu « Démarrer avancé », différent du menu « Démarrer » classique, est accessible d’un simple clic droit sur le bouton du menu en bas à gauche dans la barre des tâches.. Il vous permettra d’accéder à certaines options avancées sans avoir à entrer dans différents menus et sections comme « Paramètres du système », « Gestionnaire des tâches », « Gestionnaire des périphériques », de nombreux menus liés au système, etc.
Accédez rapidement au bureau
Afin d’afficher rapidement le bureau, Windows 10 permet plusieurs options.
- Utilisez le raccourci clavier « Windows+D ».
- Cliquez sur le trait fin qui est visible à l’extrémité droite de la barre des tâches. Un premier clic affiche le bureau, alors qu’un second clic replace de nouveau toutes vos fenêtres sur l’écran.
Si vous souhaitez uniquement afficher un aperçu rapide du bureau, en survolant le trait fin, il vous suffit d’activer cette option :
- Ouvrez les « Paramètres » de Windows 10.
- Rendez-vous dans « Personnalisation » puis dans « Barre des tâches ».
- Activez « Utiliser Aero Peek » .
Redimensionner automatiquement vos fenêtres sur la moitié de l’écran
Afin d‘organiser votre affichage en multi fenêtres pour mieux travailler sur deux pages, vous pouvez afficher côte à côte deux fenêtres sur chaque moitié de l’écran.
Il suffit de cliquer sur la barre supérieure d’une fenêtre et amenez le pointeur de la souris vers le bord droit ou gauche de l’écran. La fenêtre va automatiquement se positionner du côté de l’écran où vous l’avez amenée et se redimensionner pour occuper la moitié de l’affichage.
Sélectionnez ensuite la deuxième fenêtre que vous souhaitez conserver active pour qu’elle vienne se caser dans l’espace restant.
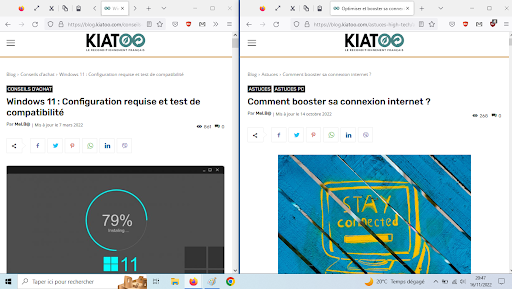
–> Pour optimiser encore plus votre affichage et gagner en productivité, consulter notre article : « Comment brancher deux écrans sur mon PC ? ».
Ouvrir/fermer une nouvelle fenêtre d’application en un clic
Pour faciliter l’accès à vos applications favorites ou simplement celles que l’on utilise le plus sur son PC, l’OS de Microsoft vous permet de les épingler dans votre barre des tâches. Il vous suffit de faire un clic droit sur l’icône de l’application affiché en barre des tâches, puis de sélectionner « Epingler à la barre des tâches ». L’application restera ainsi accessible depuis la barre des tâches, même après avoir éteint et rallumer votre ordinateur.
Ouvrir rapidement une nouvelle fenêtre d’une application comme l’explorateur de fichier, le navigateur web, le traitement de texte, devient ainsi facile avec Win10. Un simple clic avec la molette de la souris sur l’icône de l’application affichée dans la barre des tâches vous permet d’ouvrir une nouvelle fenêtre ! Pour fermer aussi un clic sur l’onglet concerné (par exemple sur votre navigateur) et il disparaît.
Activer le défilement en arrière-plan avec Windows 10
Faire défiler du contenu avec la molette de la souris, sur une fenêtre affichée en arrière-plan ne fonctionne pas toujours. Pour y remédier facilement:
- Ouvrez les « Paramètres » de Windows,
- Rendez-vous dans « Périphériques » puis,
- Dans la section « Souris », activez l’option « Faire défiler les fenêtres inactives lorsque je les pointe avec ma souris » .
- Maintenant, pour faire défiler le contenu d’une page affichée sur une fenêtre inactive, il suffit de la survoler avec le pointeur de la souris et faire défiler le contenu avec la molette de la souris.
Convertir et imprimer des documents directement au format PDF avec Windows 10
Convertir un document au format PDF afin de le préserver de toute modification par exemple, devient simple avec Windows 10 puisque ce dernier intègre un raccourci clavier permettant la conversion simplement.
Vous disposez aussi, dans ses paramètres d’impression, d’une option permettant de générer un fichier PDF à partir de votre document Word ou équivalent.
Vous pourrez convertir vos textes en PDF à l’aide du raccourci clavier « Ctrl+Impr ».
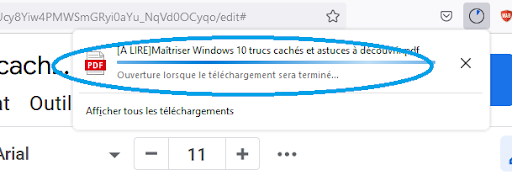
Vous pouvez y parvenir autrement, en utilisant les options d’impression.
Dans le menu déroulant permettant de choisir l’imprimante à utiliser, sélectionnez « Microsoft Print to PDF ».
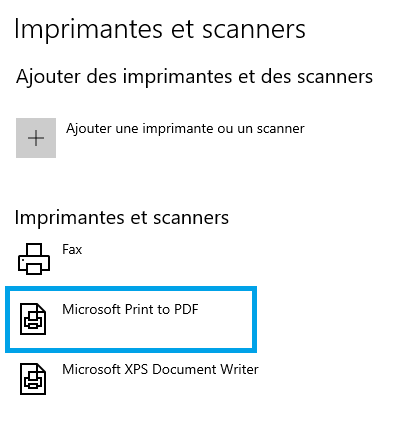
Cliquez ensuite sur le bouton « Imprimer ». Une boîte de dialogue va s’ouvrir, complétez le nom de votre document puis sélectionnez un répertoire de sauvegarde et enfin validez en cliquant sur « Enregistrer ».
L’outil de capture d’écran intégré à Windows 10
Avec Windows 10, plus besoin de copier/coller une capture d’écran dans Paint pour l’enregistrer puisqu’il intègre un outil dédié. Cette appli permet d’enregistrer directement les screenshots sur votre disque dur. Il faudra l’activer dans les paramètres car l’option est désactivée par défaut.
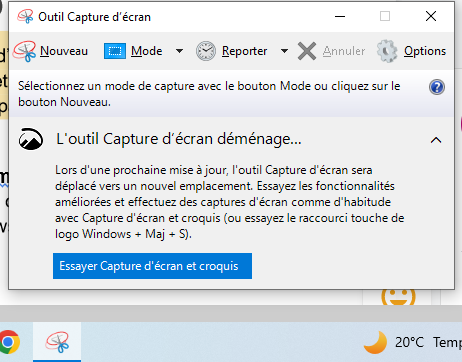
Vous pouvez aussi utiliser le raccourci clavier « Windows+ImpEcr » afin d’effectuer une capture complète de l’écran. Votre écran s’assombrit légèrement, comme lors d’une prise de photo avec un appareil. Le screenshot sera enregistré dans un répertoire nommé « Captures d’écran », dans le dossier « Photos » de Windows.
Limiter les applications en arrière-plan
Afin de désactiver cette fonction, allez dans les « Paramètres », « Confidentialité », « Applications en arrière-plan », puis désactivez les applications que vous ne souhaitez pas autoriser à fonctionner sans qu’elles ne soient utilisées.
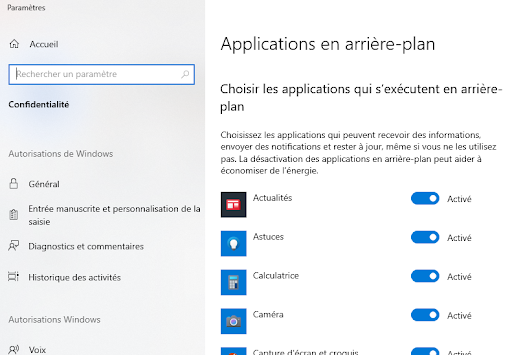
Limiter le nombre d’applications qui restent ouvertes en arrière-plan permet :
- De réduire la consommation des données mobiles si vous travaillez en partage de connexion.
- D’optimiser l’autonomie de la batterie de votre PC portable.
- Faire des économies…
- Préserver le système de toute surcharge de travail due à une trop forte sollicitation (risque d’écran bleu de la mort !).
→ Afin d’en savoir plus sur les points cités plus haut, consulter nos articles dédiés : « Comment tester la batterie de son PC portable ? », « Combien consomme mon PC ? » et « Écran bleu de la mort sous Windows : Comment résoudre le problème ? ».
Mettre en pause Windows Update
Windows 10 est mis à jour régulièrement par Microsoft ce qui peut avoir un grand impact sur le débit de la connexion internet ou les données mobiles. L’entreprise permet de nouveaux réglages afin de contrôler la consommation. Il suffit pour cela d’aller dans :
- « Paramètres », puis dans « Windows Update ».
- Cliquez sur « Options avancées », vous y trouverez beaucoup d’options pour régler le comportement de Windows Update (et différer l’installation de mises à jour par exemple).
- Choisissez « Optimisation de livraison », puis « Options avancées » dans ce nouveau menu.
- Vous pouvez définir la quantité de bande passante allouée aux téléchargements en arrière-plan, les mises à jour automatiques de Windows, des applications du Microsoft Store et au premier plan (déclenchés par l’utilisateur avec « Rechercher des mises à jour » par exemple).
→ Consulter notre article : « Comment booster sa connexion internet ? » afin d’optimiser votre débit.
Changer rapidement le volume d’une application avec l’ « Xbox Game Bar » intégrée à Windows 10
Windows intègre un mélangeur de volume qui n’est ni accessible rapidement, ni très performant ! Alors l’astuce se trouve dans Xbox Game Bar intégrée à Windows 10 – pensée pour les gamers – mais qui s’avère très pratique pour tous.
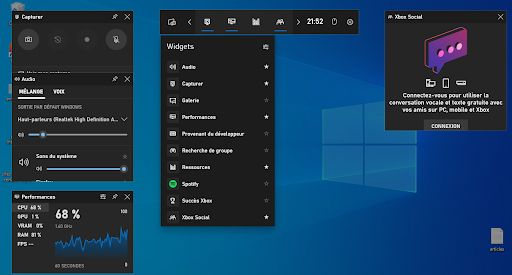
La Xbox Game Bar est accessible avec le raccourci clavier « Win + G ». L’interface permet de choisir les modules que l’on souhaite afficher. En quelques clics, vous pourrez régler le volume des applications, changer de périphérique audio (casque et haut-parleurs du PC par exemple) ou de micro. Cet outil paraît être dédié aux jeux vidéo mais en fait il est bien utile pour tout type de logiciels avec en plus, une boutique de widgets pour ajouter des modules.
Vous disposez également d’un affichage des performances de votre PC afin de surveiller notamment :
- La sollicitation du CPU.
- La sollicitation du GPU.
- La sollicitation de la RAM.
→ Afin de connaitre l’état de santé des composants de votre ordinateur avec des logiciels performants et gratuits, consultez notre article : « Logiciels gratuits pour tester et diagnostiquer son PC » .
Contrôler l’intégrité du PC en un coup d’œil avec Windows 10
Avec cette fonctionnalité que vous pouvez retrouver dans la barre de recherche Windows, Windows 10 vous permet de connaître en un coup d’œil l’état des principaux éléments de votre ordinateur. Vous pouvez y trouver, entre autres ces informations utiles :
- Le test de compatibilité avec Windows 11 afin de déterminer si votre PC supporte le nouvel OS.
- Vous trouverez le diagnostic de l’état d’usure de votre batterie d’ordinateurs portables.
- La capacité de stockage que vous avez utilisé et celle qu’il vous reste.

→ Si vous envisagez d’upgrader votre OS et de passer à Windows 11, consultez notre article dédié « Windows 11 : Configuration requise et test de compatibilité » afin de connaitre les modalités de migration.
Utiliser le touchpad sous Windows 10 : des raccourcis très utiles !
Le touchpad est le pavé tactile disponible sur les ordinateurs portables, aussi nommé trackpad chez Apple, qui se manipule par une légère pression avec les doigts ou « geste ». Ils comportent deux boutons en bas – un à gauche et un à droite – qui fonctionnent comme ceux d’une souris. Pas toujours visibles, ces boutons « cliquent » sous la pression des doigts.
Ce dispositif de pointage permet d’effectuer toutes les manipulations classiques sur votre PC, comme une souris.
Certains utilisateurs préfèrent toujours connecter une souris – en USB ou sans fil – car jugée plus ergonomique et très précise. Mais il n’est pas possible de l’utiliser partout, voilà pourquoi connaître toutes les fonctionnalités qu’offre le pavé tactile est essentiel, surtout que certaines ne sont pas accessibles avec une souris.
Avant de tester les raccourcis disponibles sur le touchpad, vérifions d’abord sa précision car certaines fonctionnalités ne peuvent être utilisées qu’avec les pavés tactiles de dernière génération.
Comment vérifier la précision du touchpad d’un PC avec Windows 10 ?
Rassurez-vous, la plupart des PC portables actuels sont munis de touchpad de précision. Même si les manipulations de base sont possibles avec tous les pavés, nous allons en vérifier la précision afin d’accéder aux «gestes évolués » qui ne sont possibles qu’avec un pavé tactile de précision.
Voici comment procéder :
- Allez dans « Démarrer », puis cliquez sur « Paramètres ».
- Cliquez sur « Périphériques ».
- Cliquez sur « Pavé tactile ».
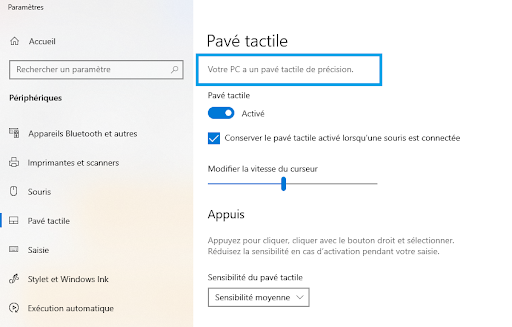
Vérifiez la présence de la mention : « Votre PC a un pavé tactile de précision ». Dans notre exemple, nous pouvons effectuer tous les gestes – raccourcis – cités plus bas. Si votre pavé tactile n’est pas « de précision », vous devrez vous contenter des gestes élémentaires.
→ Dans cette section des paramètres, vous pouvez ajuster différents éléments afin de personnaliser au mieux votre touchpad et le rendre plus ergonomique. Consultez-la afin d’en savoir plus.
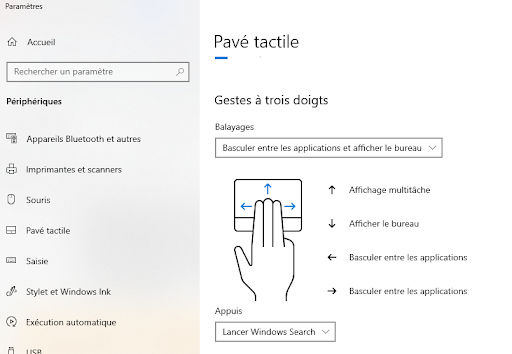
Commençons notre (nouvelle ?) expérience Win10 avec le touchpad.
Contrôler Windows 10 avec le pavé tactile
Il faudra rapidement tapoter/taper (plus ou moins fort mais pas trop) ou faire glisser un ou plusieurs doigts, sur le touchpad afin de réaliser les actions.
- Contrôle le pointeur : Touchez avec un seul doigt le pavé tactile pour déplacer le curseur sur l’écran.
- Équivalent du clic simple : Tapez une fois avec un doigt afin de sélectionner un élément.
- Équivalent du double clic : Tapez deux fois de suite avec un doigt pour ouvrir un dossier, document ou autre.
- Équivalent du clic droit : Tapez une fois avec deux doigts sur le pavé tactile.
- Faire défiler le contenu d’une fenêtre : Avec deux doigts placés sur le touchpad, glissez-les horizontalement ou verticalement pour faire défiler le contenu d’une fenêtre.
- Zoomer : Placez deux doigts sur le pavé tactile, glissez-les en les écartant pour zoomer ou en les resserrant pour dézoomer. Cette manipulation est possible sur une page Internet, un document, etc.
- Glisser-déposer : Tapez deux fois avec un doigt sur l’élément à déplacer puis glissez sans relâcher jusqu’à l’emplacement souhaité.
Si cela ne fonctionne pas sur votre touchpad, essayez plutôt : tapez une fois sur l’élément pour le sélectionner et cliquez avec un autre doigt sur le bouton gauche en bas du pavé tactile comme avec une souris. - Afficher toutes les fenêtres ouvertes : Faites glisser trois doigts sur le pavé tactile vers le haut pour voir toutes les fenêtres ouvertes en miniatures.
- Basculer entre les fenêtres ouvertes : faites glisser trois doigts sur le touchpad vers la droite ou vers la gauche. Les fenêtres ouvertes vont défiler successivement.
- Afficher le bureau : Glissez trois doigts sur le pavé vers le bas pour masquer les fenêtres ouvertes et afficher le bureau de Windows 10.
- Ouvrir Cortana : Tapez avec trois doigts sur le pavé tactile pour activer l’assistant Cortana.
- Ouvrir le centre de notifications : Tapez avec quatre doigts pour ouvrir le panneau latéral de notifications de Windows 10.
- Basculer entre les bureaux virtuels (si vous en avez) : Glissez quatre doigts sur le pavé tactile vers la droite ou la gauche pour afficher les bureaux virtuels.
- Afficher les documents et les logiciels récents : Avec trois doigts, tapez trois fois pour ouvrir une fenêtre listant les documents et les logiciels récemment utilisés. La fenêtre affiche l’ensemble des éléments disponibles, vous avez la possibilité de filtrer les onglets et/ou résultats (Applications, Documents et Web…).
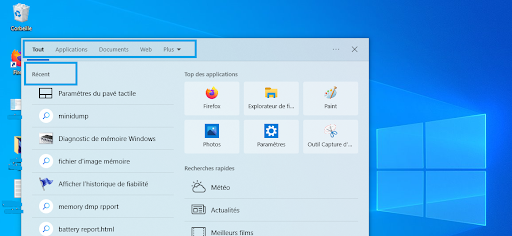
Windows 10 : quels sont les meilleurs trucs et astuces ?
Activer la dictée vocale
La dictée vocale présente dans les paramètres de Windows 10 vous permettra de gagner du temps lors de vos rédactions de rapports ou mémoires par exemple. Pour ce faire :
- Entrez-vous dans les « Paramètres », puis dans la section « Confidentialité ».
- Accédez au menu « Voix » pour y activer la « Reconnaissance vocale en ligne ».
- Une fois activé, il vous suffira d’utiliser le raccourci clavier « Windows + H » depuis un programme où vous devez saisir du texte pour déclencher la dictée vocale.
L’historique du presse-papier
Windows 10 embarque un historique du presse-papier qui est désactivé par défaut. Celui-ci stocke en mémoire les éléments que vous avez « copiés/coupés » à l’aide des raccourcis Ctrl+C ou Ctrl+X (texte, photos, etc.), et vous permettra de récupérer un élément effacé par exemple.

L’accès à l’historique des éléments du presse papier se fait très simplement avec le raccourci « Windows+V » sur le clavier !
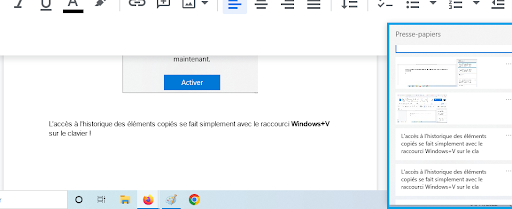
Vérifiez l’espace disque de votre PC rapidement et utilisation de l’« Assistant de stockage »
Windows 10 intègre un outil permettant de visualiser rapidement la répartition de l’occupation du disque dur ou SSD, comme sur iOS et Android.
Allez dans « Paramètres », puis « Système », et enfin dans le menu « Stockage ».
Activez l’« Assistant de stockage » qui vous permettra de supprimer automatiquement les fichiers superflus et obsolètes comme les éléments de la corbeille ou les fichiers temporaires.
→Vous souhaitez connaitre l’espace disque libre et utilisé et vous ne disposez pas de Windows 10 ? Consultez notre article : « Comment connaitre l’espace libre sur le disque de mon PC Windows ? ».
Passer du « mode paysage » au « mode portrait » facilement avec Windows 10
Changer l’orientation de l’affichage sans entrer dans les paramètres, d’un format paysage à un format portrait sur votre écran rapidement est grandement simplifié sous Windows 10. Utilisez simplement le raccourci clavier « Ctrl + Alt+ D + flèche directionnelle » en fonction de l’orientation souhaitée.
Utiliser l’« Assistant de concentration » Windows 10
L’assistant de concentration de Windows 10 permet de mettre en silencieux toutes les notifications que vous recevez sur votre PC. Vous ne serez plus dérangé par les notifs d’email ou anti-virus etc. Pour ce faire :
- Allez dans « Paramètres »,
- Puis dans Menu « Système »,
- Et enfin, sélectionnez « Assistant de concentration ».
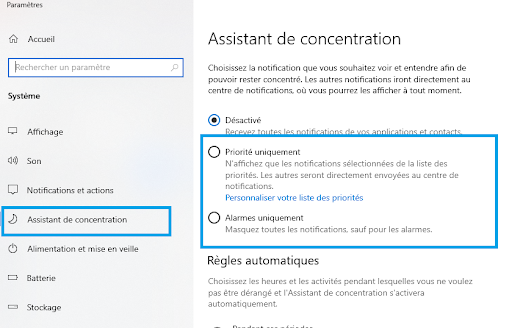
Plusieurs possibilités s’offrent à vous : masquer certaines notifications de votre choix, activez l’option durant une plage horaire définie, lorsque vous utilisez votre ordinateur pour une tâche précise…
Affichez la fenêtre d’émoticônes et de Kaomoji facilement sous Windows 10
Si vous êtes accrocs aux smileys et émojis en tout genre lorsque vous communiquez, vous allez trouver votre bonheur dans Windows 10 ! En effet, une bibliothèque d’émoji et autres kaomoji vous permettra d’illustrer vos emails ou vos conversations dans votre messagerie instantanée. Utilisez simplement le raccourci « Windows + ; » sur votre clavier pour voir s’afficher les émoticônes.
Depuis la version 1803 de Win10, vous pouvez insérer un émoji en tapant « Win + ; » pour afficher le module d’émojis.
Vous avez même la possibilité d’obtenir les émoticônes en tapant « Win + ; » et un mot associé à un émoticône pour le voir apparaître.
![]()
Pas de café pour moi 😉 …
Utiliser Paint 3D pour monter des photos facilement
Paint 3D est une application de dessin proposée par Microsoft. C’est la première application capable de réaliser facilement des productions 3D. L’application permet d’effectuer des retouches comme le détournement de photo qui est très à la mode.
Il suffit, pour travailler un visuel :
- D’ouvrir l’image avec Paint 3D et cliquez sur l’outil « Sélection magique ». Ensuite, sélectionnez l’objet à découper.
- Un premier découpage grossier est réalisé par l’outil. Paint 3D permet de rectifier en ajoutant les oublis ou en supprimant le surplus.
- Une fois le découpage terminé, l’objet est automatiquement sélectionné.
- Copier-coller pour sauvegarder l’image dans le fichier de votre choix.
Couper ou sélectionner une séquence facilement sur une vidéo avec Windows 10
Le découpage des vidéos était auparavant complexe et nécessitait des logiciels, souvent payants. Désormais cette fonction est intégrée à Windows 10 même si elle est inconnue pour de nombreux utilisateurs. Le principe est le même que pour envoyer une courte vidéo sur les réseaux sociaux. Voici comment découper vos vidéos avec Win10 :
- Allez dans l’application « Photos ».
- Choisissez l’option « découpage ».
- Sélectionner l’extrait de la vidéo que vous voulez garder à l’aide des deux curseurs blancs.
- Vous pouvez lire l’extrait afin de vérifier le découpage.
- Cliquer en haut à droite sur « sauvegarder une copie ».
- Vous pouvez aussi passer par l’application « Films et TV » qui en réalité vous redirige, par des liens, vers l’application « Photos ». Dans « Films et TV », l’option « découpage » se nomme « Ajuster ».
Activez le « God Mode » sous Windows 10
Activer le « God Mode », qui regroupe au sein d’une même fenêtre de très nombreux paramètres avancés de Windows 10, est réservé aux utilisateurs plutôt à l’aise avec l’OS de Microsoft. Avec cette fonctionnalité, vous pourrez ainsi accéder à l’ensemble des paramètres du panneau de configuration réunis dans une seule liste, affichée de manière claire. De même que l’accès est facilité par un raccourci central situé sur le bureau.
Pour activer ce mode privilégié :
- Cliquez droit sur le bureau, et créez un « Nouveau Dossier ».
- Nommez-le : GodMode.{ED7BA470-8E54-465E-825C-99712043E01C}
Ce dossier peut d’apparence changer et/ou de nom instantanément. Ne vous inquiétez pas. - Double-cliquez sur celle-ci pour ouvrir la fenêtre du « God Mode » afin d’accéder à plus de 200 paramètres avancés tels que la gestion des comptes utilisateurs de Windows 10, les réglages réseau ou encore la gestion de l’alimentation, etc.
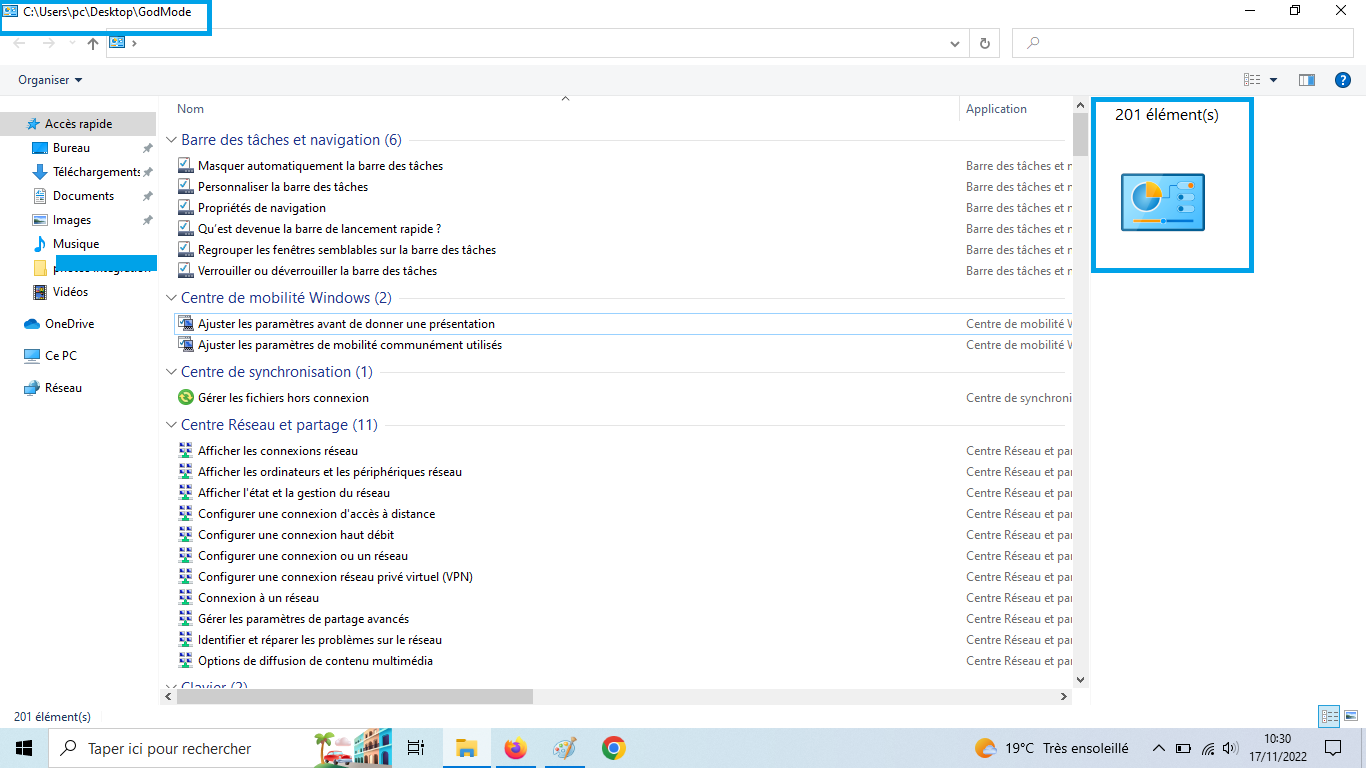
Maîtrisez Windows 10 grâce aux raccourcis clavier
Si la majorité des utilisateurs de Windows connaissent les raccourcis clavier basiques, comme par exemple, de copier-coller un élément (Ctrl+C / Ctrl+V), ou encore la sauvegarder d’un fichier (Ctrl+S), sachez qu’avec Win10 vous avez accès à plus d’une centaine de raccourcis clavier !
Maîtriser les raccourcis clavier vous fera gagner du temps, surtout une fois les combinaisons acquises.
Les raccourcis clavier, pas toujours faciles à retenir, sont pourtant souvent régis par une logique : utiliser une touche commune (CTRL, Windows, etc.) associée à une lettre. Celle-ci, dans la plupart des cas, fait référence au terme anglais de la commande voulue. Par exemple : Ctrl + S pour Save (Enregistrer), Ctrl + P pour Print (Imprimer), ou encore Windows + D pour Desktop (Bureau).
Voici les raccourcis clavier qui sont les plus utiles pour les usages les plus courants.
Les raccourcis basiques
Ctrl + A : tout sélectionner
Ctrl + C : copier un élément sélectionné
Ctrl + X : couper un élément sélectionné
Ctrl + V : coller un élément sélectionné
Ctrl + Z : annuler la dernière action
Ctrl + Y : restaurer la dernière action
Ctrl + S : sauvegarder un document
Ctrl + P : lancer une impression
Ctrl + flèche gauche ou droite : avancer le curseur au début du mot précédent ou suivant
Ctrl + flèche haut ou bas : avancer le curseur au début du paragraphe précédent ou suivant
Les raccourcis système
Touche Windows : ouvrir le menu Démarrer
Windows + I : accéder rapidement aux paramètres de Windows
Windows + L : verrouiller son PC
Windows + D : afficher le bureau
Windows + A : afficher le centre de notifications
Windows + E : afficher l’explorateur de fichiers
Windows + S : ouvrir le moteur de recherche de Windows
Windows + Majuscule + S : faire une capture d’écran
Ctrl + molette de la souris : zoomer dans une pages / agrandir la taille de la police
Les raccourcis pour gérer les fenêtres
Windows + flèche gauche ou droite : déplacer la fenêtre d’un côté ou de l’autre de l’écran
Windows + flèche haut ou bas : agrandir ou réduire la taille de la fenêtre
Windows + M : réduire toutes les fenêtres
Ctrl + N : ouvrir une nouvelle fenêtre de l’application active
Ctrl + W : fermer la fenêtre active
Alt + Tabulation : naviguer entre les applications ouvertes sur le PC
Alt + F4 : fermer le programme actif
Ctrl+ Maj + N : créer un nouveau dossier
F5 : rafraîchir le contenu de la fenêtre
Conclusion
Nous pouvons diminuer le nombre de manipulations grâce aux fonctionnalités qu’offre Windows 10. Un petit check-up des raccourcis clavier permettra de rester concentré sur son travail ou sa page internet et d’accéder en même temps à des paramètres en quelques clics.
D’autres apprécieront particulièrement les applications revues et améliorées en performances comme Paint 3D ou l’outil de contrôle de l’intégrité du PC.
Chacun aura ses préférences selon les besoins et usages de la machine.
Quelles sont vos meilleures trouvailles sur Windows ? Dites-nous cette astuce qui vous a changé le quotidien en commentaire.










