
Cacher un fichier sur une clé USB ou sur un support de stockage quel qu’il soit comme son disque dur HDD ou disque SSD, interne ou externe, une microSD etc. , peut être essentiel pour certaines personnes. Effectivement, même sans mauvaise intention, une personne peut trouver votre clé et la connecter à son PC… et accéder à vos données personnelles. Ou parfois à la maison, les enfants peuvent supprimer des fichiers ou les détériorer.
De même, si vous utilisez un même support de stockage réunissant les informations de vos différents clients ou partenaires, vous pouvez cacher certains dossiers pour éviter les fuites de données lorsque vous accéderez à votre PC en leur présence.
De ce fait, pouvoir cacher ses données enregistrées est une excellente initiative pour garder ses fichiers à l’abri des regards indiscrets ou des fausses manipulations. Pour y parvenir, suivez les quelques étapes ci-dessous.
Comment cacher un fichier sur une clé USB, une carte mémoire ou un disque dur ?
Pour faciliter la compréhension du lecteur nous parlerons de « Fichier caché » sur une clé USB mais les manipulations sont les mêmes que ce soit un disque de stockage interne ou externe – SSD ou HDD – ou une carte SD.
Voici les étapes pour cacher votre fichier sur une clé USB.
- Tapez « Explorateur de fichiers » dans la barre de recherche Windows en bas à gauche. Puis sélectionnez-le.
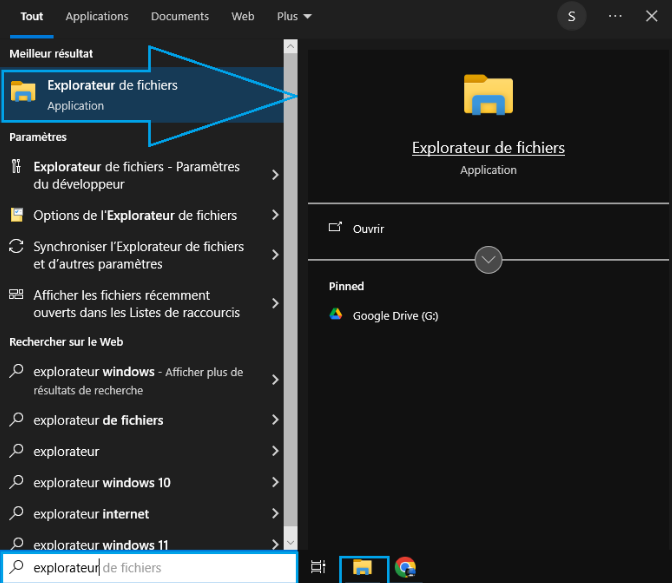
Vous pouvez accéder à l’explorateur en effectuant le raccourcis clavier « Touche Windows + E ». Pour connaitre d’avantage de raccourcis clavier et d’astuces sous Windows, lisez nos articles : « Maîtriser tous les raccourcis clavier sous Windows », « La touche ALT : maitriser les caractères spéciaux du pavé numérique « ALT Codes » » et « Maîtriser Windows 10 : trucs et astuces à découvrir ».
2. Allez dans le lecteur où se trouve le dossier à cacher, dans notre exemple, la clé USB.
3. Ensuite, placez votre souris sur le dossier, cliquez droit et sélectionnez « Propriétés ».
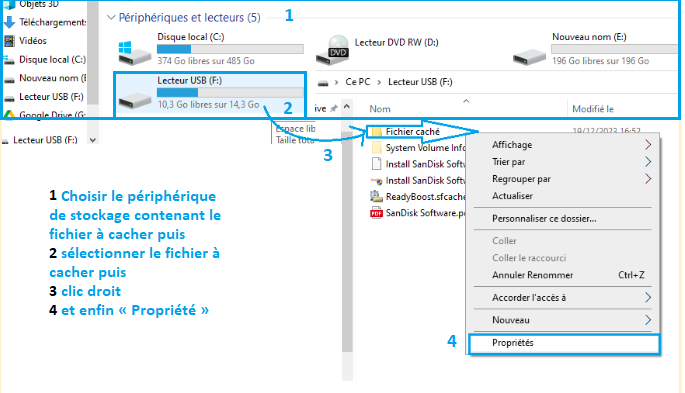
4. Allez dans l’onglet « Général » et cochez « Caché ».
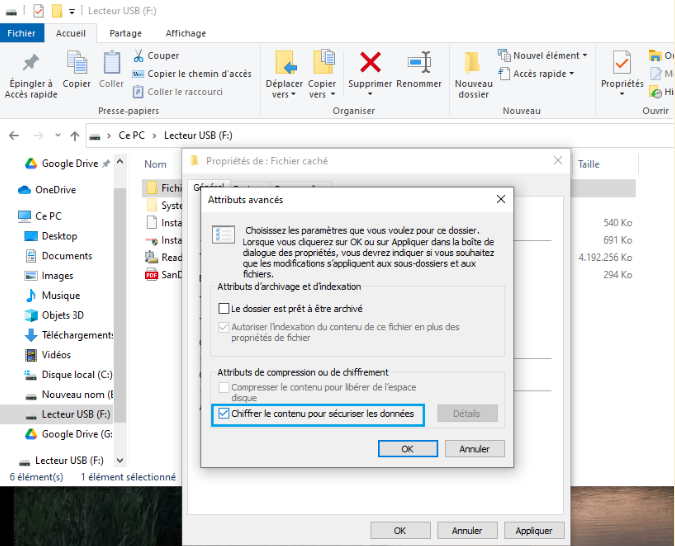
5. Appuyez sur « Appliquer » puis « OK ».
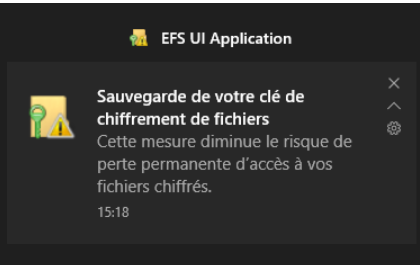
6. Retournez dans les éléments de votre clé USB pour sélectionner, l’onglet « Affichage » puis « Option». Dans ce menu, entrez dans « Modifier les options ».
7. Sélectionnez dans la fenêtre qui s’ouvre l’onglet « Affichage » et cochez l’action « Ne pas afficher les fichiers, dossiers ou lecture cachés ».
Finalisez par « Appliquer » et « OK ».
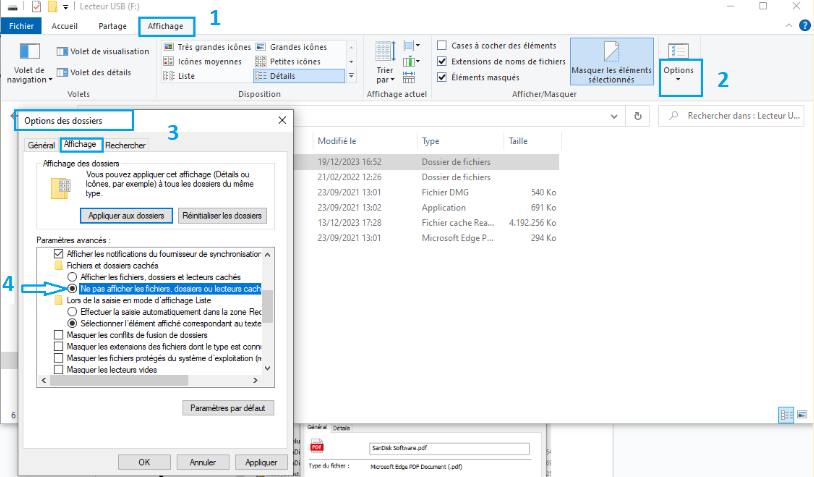
8. Le dossier « Fichier caché » n’apparaît plus sur votre clé, il sera ainsi invisible lorsque la clé USB est utilisée.
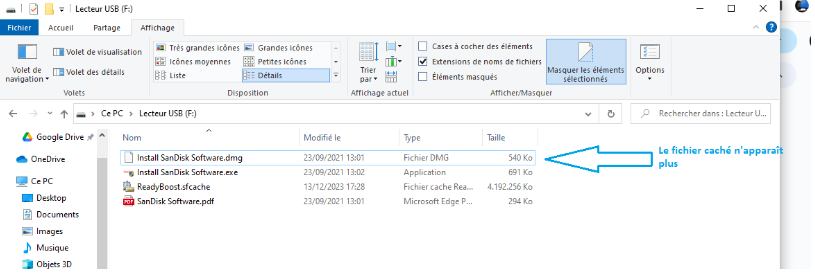
Le dossier est invisible !
Comment rendre visible un fichier caché sur une clé USB, une carte mémoire ou un disque dur ?
Pour retrouver votre « fichier caché », il suffira de procéder à l’inverse. Quel que soit le support sur lequel vous avez des fichiers cachés, la manipulation les affichera tous.
Suivez les consignes ci-dessous.
Pour afficher un dossier caché sous Windows 10
- Ouvrez l’ « Explorateur de fichiers » comme vu plus haut.
- Sélectionnez successivement « Afficher », puis « Options », puis « Modifier les options de dossier et de recherche .
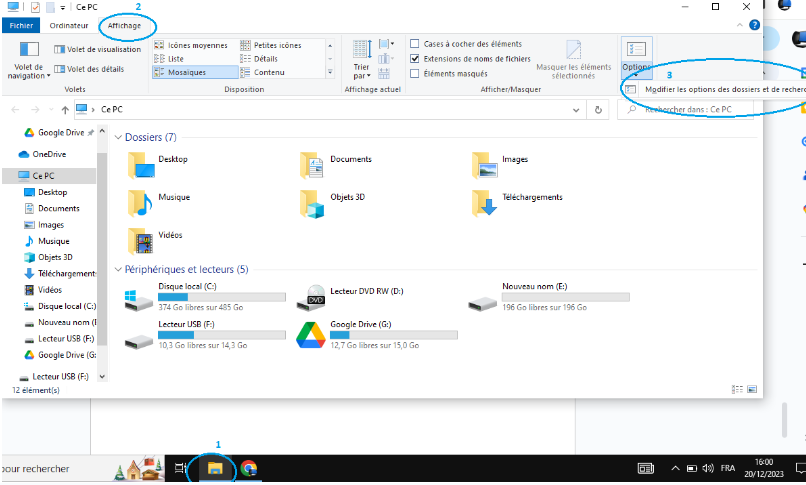
3. Sélectionnez enfin l’onglet « Afficher ». Dans « Paramètres avancés », cochez « Afficher les fichiers, dossiers et lecteurs cachés ,» puis validez par « OK ».
Le dossier caché s’affiche de nouveau !
Pour afficher un dossier caché sous Windows 11
- Ouvrez l’ « Explorateur de fichiers » à partir de la barre des tâches.
- Sélectionnez successivement « Afficher », puis « Afficher », et enfin « Éléments masqués ».
→ Si pour une raison ou une autre vous ne retrouvez pas vos fichiers, lisez notre article : « Récupérer des données perdues ou effacées par erreur sur son PC : mode d’emploi ».
Conclusion
Cacher un dossier ou un fichier, le chiffrer pour le rendre invisible sur un support de stockage est très simple sous Windows.
Que ce soit une clé USB, une carte mémoire (SD card), un disque SSD interne ou externe ou un disque dur HDD, la manipulation est disponible en passant par l’explorateur de fichier.
Rendre le fichier caché visible lorsque nous souhaitons y accéder est tout aussi aisé en effectuant l’opération inverse.
Combien de fichiers cachés avez-vous sur votre clé USB ? Dites-le nous en commentaires.









