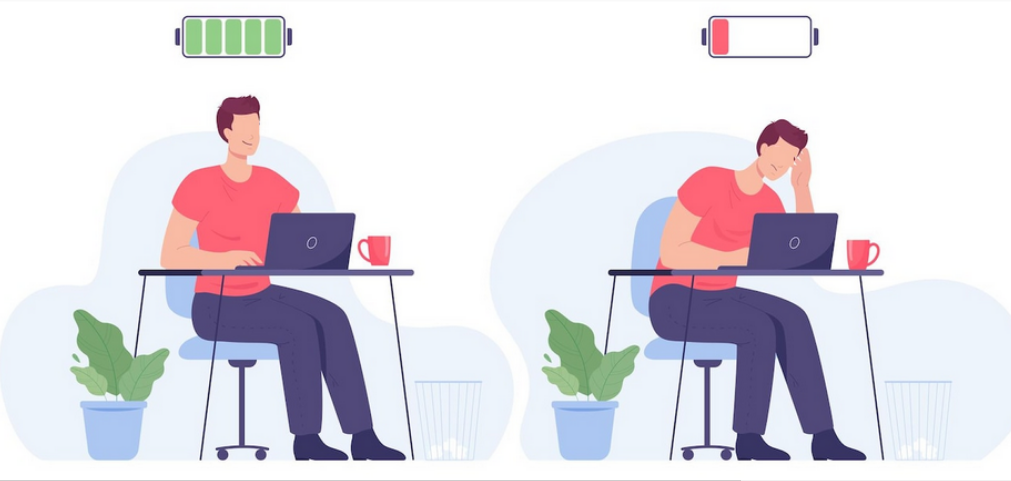
L’ordinateur portable est devenu un outil indispensable pour nombreux d’entre nous. Que ce soit pour le travail, les études ou les loisirs, sa portabilité – rendue possible grâce à l’autonomie de la batterie – est son atout premier. Cette batterie qui permet d’accéder à son PC portable et donc à ses fichiers ou à internet partout a un cycle de vie limité.
La durée de vie d’une batterie est d’environ 300 à 500 cycles (300 à 500 rechargements) dans des conditions normales d’utilisation et à 25°C maximum. Il faut donc de temps à autre vérifier son état afin de prévoir une batterie de secours. De même qu’il faut appliquer quelques mesures afin d’optimiser son autonomie et la préserver dans le temps.
Nous allons donc voir dans cet article comment vérifier l’état de sa batterie et les astuces qui favorisent une plus grande autonomie et une meilleure longévité.
Calibrer, vérifier et tester la batterie de son ordinateur portable sous Windows avec l’invité de commande
Avant de commencer les tests, nous allons calibrer la batterie. La manipulation est plutôt simple mais elle prend des heures vu qu’il faut charger/décharger le PC.
Pourquoi calibrer la batterie avant de la tester ?
Calibrer la batterie de son ordinateur portable va permettre au gestionnaire de la batterie d’afficher des résultats plus précis et plus fiables. La sonde qui vous renseigne sur l’énergie encore disponible ainsi que la durée d’utilisation restante de votre portable peut se dérégler avec le temps, il faut donc l’étalonner régulièrement.
1/ Changer les options d’alimentation en cliquant sur « Modifier les paramètres d’alimentation avancés ».
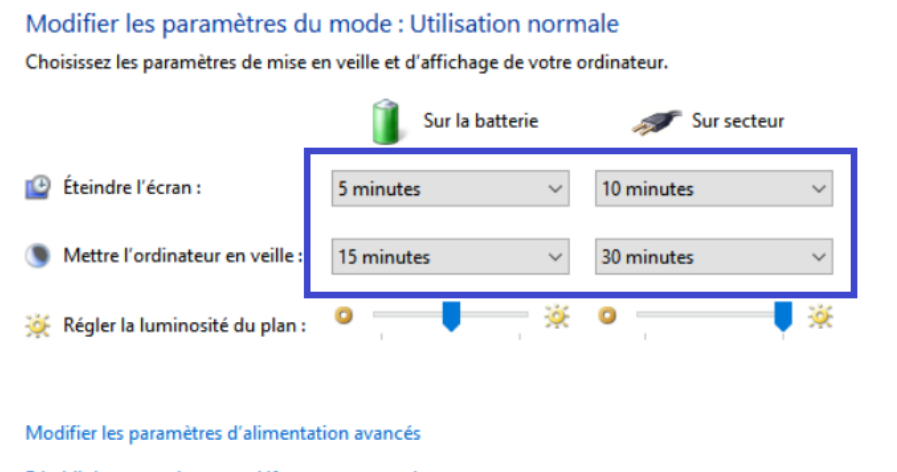
2/ Cliquez sur « + » à côté des titres « Action sur batterie critique » et « Niveau de batterie critique » en bas de la liste.
3/ Fixez les différents réglages sur la batterie à «Jamais » afin que le PC reste allumé et ne se mette pas en veille jusqu’à ce que votre batterie soit vide. Cliquez sur « Modifier les paramètres d’alimentation avancés ».
4/ Ensuite, allez sur « Batterie », puis sur « Action sur batterie critique». Configurez l’élément « Sur batterie » sur « Mettre en veille prolongée ».
Sur « Niveau de batterie critique », configurez à « Sur batterie à 5% ».
Votre portable va automatiquement être mis en veille prolongée lorsque la batterie sera à 5%. Cliquez sur « OK » et enfin « Enregistrer les modifications ».
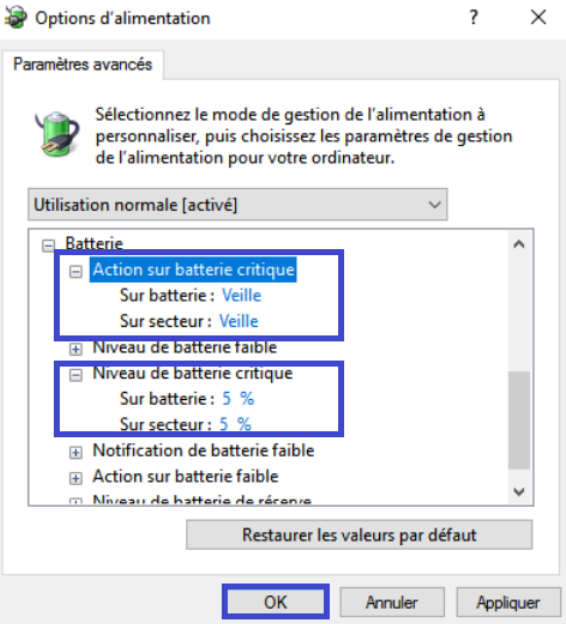
5/ Débranchez votre ordinateur portable et laissez-le se décharger entièrement jusqu’à ce qu’il se mette en veille prolongée. Vous pouvez utiliser votre ordinateur pendant ce temps.
6/ Une fois votre ordinateur mis en veille, patienter plusieurs heures (au moins 5 heures).
7/ Rebranchez votre ordinateur portable et chargez-le à 100%. Vous pouvez l’utiliser normalement pendant ce temps.
8/ Vous pouvez remettre les réglages par défaut du mode d’alimentation Normal ou un autre mode d’alimentation.
9/ Votre PC portable affichera des valeurs plus précises de la durée de vie restante de la batterie ainsi que son pourcentage d’autonomie restante. Vous pouvez effectuer cette manipulation tous les 3 mois.
Passons maintenant à l’étape suivante pour déceler s’il est temps de prévoir une nouvelle batterie à cause de son taux d’usure ou non.
→ Consultez nos articles : « Combien consomme mon PC ? » et « Laisser son ordinateur allumé tout le temps est-il mauvais ? »
Pourquoi tester sa batterie avec l’invité de commande Windows ?
Tester sa batterie avec l’invité de commande Windows est la méthode la plus simple, sans logiciel à installer. En utilisant « l’invité de commande », vous allez générer un rapport complet sur l’utilisation de la batterie indiquant :
- Les statistiques d’utilisation de la batterie sur les trois derniers jours.
- L’historique de la capacité de la batterie sur une semaine.
- Une estimation de la durée de vie de votre batterie.
Commençons par les vérifications avec l’utilitaire disponible sous Windows (Windows 11, Windows 10, Windows 8, Windows 7, Windows Vista, etc.).
Diagnostic de la batterie de son ordinateur portable
► Commencez par ouvrir l’invité de commande, tapez « cmd » dans le champ de recherche Windows et validez ou dans la fenêtre « Exécuter ». Pour Windows 11, faites un clic droit sur le menu « Démarrer » puis cliquez sur « Invite de commandes » (admin).
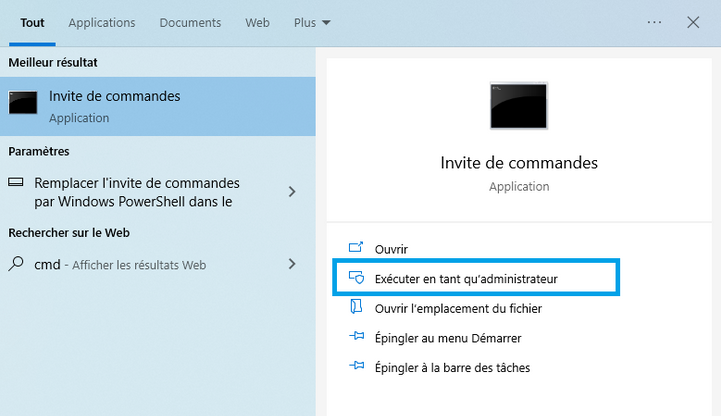
► Ensuite, tapez « powercfg -energy -output c:\rapport.html » validez. Pour Windows 11 tapez « powercfg /batteryreport ».
► L’analyse dure 60 secondes, puis vous obtenez un petit résumé des avertissements et erreurs présents sur votre machine.

► Le fichier « rapport.html » ainsi généré contient les caractéristiques d’utilisation de la batterie pendant la durée de vie du système.
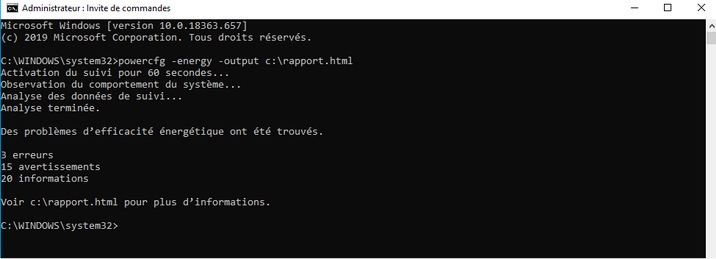
► Le rapport de batterie est un fichier HTML stocké dans un dossier sur votre PC dont l’emplacement s’affiche dans la fenêtre « Invite de commandes ». Vous pouvez copier le lien et l’ouvrir dans votre navigateur (pour notre exemple) : file:///c:/rapport.html. Le nom du rapport peut changer d’une version Windows à une autre, mais la manipulation reste la même.

Comprendre le rapport de « diagnostic batterie » de mon PC portable
Après avoir ouvert le rapport de « diagnostic batterie », vous avez accès aux différentes sections du diagnostic. Le rapport est global, il faudra défiler jusqu’à la section « batterie » :
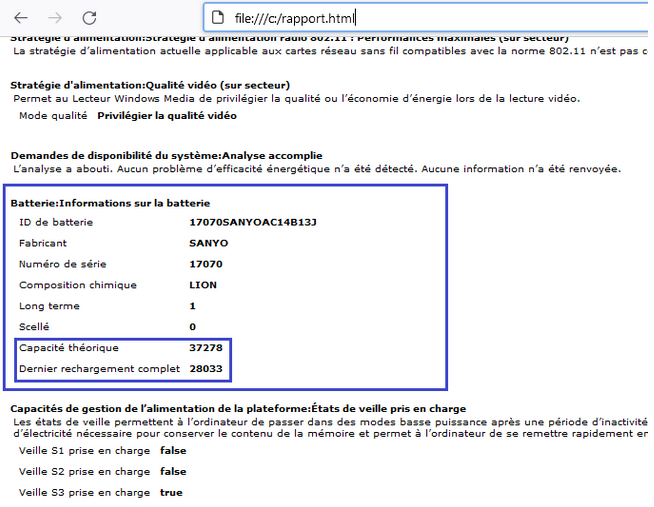
Vous faites un petit calcul afin d’obtenir le pourcentage, entre la valeur de « la capacité théorique » et celle du « dernier rechargement complet », dans mon exemple :
28 033 / 37 278 = 0.75199
0.75199 * 100 = 75.199
soit 75% environ
⇒ Il reste donc environ 75 % de la capacité de la batterie (par rapport à sa capacité maximale théorique).
Sous Windows 11, vous obtiendrez des informations beaucoup plus détaillées et complètes grâce aux sections «Utilisation récente » et « Utilisation de la batterie ».
→ Consultez notre article dédié : « Windows 11 : Configuration requise et test de compatibilité ».
Détecter les problèmes de consommation et de durée de vie de la batterie de son PC portable
Dans le rapport édité, vous pouvez accéder à des informations telles que :
► Installed batteries (Batteries installées) : Indique les différentes informations sur la batterie équipant votre PC portable. Les valeurs à retenir sont DESIGN CAPACITY (capacité d’origine) et FULL CHARGE CAPACITY (capacité réelle après une charge complète). Si votre ordinateur est neuf, ces deux valeurs doivent être identiques alors qu’après plusieurs années d’utilisation, la seconde valeur diminue. Cependant, si cette dernière est trop faible, l’autonomie est réduite. La batterie nécessite un changement.
► Recent usage (Utilisation récente) : Indique sur les 3 derniers jours les heures où la batterie a été chargée ainsi que son état et sa capacité restante.
► Battery usage (Utilisation de la batterie) : Correspond à l’utilisation sur les 3 derniers jours.
► Usage history (Historique d’utilisation) : Indique les périodes d’utilisation du PC sur secteur et en autonomie.
► Battery capacity history (Historique de la capacité de la batterie) : Correspond à l’historique de la capacité de votre batterie.
► Battery life estimates (Estimations de la durée de vie de la batterie) : Une estimation de l’autonomie réelle de la machine comparée à celle de départ. « Current estimate of battery life based on all observed drains since OS install » correspond à l’estimation actuelle de la durée de vie de la batterie basée sur votre utilisation depuis l’installation de Windows.
Ainsi que diverses données sur les éléments (programmes, ressources systèmes et périphériques) qui utilisent le plus d’énergie, en pourcentage, etc.
Tester la batterie de son PC portable avec un logiciel spécialisé
Nous allons voir maintenant comment tester l’intégrité de la batterie de votre ordinateur portable en utilisant un logiciel dédié. Il en existe plusieurs mais nous ne citerons que des programmes gratuits tels que BatteryCare, Battery Optimizer ou BatteryInfoView. Ils fonctionnent tous de la même façon : télécharger, puis ouvrir le logiciel pour lancer le test et enfin lire les résultats.
Logiciel BatteryCare pour diagnostiquer et optimiser sa batterie de PC (disponible en français)
BatteryCare est un programme qui permet d’optimiser et d’améliorer les performances de la batterie de votre PC portable grâce à ses outils de surveillance. Il pourra ainsi aider à augmenter son autonomie, sa durée de vie et être notifié lorsque la batterie est presque déchargée. Le logiciel possède également d’autres fonctionnalités qui permettent de surveiller la température de votre disque dur et CPU.
- Téléchargez l’application sur https://batterycare.net/en/download.html, puis cliquez sur « Download ».
- Une fois installé, allez sur le bureau de Windows 10, puis cliquez sur le logo de pourcentage de batterie afin de lancer BatteryCare.
- Allez sur « Informations détaillées ».
En passant la souris sur les « i », vous pouvez afficher la description en français de chaque valeur.
Vous avez ainsi accès à des informations telles que :
– la capacité maximale lorsque l’ordinateur est sorti de l’usine.
– la capacité maximale que la batterie peut atteindre actuellement.
– le taux d’usure qui représente la différence entre ces deux informations (mais les logiciels ne sont pas assez précis sur cette variation).
→ Astuces : Vous pouvez, après la calibrage de la batterie, combiner les résultats du « Battery Report » de Windows et ceux obtenus avec le logiciel afin d’obtenir une meilleure fiabilité en faisant la moyenne des deux.
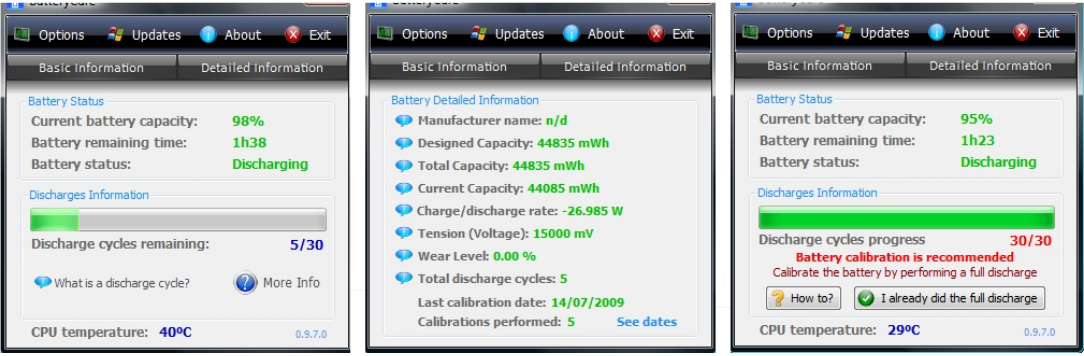
Logiciel Battery Optimizer pour améliorer la longévité de la batterie de votre ordinateur portable
Battery Optimizer est un programme gratuit permettant d’améliorer la longévité de la batterie de votre PC portable. Disposant de plusieurs outils de diagnostics et de tests, ce logiciel ajuste automatiquement les paramètres de votre machine afin de l’optimiser afin de ne pas puiser inutilement dans sa batterie. Vous pouvez également connaître les programmes les plus énergivores et instaurer des profils d’économie d’énergie.
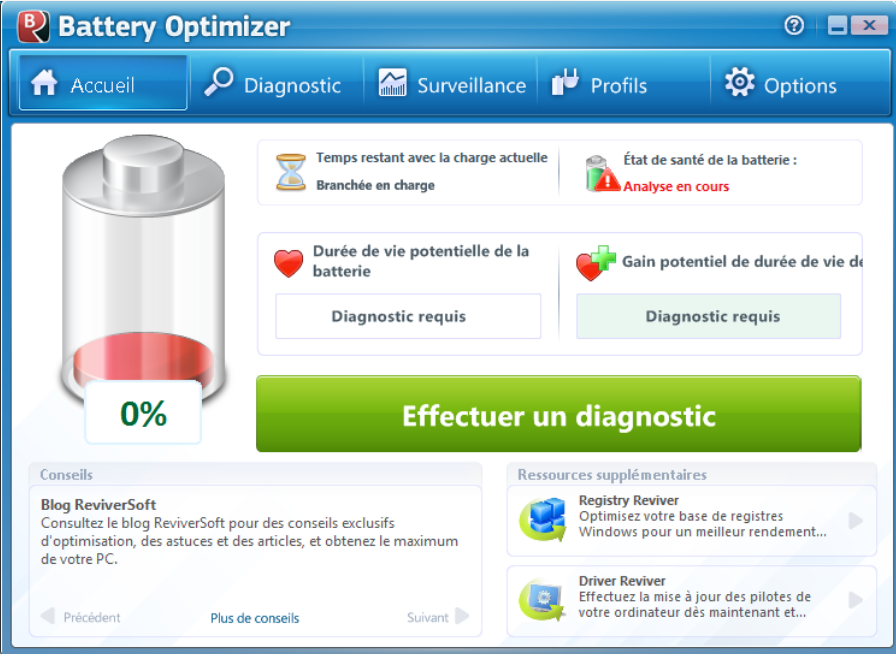
Battery Optimizer vous demande, après le téléchargement, l’autorisation de lancer une série de tests et de diagnostics afin de :
- vérifier la consommation énergétique de votre ordinateur portable.
- vérifier l’état de sa batterie.
- analyser les différents paramètres de son système d’exploitation.
- estimer la durée de vie de l’ordinateur après les optimisations (graphique très précis).
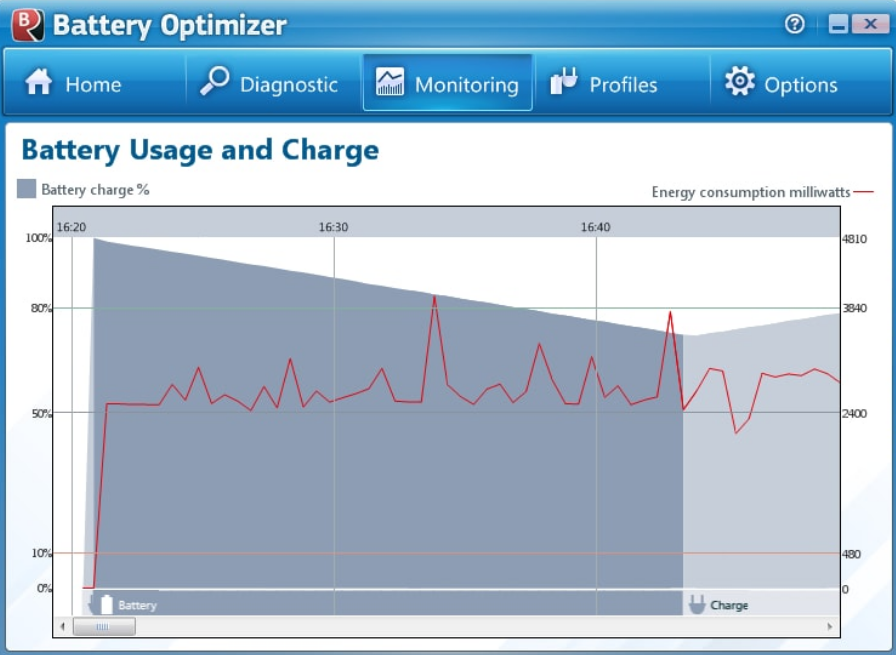
BatteryInfoView : Examiner l’état de santé de sa batterie de portable
BatteryInfoView est un logiciel assez simple d’utilisation. Il affiche les informations de façon claire. C’est un outil qui donne des informations sur les batteries telles le modèle, numéro de série … et de surveiller leurs cycles de charge / décharge. L’application affiche les données dans une fenêtre simple comme le nom de la batterie, le fabricant, son numéro de série ainsi que sa date de fabrication. BatteryInfoView détecte l’état de fonctionnement dans lequel se trouve la batterie, ainsi que la puissance consommée et celle restante à fournir.
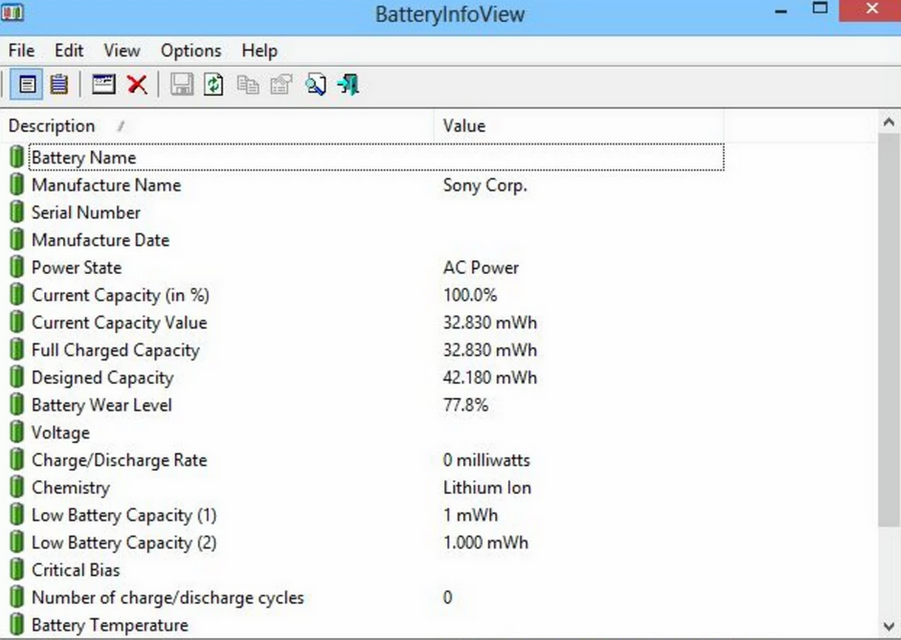
Tester sa batterie d’ordinateur HP
Pour les ordinateurs de la marque HP, voici le lien afin de trouver les instructions du constructeurs pour tester votre batterie HP.
→ Vous pouvez aussi utiliser le logiciel HWiNFO, consultez notre article : « Logiciels gratuits pour tester et diagnostiquer son PC ».
Comment prolonger et optimiser la durée de vie de sa batterie d’ordinateur
Dans des conditions normales d’utilisation et à des températures ambiantes (25°c), une batterie Li-ion devrait se décharger et se recharger normalement pendant 300 cycles soit environ un an. Passé ce délai, la capacité de la batterie diminue d’environ 20% de sa capacité initiale, puis elle continue à s’user, puis par « mourir » au fil des cycles de charge/décharge. Ceci est inévitable !
Prolonger la durée de vie de la batterie de son ordinateur portable
Cela dit, il y a des petites astuces simples à mettre en place afin de prolonger l’autonomie et les performances de sa batterie le plus longtemps possible :
- Éviter les pièces chaudes et les endroits chauds (supérieur à 35°C) : placer votre ordinateur loin de toute source de chaleur, dans des pièces fraîches et aérées.
- Maintenir un niveau de batterie entre 30% et 80% plusieurs fois par semaine : ne laissez pas votre ordinateur se décharger complètement, surtout si vous ne l’utilisez pas pendant une longue période. Ne chargez pas jusqu’à 100% votre batterie, sauf exceptionnellement.
- Évitez d’utiliser les chargeurs rapides.
- Éviter les pièces humides qui déchargent la batterie plus vite.

Conseils pour optimiser l’autonomie de la batterie de son PC portable
Certains paramètres de Windows permettent d’augmenter l’autonomie de son PC. Voici quelques conseils supplémentaires :
- Windows 10 intègre un économiseur de batterie qui permet de désactiver de façon temporaire des processus énergivores lorsque la batterie atteint un seuil critique que vous définissez.
- Utiliser un thème sombre.
- Réduire la luminosité de votre écran.
- Utiliser un fond d’écran sombre (Démarrer, Paramètres, Personnalisation, Arrière-plan, puis choisissez une image sombre, ou mieux encore, une couleur unie noire ou foncée)
- Éteindre plus rapidement son écran et son PC automatiquement en allant dans « Paramètres », « Système » , « Alimentation et mise en veille » afin de définir une durée plus courte dans « En cas de fonctionnement sur batterie », choisir « éteindre après » et sous « En cas de fonctionnement sur batterie ».
- Désactiver le Wi-Fi lorsque le PC est en veille, définir dans les mêmes paramètres que ci-dessus, sur « Toujours ou Gestion par Windows » le paramètre « Pendant que mon PC est en mode veille et alimenter par batterie », choisir « me déconnecter du réseau ».
Le support de Microsoft vous propose d’autres conseils en compléments.
Pour conclure :
Si l’on choisit un ordinateur portable c’est évidemment pour sa portabilité. Pouvoir travailler sur son PC en toute liberté, loin d’une prise électrique. Malheureusement, dans les faits, la batterie finit toujours par s’user, ce n’est qu’une question de temps.
Afin de profiter au maximum de son laptop, le plus longtemps possible, il faut prendre quelques précautions afin d’optimiser au mieux l’autonomie de sa batterie et d’en prolonger la durée de vie.
Et vous, avez vous des astuces afin de garder vos batteries de portables optimisées au max ? Dites-nous comment en commentaires !









