
Les logiciels pour compresser et chiffrer ses données sont de plus en plus indispensables en cybersécurité. De ce fait, en les utilisant nous mettons nos fichiers personnels à l’abri des différents attaques possibles.
Chiffrer vos données (fichiers, documents, répertoire…) est très simple, quel que soit votre système d’exploitation et sur tous les types de supports (clé USB, disque HDD ou SSD interne ou externe, etc.).
Nous allons présenter quelques-uns des logiciels disponibles gratuitement et recommandés par la CNIL. Ainsi vous pourrez compresser et/ou chiffrer vos fichiers en toute sécurité, que vous soyez particulier ou professionnel.
→ Les applications suivantes s’installent toutes de la mêmes façon :
- Télécharger le logiciel sur le site en veillant à choisir le bon format, adapté à votre système d’exploitation (Windows, Linux, MacOS, 64-bit etc)
- Installer le fichier téléchargé à partir des téléchargement
- Ouvrir le programme
Logiciel « 7-Zip » pour compresser et chiffrer ses données personnelles (tout OS)
« 7-Zip » est un logiciel permettant de compresser ses documents et les chiffrer. Gratuit, cet utilitaire est téléchargeable sur le site du concepteur. Parmi ses avantages, il est disponible en français et c’est un programme libre.
Vous pouvez l’installer sur toutes les versions de Windows ( Win11, Win10, …) ainsi que sur MacOS et différentes distributions Linux (Ubuntu 22.02, Ubuntu 23, Mint etc).
C’est la référence en tant que logiciels pour compresser et chiffrer ses données.
→ Pour envoyer un fichier chiffré et compressé avec 7-Zip, voici la marche à suivre :
1.Téléchargez et installez le logiciel.
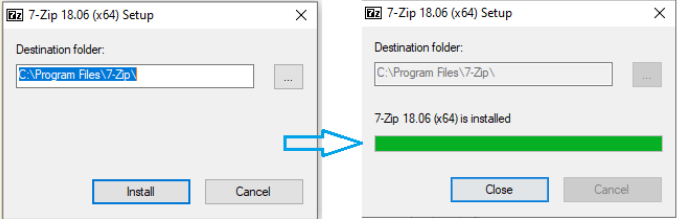
2. Assurez-vous que votre destinataire utilise aussi le logiciel 7-ZIP afin de lui envoyer le lien de téléchargement.
3. Sélectionnez les fichiers à chiffrer.
4. Ensuite, faites un clic-droit dessus pour ajouter le fichier choisi à l’archive.
5. Choisissez le chiffrement AES.
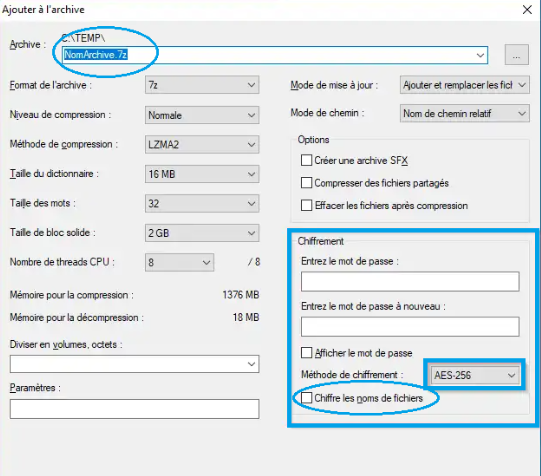
6. Cochez l’option « Chiffrer les noms de fichiers ».
7. Saisissez un mot de passe complexe.
Logiciel « Peazip » pour compresser et chiffrer ses données personnelles
« Peazip » est une application libre semblable à 7-Zip et possédant les mêmes caractéristiques : gratuite, disponible en français et librement redistribuable. C’est donc un bon logiciels pour compresser et chiffrer ses données.
→ Notez que les deux logiciels que nous allons voir dans le paragraphe suivant, « VeraCrypt » et « Zed! » peuvent être utilisés pour chiffrer des documents.
Comment chiffrer une partition ou répertoire de son disque dur ou SSD ?
Si vous préférez avoir une partition chiffrée sur votre disque de stockage, HDD ou SSD, différents logiciels permettent de créer ses partitions. Cela vous évitera de chiffrer vos fichiers un à un.
Microsoft propose « BitLocker » à ses clients pour la version professionnelle de Windows 10, mais aucune alternative pour la version famille.
Vous pouvez utiliser l’un des logiciels que nous allons citer plus bas, quel que soit votre système d’exploitation.

Logiciel «VeraCrypt » pour créer une partition chiffrée pour chiffrer ses fichiers sur Windows, Mac, Linux
« VeraCrypt » est un programme libre pour chiffrer un répertoire sous Windows, Mac et GNU/Linux. Il fait partie des meilleurs logiciels pour compresser et chiffrer ses données.
→ Découvrez la définition des données personnelles pour la CNIL dans notre article : « RGPD et données personnelles : Comment Google récupère vos données et les utilise ».
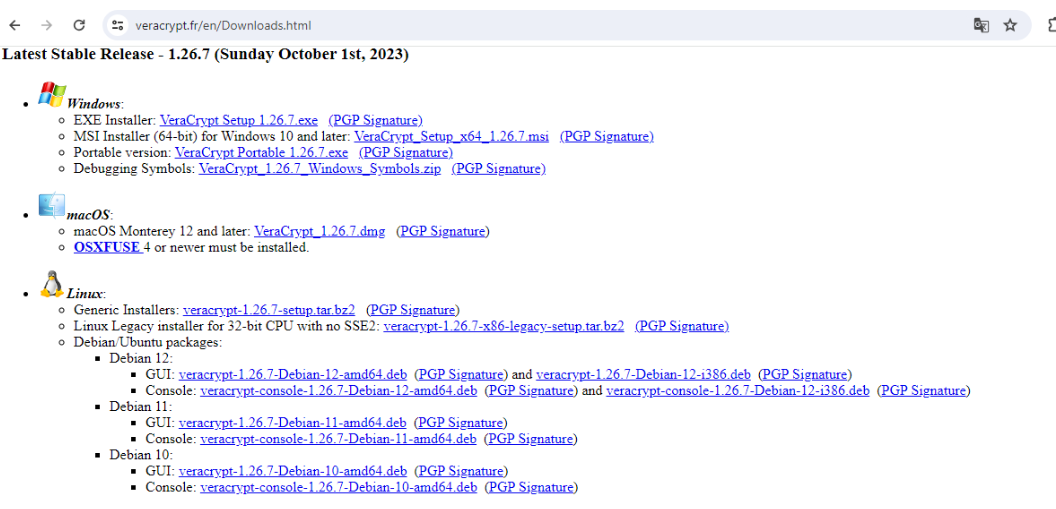
Pour créer une partition chiffrée avec VeraCrypt, voici comment procéder.
1) Téléchargez et installez VeraCrypt en sélectionnant la version qui convient à votre ordinateur. Vous devrez peut-être désactiver le démarrage rapide, auquel cas, un redémarrage sera nécessaire.
→ VeraCrypt ne chiffre pas la totalité du disque dur en une fois sur les PC utilisant le mode UEFI. Donc il faudra chiffrer la partition système (C:) en premier, puis la partition de stockage des données (D:).
Cependant, si vous ne disposez que d’une partition, cette remarque ne vous concerne pas !
2) Chiffrer la partition système en lançant VeraCrypt puis accédez à « Système » dans le menu.
- Ensuite, sélectionnez « Chiffrer la partition/le disque système… ».
- Validez le contrôle d’accès puis choisissez le type de chiffrement.
- Gardez l’option par défaut soit « Normal ».
- Choisissez « Amorçage » ou « Amorçage multiple », ce dernier s’applique si plusieurs systèmes d’exploitation sont installés sur le PC.
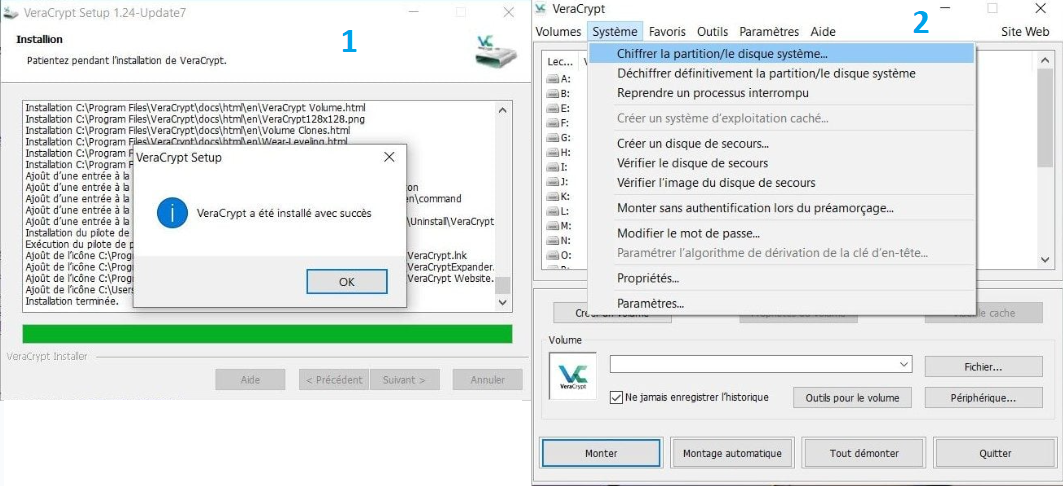
3. Gardez les options par défaut dans les options de chiffrement : AES et SHA-512.
4. Définissez un mot de passe fort, long et complexe, tout en le retenant puisque vous aurez à le rentrer à chaque démarrage.
→ Pour vous aider à retenir tous vos mots de passe, utilisez un gestionnaire de mots de passe en suivant notre guide : « Les meilleurs gestionnaires de mots de passe ».
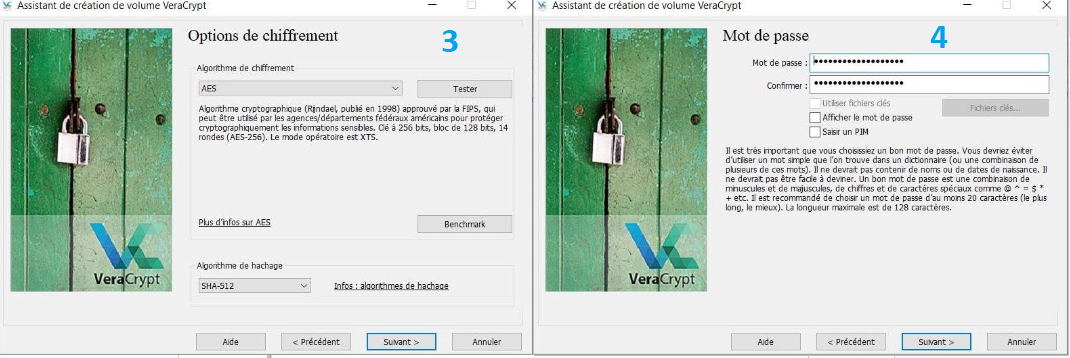
5. A ce stade, bougez votre souris jusqu’à ce que la barre soit totalement pleine afin de collecter les données, aléatoirement, nécessaires à la création de la clé. Le logiciel génère ensuite les clés et vous l’indique.
6. Cette dernière étape est très importante car un disque de secours va être créé. Celui-ci vous permettra d’accéder au système, même si les données de chargement lors du démarrage sont endommagée, comme par exemple après une mise à jour de Windows.
→ Vous avez un problème d’écran bleu de la mort ? Consultez notre article dédié « Écran bleu de la mort sous Windows (7, 8, 10, 11) : comment résoudre le problème ? » pour le résoudre.
Un fichier ZIP va être créé dans votre répertoire « Documents ». Ensuite, il faudra l’extraire en utilisant une clé USB formatée FAT ou FAT32.
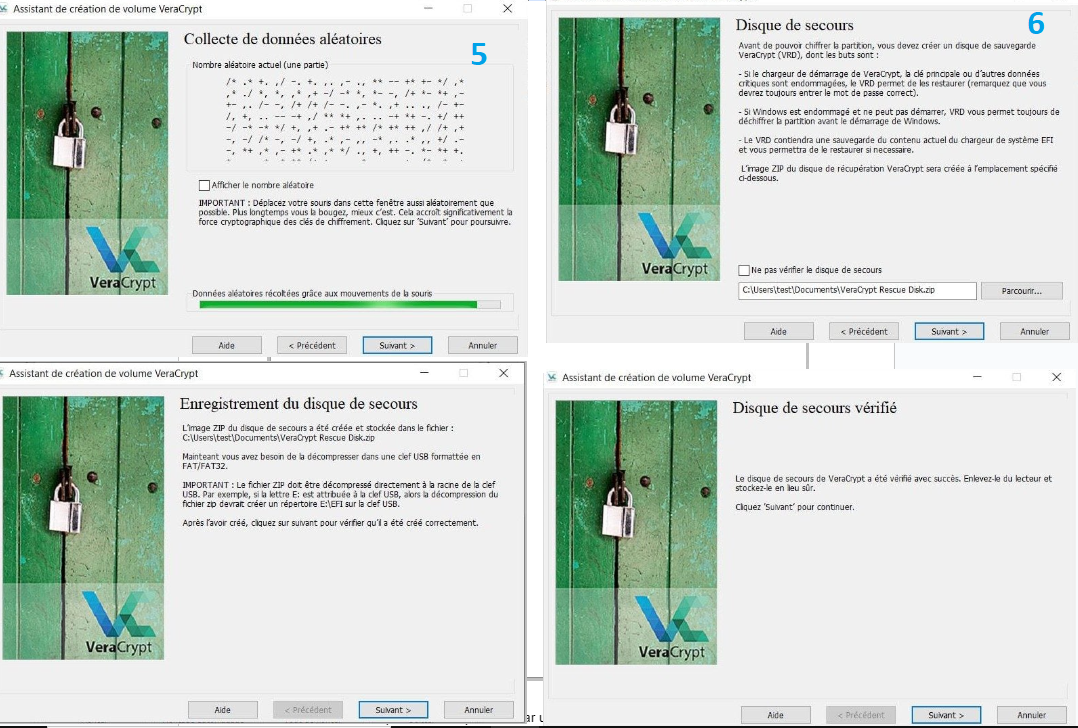
7. Choisissez le mode « Aucun nettoyage » puis effectuez un pré-test de chiffrement. Le système redémarre alors et vous demande votre mot de passe.
→ Une fois le test réussi, le véritable chiffrement va débuter. Comptez plusieurs minutes en fonction du type de de disque de stockage, disque SSD ou HDD, la taille du stockage etc. La partition chiffrée apparaît sur l’écran principal de VeraCrypt.
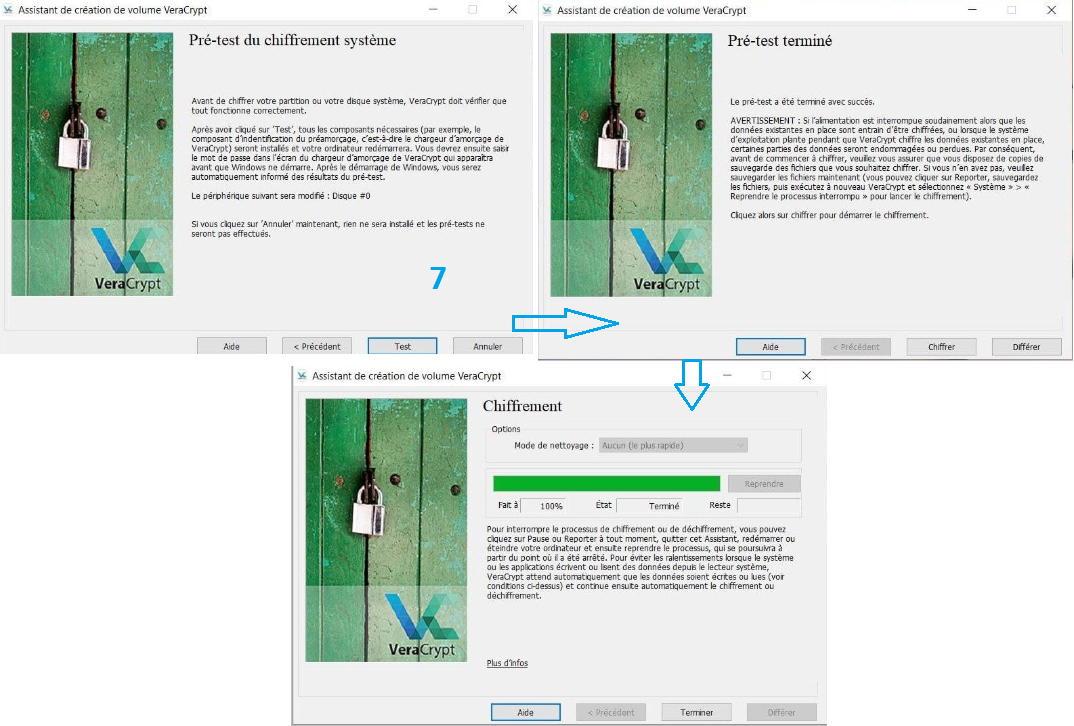
- Chiffrer la partition de données en ouvrant VeraCrypt puis, allez dans le menu « Volumes » et sélectionnez « Créer un nouveau volume… ».
- Choisissez « Chiffrer une partition/un disque non système », une fois l’accès accordé, choisissez le type de volume : nous vous conseillons de garder le choix par défaut « standard ».
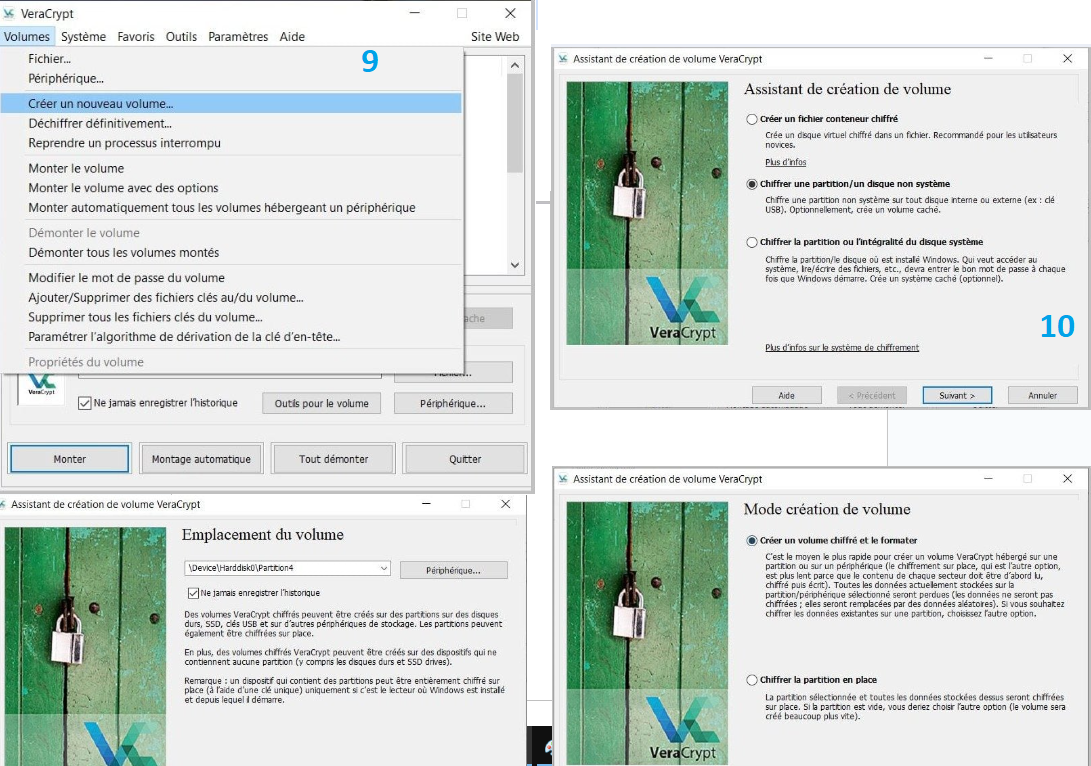
- Choisissez toujours les options de chiffrement par défaut. La création d’un mot de passe vous sera ensuite demandé, vous pouvez reprendre le même que précédemment.
- Choisissez « Oui » à la question des « Grands fichiers », afin de vous garantir la prise en charge de l’ensemble du volume de vos fichiers.
→ Sélectionnez « NTFS » et faites bouger la souris pour récolter des données aléatoires. Enfin, cliquez sur « Formater ».
- La partition chiffrée est maintenant prête à être utilisée.
→ Cependant, avant utilisation, il faut la monter :
- Retournez dans l’écran principal de VeraCrypt,
- Sélectionnez une lettre de lecteur logique (par exemple F)
- Cliquez sur « Montage automatique ».
- Entrez le mot de passe pour accéder au volume de stockage.
Notez que cette manipulation doit être répétée à chaque démarrage.
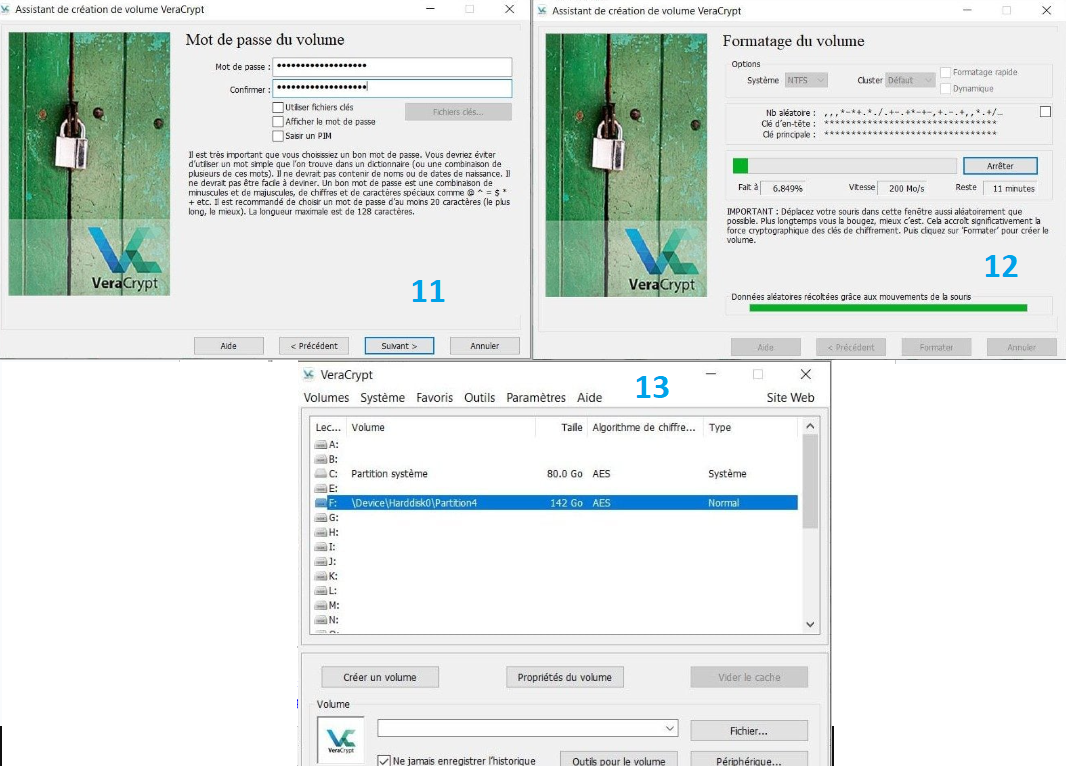
Vous avez créé avec succès une partition chiffrée sur votre disque de stockage interne : vous pouvez y placer tous les fichiers que vous souhaitez garder chiffrés !
Logiciel « Zed! » pour compresser et chiffrer ses données personnelles
« Zed! » est un outil de chiffrement plus avancé, développé par la société Prim’X, offre une version de découverte permettant de chiffrer des fichiers jusqu’à 200 Mo, gratuitement.
Vous pourrez aussi l’utiliser pour créer une partition chiffrée sur votre ordinateur.
Conclusion
Chiffrer ses fichiers ou données personnelles n’est pas très compliqué à condition de ne pas perdre sa clé de déchiffrement. Effectivement, sans celle-ci vous perdrez irrémédiablement vos données.
Pensez à au chiffrement des fichiers que vous stockez dans le cloud afin de vous garantir une meilleure confidentialité.
Comme vous l’avez vu, vous pouvez chiffrer l’ensemble de votre disque dur ou une partie seulement. Si vous souhaitez simplement envoyer des messages qui sont cryptés et que seul le correspondant de votre choix peut lire, c’est aussi possible en utilisant l’une des applications que nous avons présentée dans cet article.
Pensez à transmettre la clé de chiffrement et bien la conserver, tout comme vos mots de passe pour ne pas perdre ce que vous avez crypté.
Et vous, envoyez-vous des fichiers chiffrés ou stockez-vous vos documents sur une partition chiffrée ? Dites-nous quel logiciel vous utilisez en commentaire.









