
Récupérer des fichiers perdus ou cachés sur une clé USB peut être primordial si ces données sont, par exemple, d’ordre professionnel ou un document administratif scanné. Parfois, la suppression de données, que ce soit par mégarde, oubli ou à cause d’un virus, nous pousse à chercher ces données cachées ou perdues « dans la clé USB ». Et pour cause, la suppression n’est pas totale : la récupération peut être alors tentée.
Heureusement, il existe des solutions très simples pour retrouver ses fichiers cachés sur une clé USB. « Panneau de configuration », « CMD », « Explorateur de fichiers » et logiciels de récupération sont les trois solutions rapides à essayer dans ce guide.
Comment afficher les fichiers cachés sur une clé USB, carte SD ou micro SD grâce au « Panneau de configuration » ?
Le « Panneau de configuration » est une solution bien adaptée, quelle que soit la version de Windows disponible sur votre ordinateur. Pour afficher les fichiers recherchés sur le lecteur USB de votre PC Windows 11, Windows 10, 8 et 7, voici les étapes à suivre.
- Allez dans le « Panneau de configuration » en tapant panneau de configuration dans la barre de recherche Windows.
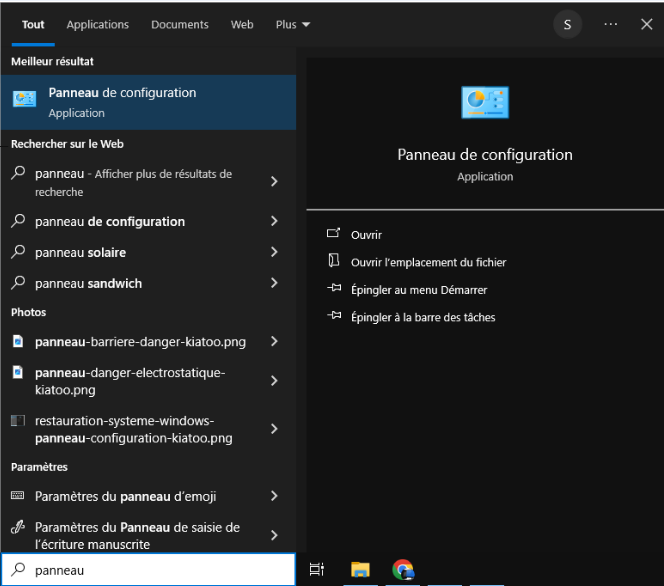
- Sélectionnez ensuite « Apparence et personnalisation ».
- Puis cliquez sur « Afficher les fichiers et dossiers cachés ».
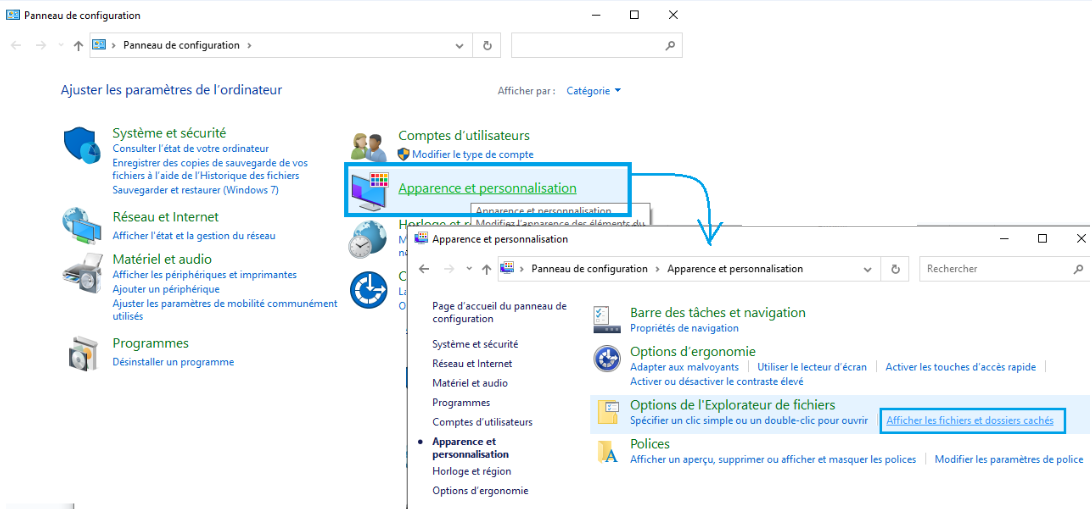
- Dans la fenêtre qui s’ouvre (ou l’assistant) « Options de l’explorateur de fichiers », cliquez sur l’onglet « Affichage ».
- Descendez dans le menu défilant jusqu’à l’option « Afficher les fichiers et pilotes cachés » pour la sélectionner puis cliquez sur « Appliquer ».
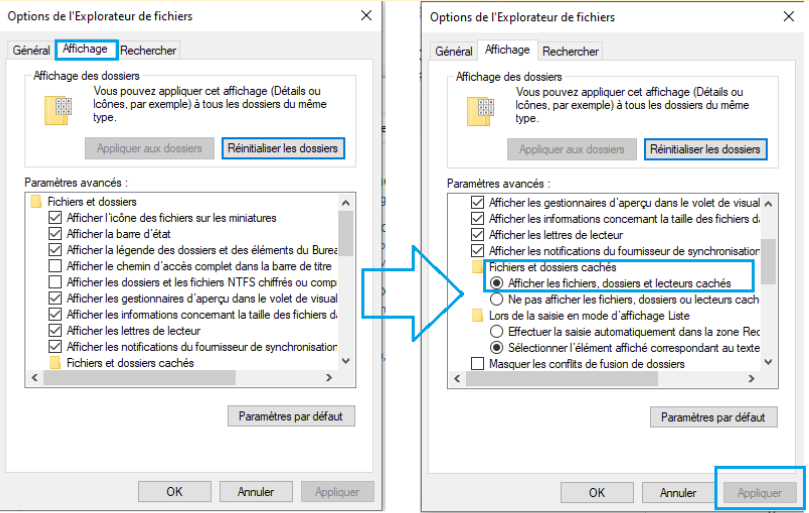
Normalement, vous devriez récupérer les fichiers masqués. Sinon, essayez la méthode suivante.
Comment afficher les dossiers cachés sur une clé USB ou carte mémoire en utilisant l’invité de commande « cmd » ?
Si vous utilisez Windows 10, 8 et 7, l’invite de commande est l’un des meilleurs moyens de retrouver et d’afficher les fichiers cachés sur les carte SD, micro SD ou clé USB ainsi que tout autre périphérique de stockage externe.
Pour afficher les fichiers cachés dans USB Windows, suivez les instructions ci-dessous :
- Tapez « cmd » dans la barre de recherche Windows en bas à gauche.
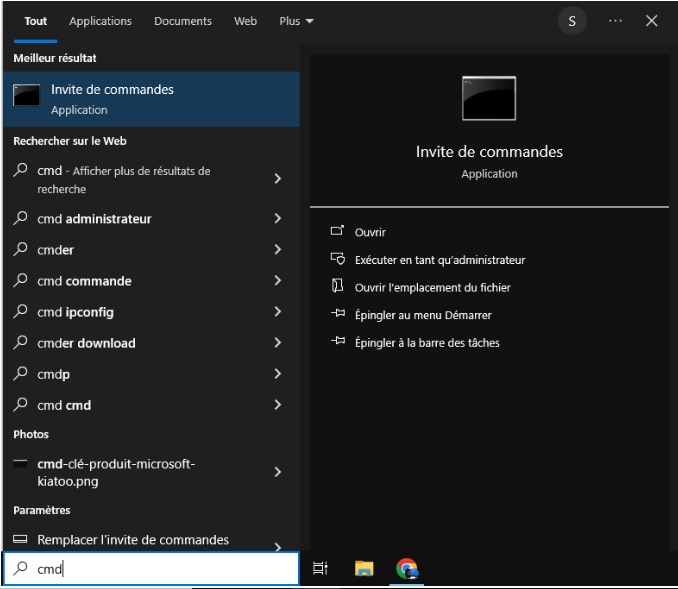
- Cliquez sur « invité de commande ».
- Après cela, tapez la commande « chkdsk [drive letter]: /r » en remplaçant le texte [drive letter] par la lettre attribuée à votre clé USB.
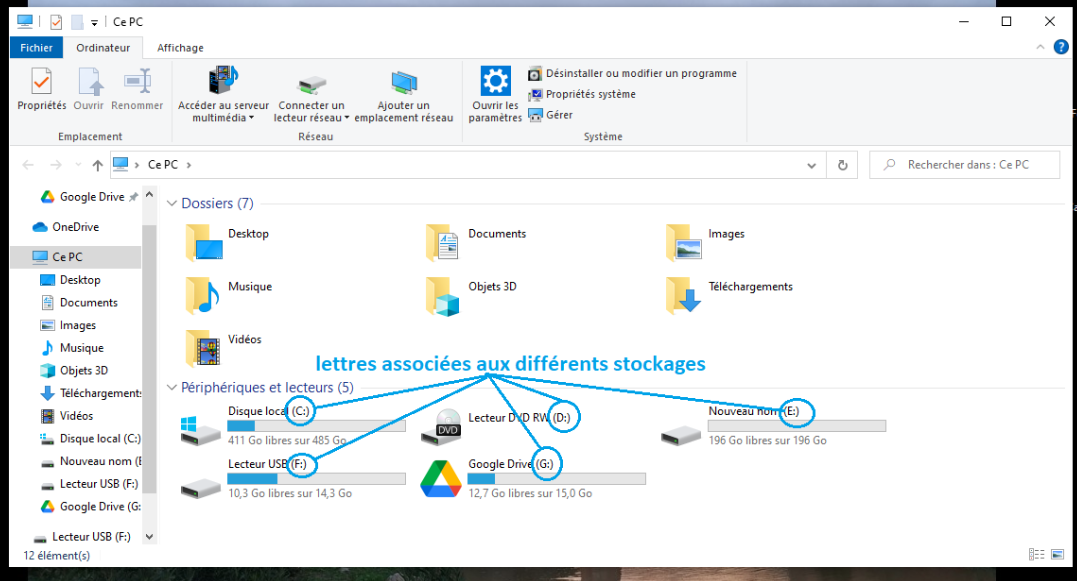
- Notez qu’à ce stade, vous devez remplacer H par la lettre correspondant à l’emplacement de votre clé USB (ou autres supports) si vous ne souhaitez pas voir apparaître tous les fichiers cachés.

→ Sachez qu’une fois la récupération accomplie avec succès, un nouveau dossier contenant les fichiers récupérés est créé sur le lecteur flash USB ou carte SD etc.
→ Vous souhaitez utiliser votre clé USB pour booster la RAM de votre PC ? Lisez notre article dédié : « Comment utiliser une clé USB comme RAM sur PC ? ».
Si certaines de vos données sont enregistrées au format « CHK », c’est que les fichiers sont fragmentés. Nous vous indiquerons plus bas comment les récupérer.
L’étape suivante est détaillée dans le paragraphe précédent, nous vous donnons les grands points.
- Ouvrez ensuite l’explorateur de fichiers Windows et cliquez sur « Afficher et sélectionnez » puis « Options » et enfin « Modifier les options des dossiers et de recherche ».
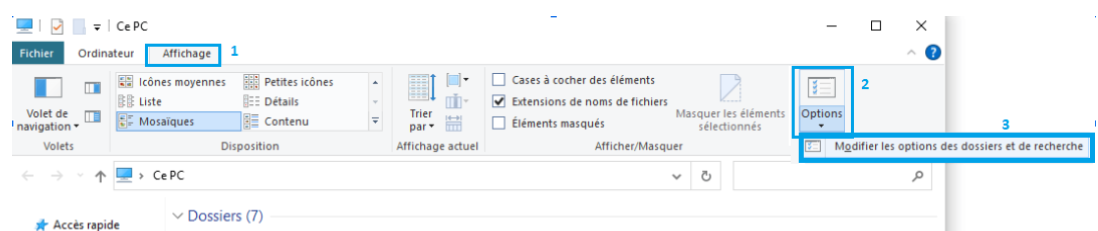
- Dans la fenêtre qui apparaît, allez dans l’onglet « Afficher » et recherchez l’option « Afficher les fichiers, dossiers, lecteurs cachés ». Cette démarche permettra d’afficher tous les fichiers et dossiers cachés.
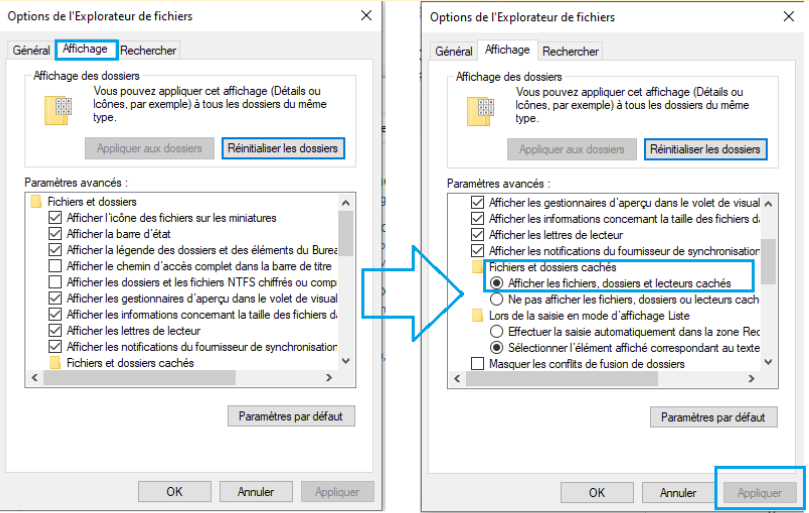
- Les fichiers fragmentés apparaissent ici. Vous verrez des dossiers nommés « FOUND.000, FOUND.001, FOUND.002, etc.» avec des icônes brouillées et inhabituelles.
- Ouvrez un des dossiers.
- Vous constaterez la présence de fichiers nommés « FILE0000.CHK, FILE0001.CHK, etc. ».
- Téléchargez un outil de récupération des fichiers comme « Chk-Back » afin de retrouver le type de fichier original. Ensuite vous pourrez procéder à son analyse.
- Dans le logiciel Chk-Back, sélectionnez les fichiers à analyser et récupérer. Suivez simplement les indications.
Si vous n’avez pas réussi à récupérer vos fichiers cachés avec cette méthode, rendez-vous au dernier paragraphe !
→ Vous souhaitez en savoir plus sur la récupération des données sur PC et sur la fuite des informations personnelles sur le net, lisez nos articles : « Récupérer des données perdues ou effacées par erreur sur son PC : mode d’emploi » et « Comment savoir si vos données personnelles sur Internet ont été piratées ? ».
Comment récupérer des données cachés ou perdues d’une clé USB avec « Restaurer les versions précédentes de Windows »
L’option de récupération mise en place par Windows « Restaurer les versions précédentes » est très pratique pour restaurer vos fichiers perdus de votre stockage externe (SSD, HDD ou autres). Cependant, cette possibilité s’offre aux utilisateurs l’ayant paramétrée correctement avant de perdre leurs documents !
Suivez le guide.
- Connectez la clé USB ou autre mémoire externe à votre ordinateur et localisez le dossier qui contenait les fichiers avant de les perdre.
- Cliquez droit sur le dossier sélectionné et choisissez « Restaurer les versions précédentes » dans le menu déroulant.
- Sélectionnez la version précédente recherchée et cliquez sur « Restaurer ».
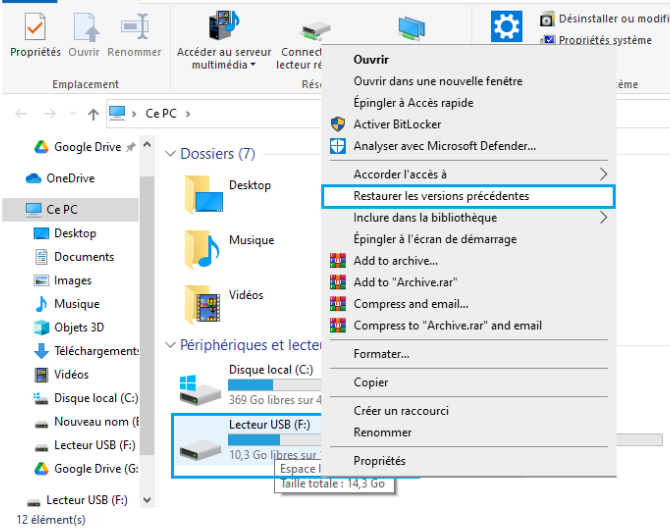
Si vous ne parvenez toujours pas à récupérer vos documents cachés ou fichiers perdus sur la clé USB, carte mémoire (SD ou micro SD), vous avez encore la possibilité de tenter avec un outil de récupération.

Utiliser un logiciel de récupération pour afficher les dossiers cachés ou fichier perdus sur clé USB ou tout autre périphériques de stockage
Si vous n’êtes pas à l’aise avec les manipulations sur l’ordinateur, vous pouvez tenter de restaurer vos documents en utilisant un logiciel dédié. Certains sont payants, d’autres ne sont compatibles qu’avec Windows et enfin certains permettent de récupérer un nombre limité de fichiers gratuitement. A vous de choisir l’application qui vous convient le mieux.
Comment récupérer les fichiers sur une clé USB avec « D-Back » pour Windows
Avec le logiciel « D-Back » pour Windows, vous pourrez, en trois étapes seulement, récupérer vos fichiers supprimés ou perdus sur une clé USB ou tout autre support de stockage, interne ou externe !
Gratuit, le programme affiche aussi l’ensemble des données supprimées afin de sélectionner les éléments importants à récupérer.
Pour retrouver vos photos, vidéos, applications ou tout autres fichiers sur la clé flash, voici comment procéder.
- Connectez votre clé USB au PC puis démarrez D-Back pour Windows. Définissez-le comme « lecteur USB » une fois qu’il est reconnu.
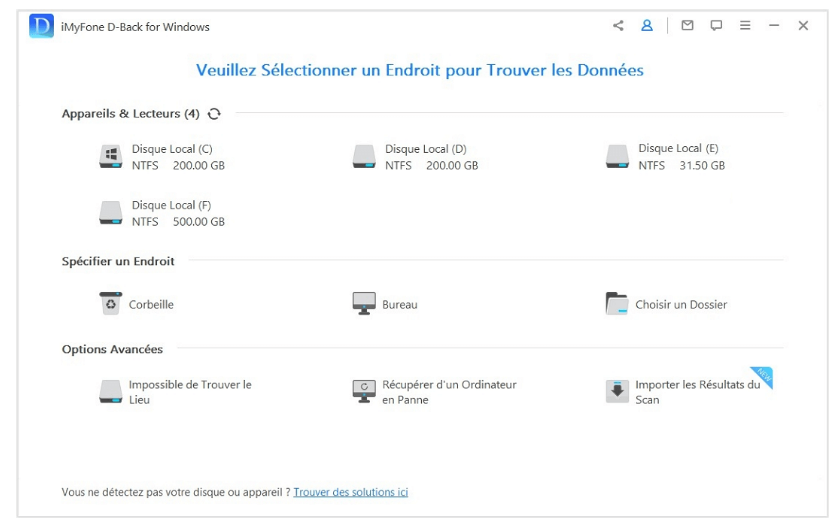
2. Choisissez votre clé USB afin que le logiciel commence à la scanner.
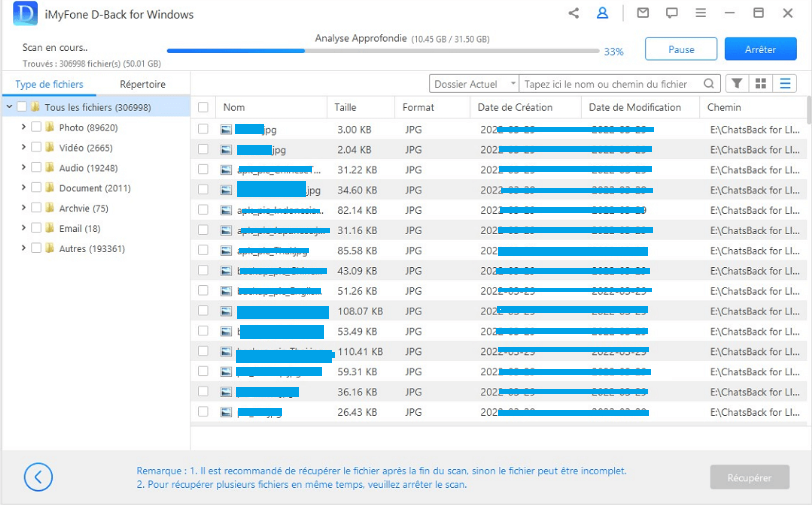
3. Une liste des fichiers à récupérer apparaît, il suffira de sélectionner le fichier recherché puis double-cliquez dessus pour l’afficher. Dès que vous êtes sûr que c’est le bon fichier, cliquez sur « Récupérer » pour le restaurer.
→ Notez que le logiciel en version gratuite permet la récupération de 3 fichiers gratuitement.
Comment récupérer les fichiers sur une clé USB avec « SysTools Outil de récupération USB »
« SysTools Outil de récupération USB » est spécifiquement conçu pour restaurer les fichiers perdus sur les clés USB ou lecteur Flash USB. Avec ce programme, vous pouvez restaurer tous types de documents (vidéos, images, documents etc), quelle que soit sa taille. Les étapes de récupération avec le logiciel sont sensiblement les mêmes que pour les autres applications.
- Téléchargez puis démarrez SysTool sur votre PC.
- Sélectionnez le lecteur à scanner ( clé USB) et cliquez sur « Scan ».
- Les fichiers récupérés s’affichent. Sachez que les éléments supprimés définitivement et récupérés avec le logiciel seront mis en rouge afin d’être facilement distingués.
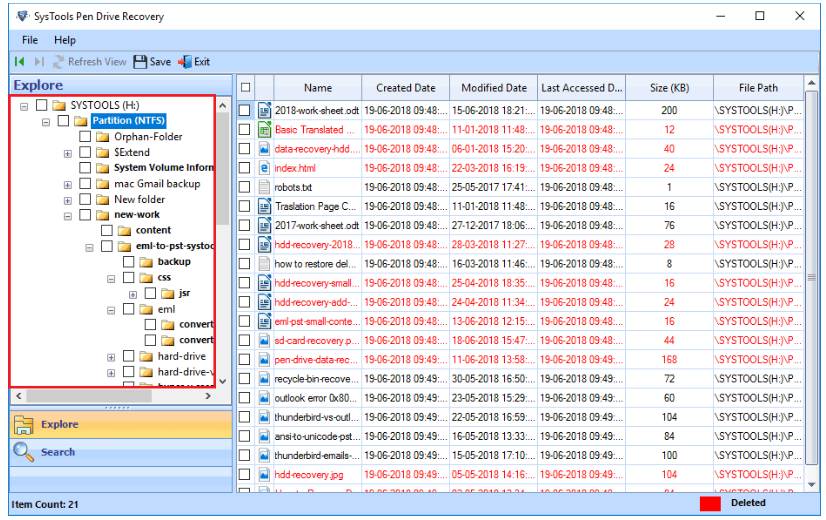
- Vous pouvez soit sélectionner les éléments que vous souhaitez un à un ou soit tous les restaurer en cliquant sur « Enregistrer ».
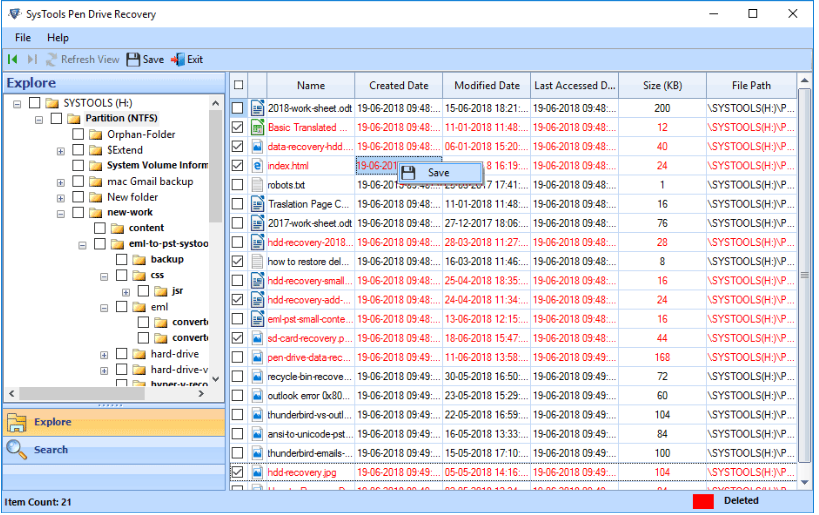
Notez bien l’emplacement de sauvegarde de vos fichiers afin de les récupérer rapidement lorsque vous en aurez besoin.
Comment récupérer les fichiers sur une clé USB avec « EaseUS Data Recovery Wizard » pour Windows
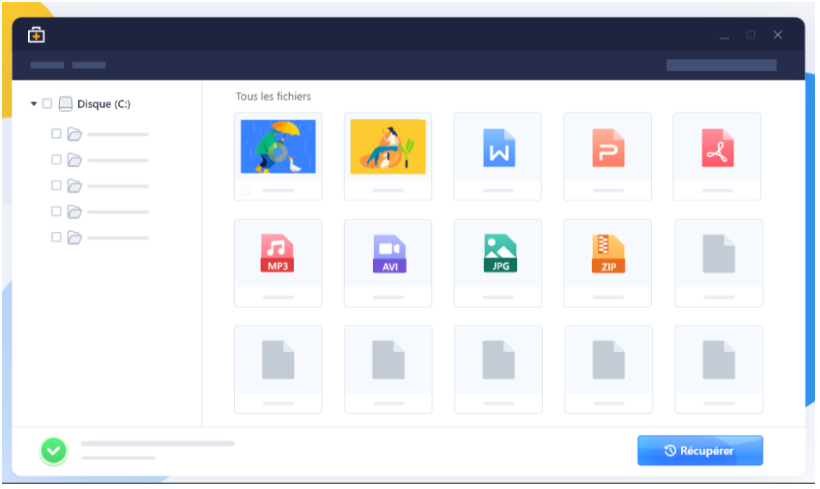
« EaseUS Data Recovery Wizard » est un logiciel gratuit efficace qui permet un bon taux de récupération des fichiers sur un périphérique de type clé USB. Le logiciel dispose d’une version gratuite et une version pro et est compatible avec Windows et Mac.
Les étapes de récupération sont comme pour les autres programmes cités.
Conclusion
Restaurer des fichiers cachés dans une clé USB ou tout autre périphérique de stockage n’est pas si compliqué qu’il n’y paraît. Vous pouvez passer par certains réglages simples du « Panneau de configuration », « Explorateur de fichiers » ou « cmd ». Si ces options ne vous donnent pas satisfaction, des logiciels sont disponibles pour vous aider à récupérer vos précieuses données.
Et vous ? Qu’avez-vous testé pour récupérer vos fichiers perdus sur une clé USB ? Dites-nous en commentaire.









