
Optimiser son disque SSD sous Windows est essentiel pour en tirer tous les bénéfices. Effectivement, le disque de stockage SSD remplace de plus en plus le disque dur (HDD). Cet engouement est dû à un accès aux données rendu plus rapide grâce au SSD.
Il peut, dans certains modèle, être couplé à un disque HDD afin d’y installer le système d’exploitation et de garder le disque HDD pour le stockage des fichiers et autres documents.
Toutefois, le SSD a une durée de vie limitée à un certain nombre d’écritures sur les cellules qui le composent. Les données sont stockées sur le disque de façon uniforme pour répartir l’usure sur l’ensemble du SSD, mais cela ne suffit pas à préserver le disque de façon optimale.
Afin d‘améliorer la durée de vie de votre SSD et d’optimiser ses performances, certains réglages simples dans Windows limitent les écritures inutiles sur le SSD, par exemple. D’autres « astuces » ou précautions peuvent être mises en place.
Voyons comment optimiser le disque SSD de son PC sous Windows.
En bref, voici les étapes :
- Optimiser son disque SSD sous Windows : réglages logiciels et techniques
- Désactiver la date de dernier accès pour réduire le nombre d’écritures inutiles sur son SSD
- Désactiver l’indexation des fichiers : Améliorer la capacité de son disque SSD
- Déplacer ou désactiver le « fichier d’échange » pour préserver son SSD sous Windows
- Déplacer les fichiers temporaires enregistrés sur le SSD
- Désactiver la protection du système pour optimiser son SSD sous Windows
- Désactiver le Prefetch pour augmenter la durée de vie son SSD
- Désactiver le SuperFetch pour optimiser les capacités de son SSD sous Windows
2. Ne jamais défragmenter un disque SSD si vous souhaitez améliorer sa durée de vie
3. Activer la commande TRIM pour optimiser et améliorer son SSD sous Windows
- Pourquoi faut-il activer la commande Trim ?
- Comment activer le « Trim » sur Windows 10 ?
4. Optimiser son SSD en activant le mode « AHCI »
5. Quels logiciels pour optimiser son SSD sous Windows et bien le paramétrer ?
- Logiciel « Tweak-SSD » pour optimiser et paramétrer son SSD sous Windows
- Logiciel « SSD Tweaker » pour optimiser et paramétrer son SSD sous Windows
Pourquoi optimiser son SSD ?
Le coût d’achat initial du disque SSD étant plus élevé qu’un disque HDD, c’est un investissement que l’on souhaite amortir dans le temps. Par ailleurs, les données stockées sur le disque sont précieuses. Il serait donc très dommageable de se retrouver avec un stockage hors service à cause de la perte ou de la détérioration des fichiers.
Connaître les astuces qui permettent de garder les cellules qui composent le disque SSD en bon état et le plus longtemps possible est donc plus qu’utile. Si l’intérêt peut paraître minime pour certains, prendre soin de ce composant essentiel est recommandé.
Et comme ce sont les cycles d’écriture et d’effacement qui usent le SSD, il faut donc éviter les cycles superflus.
Voici quelques recommandations à mettre en place pour réduire les sollicitations inutiles de votre disque SSD.
Optimiser son disque SSD sous Windows : réglages logiciels et techniques
Nous allons passer en revue les différentes options possibles afin de tirer profit au maximum de son disque SSD. La majorité de ces réglages disponibles sur Windows ont pour but de réduire le nombre d’écritures inutiles sur votre SSD. L’accès aux données reste rapide tout en préservant la durée de vie de votre disque.
Désactiver la date de dernier accès pour réduire le nombre d’écritures inutiles sur son SSD
Les disques durs et SSD formatés en NTFS (New Technology File System) sont en mesure d’enregistrer la date du dernier accès à chaque fichier. Si cette fonctionnalité est activée, à chaque fois que vous lisez un fichier, une information est écrite sur le disque. Si vous n’en avez pas besoin, ce mode de fonctionnement ralentit inutilement le système et accélère le vieillissement des disques. En particulier des SSD.
Nous allons voir ci-dessous comment désactiver cette fonctionnalité.
- Cliquez sur l’icône de l’Explorateur de fichiers, puis faîtes un clic droit sur le disque concerné, ici un SSD.
- Choisissez « Propriétés » dans le menu. Dans la fenêtre qui apparaît, à côté de « Système de fichiers », les lettres NTFS apparaissent si votre disque est formaté en NTFS.
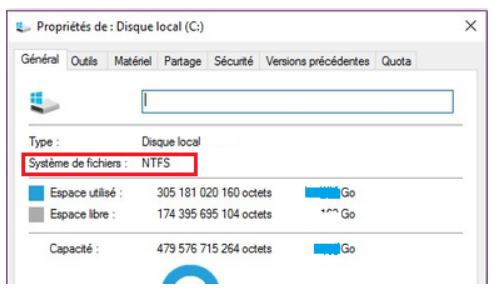
Si votre disque est formaté en NTFS, vous pouvez poursuivre la lecture.
- Dans le menu « Démarrer », tapez « regedit » et cliquez sur « regedit » dans la partie supérieure du menu « Démarrer ».
- Ouvrez les dossiers suivants dans le volet gauche de l’éditeur du Registre : « HKEY_LOCAL_MACHINE », puis « SYSTEM », ensuite « CurrentControlSet », et enfin « Control ».
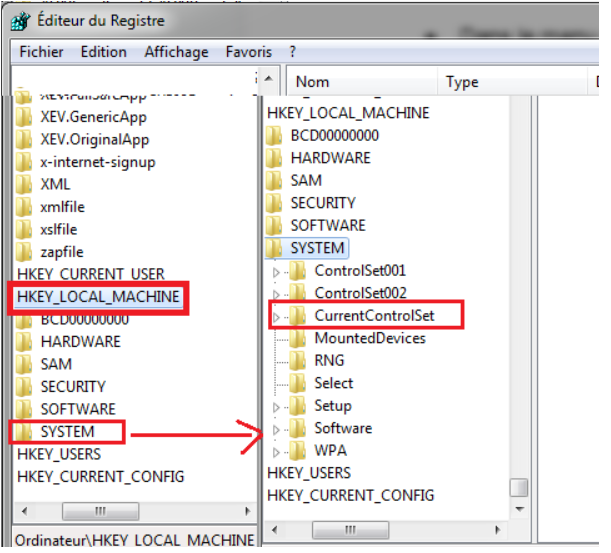
- Cliquez sur « FileSystem ».
→ Trouvez la valeur NtfsDisableLastAccessUpdate.
Si elle vaut 1, la sauvegarde du dernier accès est désactivée.
Si elle vaut 0, la sauvegarde du dernier accès est activée.

- Pour modifier la valeur NtfsDisableLastAccessUpdate, double-cliquez dessus, entrez 0 ou 1 dans la zone de texte « Données de la valeur » et cliquez sur « OK ».
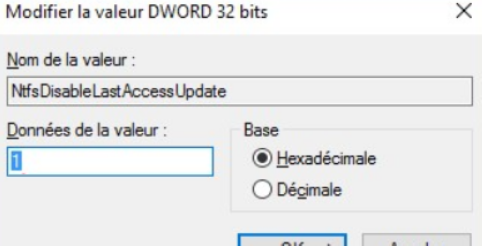
Désactiver l’indexation des fichiers : Améliorer la capacité de son disque SSD
L’indexation est une fonctionnalité conçue pour fournir un accès rapide aux fichiers ou aux dossiers sur un disque dur. Cependant, avec un SSD elle devient inutile. Il est donc recommandé de désactiver l’indexation du disque SSD afin de réduire les écritures.
- Cliquez sur le lecteur concerné dans l’ordinateur et sélectionnez « Propriétés ».
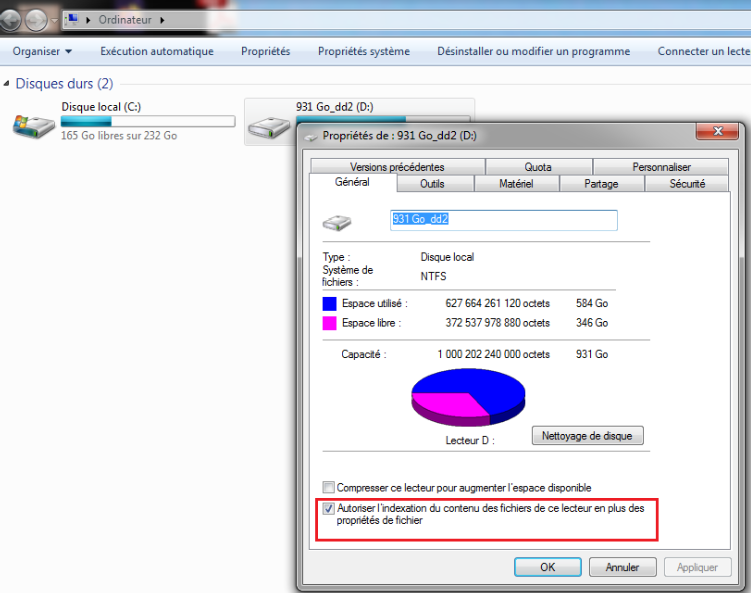
- Décochez « Autoriser l’indexation du contenu des fichiers de ce lecteur en plus des propriétés de fichier » pour désactiver l’indexation du disque.
Déplacer ou désactiver le « fichier d’échange » pour préserver son SSD sous Windows
Si la RAM est insuffisante, Windows peut utiliser une partie de l’espace libre sur votre SSD pour y stocker des informations temporaires : c’est le fichier d’échange.
Vous pouvez toutefois désactiver le fichier d’échange et limiter ainsi les écritures inutiles sur votre SSD à condition de disposer de plus de 8Go de RAM.
Si vous avez une mémoire vive inférieure à 8Go ou que vous utilisez des programmes très gourmands, déplacez le fichier d’échange sur un disque dur HDD (si votre PC en est doté).
Afin de modifier l’option, voici les étapes à suivre :
- Cliquez avec le bouton droit de la souris sur l’icône « Ordinateur / Ce PC » sur le bureau et cliquez sur « Propriétés », puis « Paramètres système avancés », puis « Paramètres de la zone Performances ».
- Ouvrez l’onglet « Avancé ».
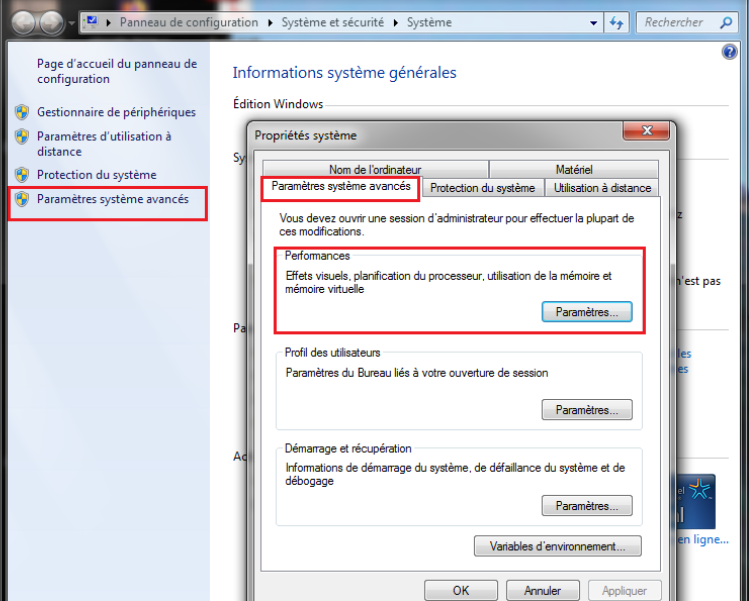
- Dans la zone « Mémoire virtuelle », cliquez sur « Modifier ».
- Décochez la case « Gérer automatiquement le fichier d’échange pour tous les lecteurs ».
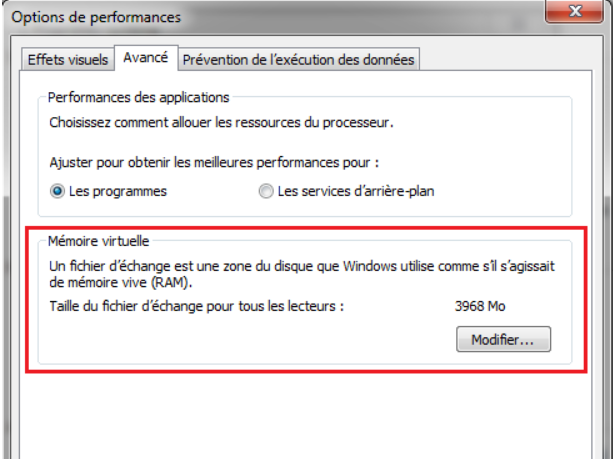
- Pour désactiver le fichier d’échange, cliquez sur « Aucun fichier d’échange » et cliquez sur « Définir ». Confirmez.
- Sélectionnez le disque dur que vous souhaitez utiliser à la place du SSD dans la liste « Lecteur » (sauf si vous avez suffisamment de mémoire vive pour vous passer du fichier d’échange).
- Sélectionnez l’option « Taille personnalisée » et saisissez la taille recommandée du fichier d’échange dans les champs « Taille initiale et Taille maximale », puis « Définir » et confirmez par « OK »
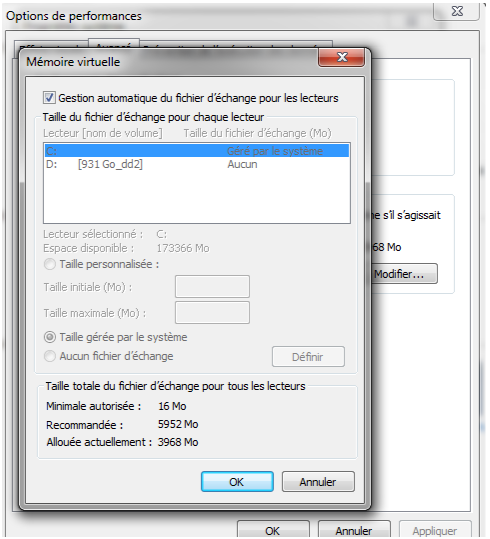
- Redémarrez pour appliquer les nouveaux réglages.
Déplacer les fichiers temporaires enregistrés sur le SSD
Windows ainsi que tous les logiciels stockent constamment des fichiers temporaires sur votre SSD. Vous pouvez déplacer les fichiers temporaires sur un second disque dur.
- Dans l’« Explorateur », ouvrez le disque dur que vous souhaitez utiliser pour stocker les fichiers temporaires et créez un nouveau dossier nommé « Temporaire ».
- Cliquez avec le bouton droit de la souris sur l’icône « Ordinateur » sur le Bureau et cliquez sur « Propriétés ».
- Cliquez sur « Paramètres système avancés ».
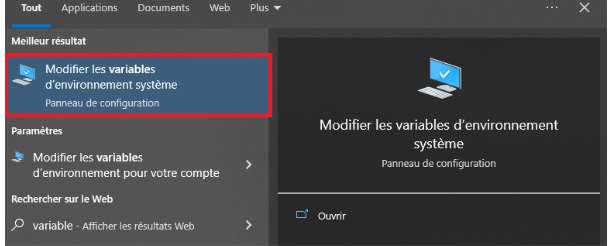
- Cliquez sur « Variable d’environnement ».
- Sélectionnez la variable « Temporaire » et cliquez sur « Modifier ».
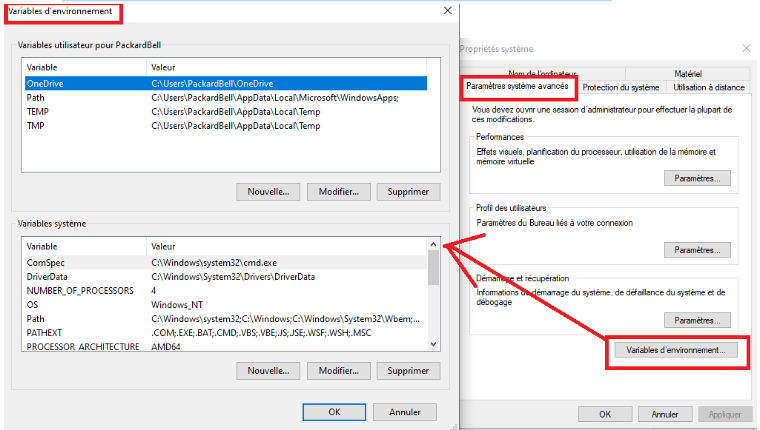
- Saisissez le chemin vers le dossier à utiliser sur le disque dur pour les fichiers temporaires et cliquez sur « OK ».
Désactiver la protection du système pour optimiser son SSD sous Windows
Désactivez la protection du système afin de réduire les écritures sur votre disque SSD. Notez cependant que la restauration du système ne sera plus possible.
- Accédez aux « Propriétés ».
- Cliquez sur « Protection du système ».
- Sélectionnez votre lecteur système (sur le SSD) et cliquez sur « Configurer ».
- Sélectionnez l’option « Désactiver la protection du système » et cliquez sur « OK ».
- Confirmez l’opération.
Désactiver le Prefetch pour augmenter la durée de vie son SSD
La fonction Prefetch répertorie les applications que vous utilisez le plus souvent de façon à optimiser leur positionnement sur le disque et à accélérer leurs lancements. Cette fonction n’est pas nécessaire lorsque l’on utilise un ordinateur doté d’un lecteur SSD.
Voici comment la désactiver.
- Sous Windows 7, cliquez sur le bouton « Démarrer ». Saisissez la commande « regedit » dans le champ de rechercher et validez par « Entrée ».
- Sous Windows 8 et Windows 10, cliquez avec le bouton droit de la souris sur l’icône « Windows » de la barre des tâches et cliquez sur « Exécuter ». Saisissez la commande « regedit » et validez.
- Dans la fenêtre de l’éditeur qui s’affiche, déroulez successivement : HKEY_LOCAL_MACHINE, « SYSTEM », « CurrentControlSet », « Control », « Session Manager », « Memory Management » et enfin « PrefetchParameters ».
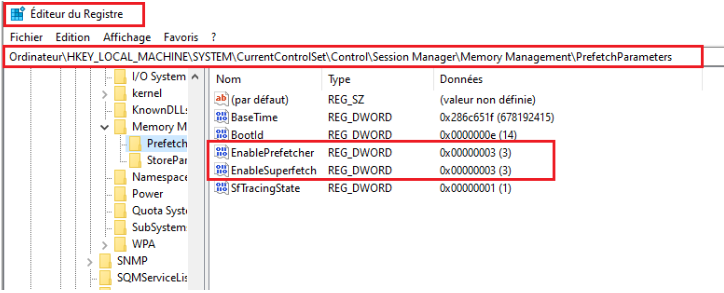
- Dans le cadre droit, double cliquez sur la valeur EnablePrefetcher.
- Fixez la valeur à 0 et validez par OK.
- Redémarrez votre ordinateur pour appliquer la modification.
Désactiver le SuperFetch pour optimiser les capacités de son SSD sous Windows
SuperFetch charge automatiquement en mémoire les programmes utilisés le plus couramment afin d’y accéder plus rapidement. L’écriture se fait constamment et au même endroit sur votre SSD, alors que ce n’est pas nécessaire. Voici donc comment le désactiver.
- Suivez les mêmes étapes que précédemment sauf que vous sélectionnez « superfetch ».
- Fixez la valeur à 0 et validez par OK.
- Redémarrez votre ordinateur pour appliquer la modification.
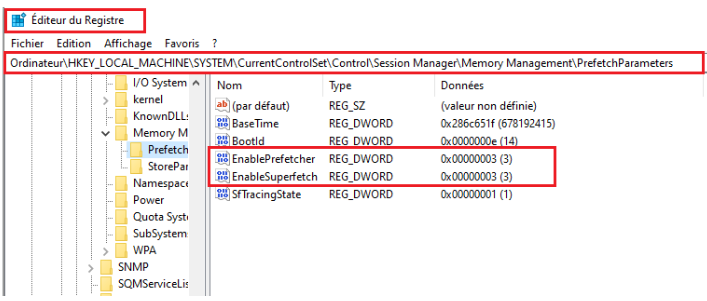
Ne jamais défragmenter un disque SSD si vous souhaitez améliorer sa durée de vie
Les disques durs HDD enregistrent les fichiers de façon fragmentés et « éparpillés » sans être ordonnés. La défragmentation du disque dur permet de remédier à ce problème en rassemblant les fichiers en seul endroit. Cela permet de gagner du temps lors de l’ouverture des documents puisque ceux-ci sont disponibles entièrement et sur un même emplacement.
Contrairement aux HDD, le disque SSD déplace en permanence les données enregistrées vers d’autres emplacements, en les stockant d’abord dans des emplacements temporaires. C’est grâce à ce principe qu’ils sont très rapides dans l’exécution des tâches. De ce fait, la défragmentation n’est pas utile aux utilisateurs de SSD.
→ Pour connaitre les différences entre disque HDD et un SSD de façon plus précise, consultez notre article dédié : « Quelle est la différences entre un disque dur HDD et un SSD ? ».
Le résultat peut être pire puisque vous écrivez/effacez des données déjà prises en compte. Cela use les capacités de réécriture sans aucun avantage.
Activer la commande TRIM pour optimiser et améliorer son SSD sous Windows
Pourquoi faut-il activer la commande Trim ?
La fonction Trim permet de limiter le nombre d’opérations du SSD (écriture/effacement). Elle permet aussi de générer une usure homogène. Enfin, la commande Trim élimine les problèmes de latence sur les SSD pleins.
On peut dire que cette fonction optimise la vitesse du SSD et augmente sa durée de vie.
Comment activer le « Trim » sur Windows 10 ?
Normalement, si votre PC est muni d’un stockage SSD, Windows le détecte automatiquement et remplace la fonction de défragmentation par la fonction Trim. Cette dernière est activée par défaut dans la majorité des cas.
Pour vérifier si la fonction Trim est activée ou non et l’activer le cas échéant, voici les étapes à suivre :
- Ouvrez l’explorateur de fichiers.
- Cliquez droit sur le SSD puis sur « Propriétés ».
- Allez dans l’onglet « Outils » et cliquez sur « Optimiser ».
- Dans la colonne « État actuel », vérifiez si le Trim est activé. Si non, vous devez cliquer sur le bouton « Optimiser ».
- Ensuite, dans la partie « Optimisation planifiée », cliquez sur « Activer ».
- La fenêtre « Optimiser les lecteurs » s’affiche, cochez la case « Exécution planifiée » puis « OK ».

Optimiser son SSD en activant le mode « AHCI »
Même si la majorité des contrôleurs SATA présents sur les cartes mères modernes sont réglés sur AHCI (Advanced Host Controller Interface) par défaut, vous pouvez le vérifier et l’activer au besoin.
Ces contrôleurs permettent les échanges de données entre la carte mère et le disque. Selon le protocole utilisé, vous pouvez augmenter considérablement les performances de votre SSD.
Car si la plupart des anciens disques durs HDD fonctionnaient en mode IDE, les disques SSD fonctionnent mieux avec le mode AHCI.
Effectivement, on constate qu’avec le mode IDE, le SSD n’atteint pas les vitesses maximales de lecture et d’écriture attendues. Par conséquent, nous devons changer ce mode dans le BIOS du PC.
- Rendez vous sur le « Gestionnaire de périphériques », puis « Contrôleurs IDE ATA/SATA ».
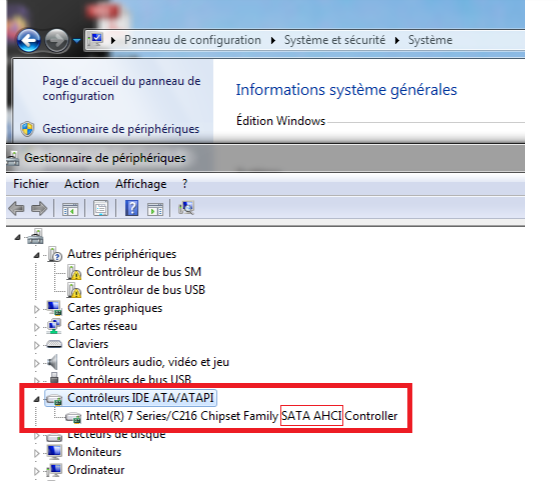
Ici dans notre exemple, l’option est activée.
→ Si vous constatez la mention IDE à la place de AHCI, continuez jusqu’à la fin du paragraphe pour changer le mode.
- Appuyez sur les touches « WIN + R » et tapez « msconfig » dans la barre qui apparaît, puis appuyez sur « Entrée ».
- Sous l’onglet Boot, cochez Safe boot, appliquez les modifications et redémarrez votre ordinateur en mode sans échec.
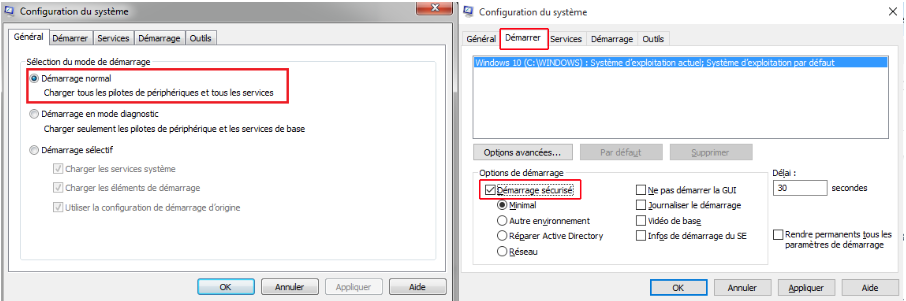
- Appuyez sur une touche spécifique ( F2 ou Suppr) pour démarrer dans les paramètres du BIOS. Changez votre mode SATA de IDE en AHCI et enregistrez les nouveaux paramètres.
- Windows démarrera en mode sécurisé cette fois. Exécutez « msconfig » à nouveau, et décochez l’onglet « Safe boot » et redémarrez votre ordinateur.
→ Si votre ordinateur est sous Windows 11, vous n’avez aucun paramètre à vérifier puisque les exigences minimales du nouveau système d’exploitation Microsoft sont élevées. Les fabricants livrent des ordinateurs ou des composants avec le mode AHCI ou RAID activé par défaut.
→ Pour en savoir plus sur Windows 11, consultez notre article : « Windows 11 : Configuration requise et test de compatibilité ».
Quels logiciels pour optimiser son SSD sous Windows ?
Si vous ne souhaitez pas procéder aux différents réglages vous-même, vous pouvez simplement télécharger un logiciel qui se chargera de paramétrer Windows pour vous.
Les programmes d’optimisation des disques SSD sont nombreux, nous en citerons quelques-uns à titre d’exemple.
Logiciel « Tweak-SSD » pour optimiser et paramétrer son SSD sous Windows
« Tweak-SSD » met à disposition de l’utilisateur un assistant qui permettra de configurer son système afin d’améliorer les performances d’utilisation du SSD.
- Désactivation du prefetch et superfetch,
- Désactivation de l’indexation,
- Utilisation large du cache système,
- Désactivation des limites d’usage de la mémoire pour le système de fichier NTFS
- Des recommandations sont suggérées à l’utilisateur ainsi que des explications en cours de configuration.
Notez toutefois que Tweak-SSD est un outil qui est surtout utile si vous utilisez votre SSD comme disque dédié au système.
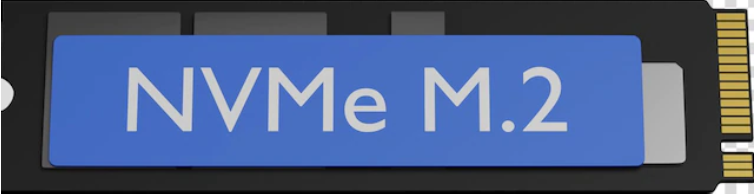
Logiciel « SSD Tweaker » pour optimiser et paramétrer son SSD sous Windows
« SSD Tweaker » permet de régler tous les paramètres Windows vus précédemment afin d’améliorer et d’optimiser le rendement de votre SSD.
- L’indexation de fichiers
- La restauration du système
- La défragmentation de Windows
- L’usage de la mémoire NTFS
- Désactiver les noms de fichiers
- Prefetcher / Superfetch
- Désactiver l’attribut de Date des fichiers
→ Pour tester la stabilité de votre PC ainsi que diagnostiquer l’état de ses principaux composants, consultez notre article dédié : « Logiciels gratuits pour tester et diagnostiquer son PC ».
Pour conclure
Le confort apporté par la technologie des disques SSD vaut bien quelques précautions et recommandations à adopter.
Voir son PC démarrer rapidement est franchement agréable et motivant pour bien commencer sa journée. Alors prendre soin de son SSD pour plus de confort d’utilisation et de fluidité au PC, passe par les différents points abordés dans cet article.
Vous pouvez aussi ajouter un disque dur classique HDD afin d’y conserver tous vos fichiers et réserver le SSD pour le système, afin de ne pas l’encombrer. Laissez toujours de l’espace de stockage disponible pour garantir une meilleure répartition des données. Ne le défragmentez pas.
Et vous, avez-vous un SSD seul sur votre PC ou avez-vous opté pour le duo SSD / HDD ? Racontez-nous en commentaire comment se passe la cohabitation.









